Az Xbox és a Windows is a Microsoft alá tartozik, és ez a megállapodás hidat eredményezett a két platform között. Azonban még ha léteznek is ezek a kapcsolatok, nem mindenki tudja, hogyan engedélyezheti őket, különösen az Xbox Game Bar. Ha Ön is e felhasználók közé tartozik, akkor jó helyen jár.
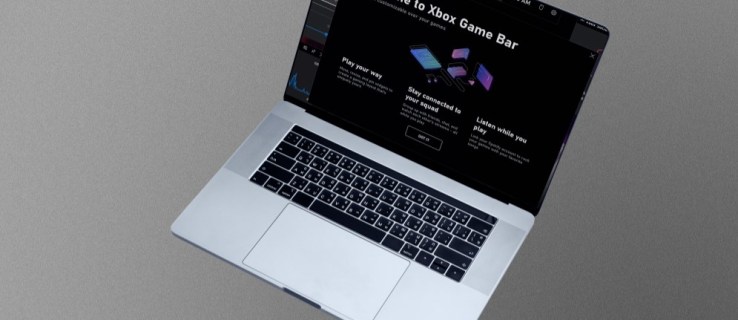
Bár nem tűnik jelentős kiegészítésnek, az Xbox Game Bar valójában rendkívül sokoldalú, és néhány egyedi funkcióval rendelkezik, amelyeket sok játékos élvezhet. Olvasson tovább, hogy megtudja, hogyan engedélyezheti.
Tartalomjegyzék
Windows 11
Mielőtt belemennénk a részletekbe, íme néhány előny az Xbox Game Bar használatából. Olyan játékosok számára készült, akik kényelmesnek találják a klipek rögzítését és a hangkeverőt a játékmenet során.
Xbox Game Bar jellemzői
Íme néhány módja annak, hogyan használhatja ezt a praktikus átfedést, amikor barátaival és családjával játszik.
Rögzítsen és készítsen képernyőképeket
Ha Killing Spree-t kapsz a Halo Infinite játékban, vagy megkapod a legcsodálatosabb kombót a Guilty Gear -Strive-ben, akkor érdemes elmentened az ismétlést, és megmutatni a barátaidnak. A streamerek rögzítőkártyákat vagy szoftvereket (például NVIDIA Shadowplay) használnak a játékrészletek vágásához. Ezek a lehetőségek kiválóak, és a streaming gerincét képezték, de kevesen tudják, hogy az Xbox Game Bar ebben a tekintetben is versenytárs.
Így akkor is támaszkodhat az Xbox Game Bar-ra, ha számítógépe nem játékberendezés.
30 másodperctől öt percig tartó játékmenetet rögzíthet, ha a beállításokban módosítja a lejátszási hosszt. Ez a funkció különösen kényelmes, ha a dolgok egy pillanat alatt történnek. Természetesen a Game Bar képes képernyőképeket is készíteni, és akár magából az alkalmazásból is megoszthatja azokat.
Audio keverő
Az Xbox Game Bar előhívásával azonnal beállíthatja az összes futó alkalmazás hangerejét anélkül, hogy visszatérne az asztalra vagy több gombra kattintana. Az Audio widget játék közben működik, és még a mikrofon beállítását is lehetővé teszi.
Ellenőrizze a teljesítményt
A játékosok gyakran aggódnak amiatt, hogy mennyi RAM-ot, GPU-t vagy CPU-erőforrást használnak játékaik futtatásakor. A norma a Feladatkezelő előhívása, de az Xbox Game Bar is megjeleníthet releváns információkat. Mindez egyetlen apró ablakban jelenik meg, amely nem tölti ki a teljes képernyőt.
Akár a játék képkockafrekvenciáját is ellenőrizheti a Performance widget előhívásával. Mindezek az információk segíthetnek a játék beállításainak módosításában az optimális élmény érdekében.
A Feladatkezelő előhívása helyett lehetőség van a folyamatok leállítására a widget használatával, így hatékonyan időt takaríthat meg játék közben. Játékai gördülékenyebben fognak futni, és jobban fognak kinézni, ha felszabadítasz néhány erőforrást. A widget lehetővé teszi az alkalmazások futtatásának leállítását is kevesebb művelettel.
Használd a Spotify-t
Hihetetlen módon az Xbox Game Bar rendelkezik Spotify integrációval, amely lehetővé teszi a játékosok számára, hogy egy kis widget segítségével irányítsák az összes zenelejátszást. Akkor is működik, ha tűzharc vagy főnöki rohanás kellős közepén vagy. Így nem kell sok alkalmazást megnyitnia, és esetleg csökkentenie kell a számítógép teljesítményét.
Használja az Xbox Social szolgáltatást
Az Xbox Game Bar segítségével cseveghet barátaival, partikat szervezhet, és ellenőrizheti játékban elért eredményeit. Korábban mindenhez be kellett indítania az Xbox konzolt, de a dolgok most másként alakulnak. Elegendő néhány gomb és kattintás a számítógépen, és csevegés vagy parti szervezés közben is a játékon tarthatja a szemét.
Az Xbox Game Bar aktiválása a Windows 11 rendszerben
Ezekkel a kéznél lévő kényelmes funkciókkal most már játszhat és kezelhet extra feladatokat anélkül, hogy elhagyná a játékablakot. Íme az Xbox Game Bar aktiválásának lépései Windows 11 rendszerű számítógépen.

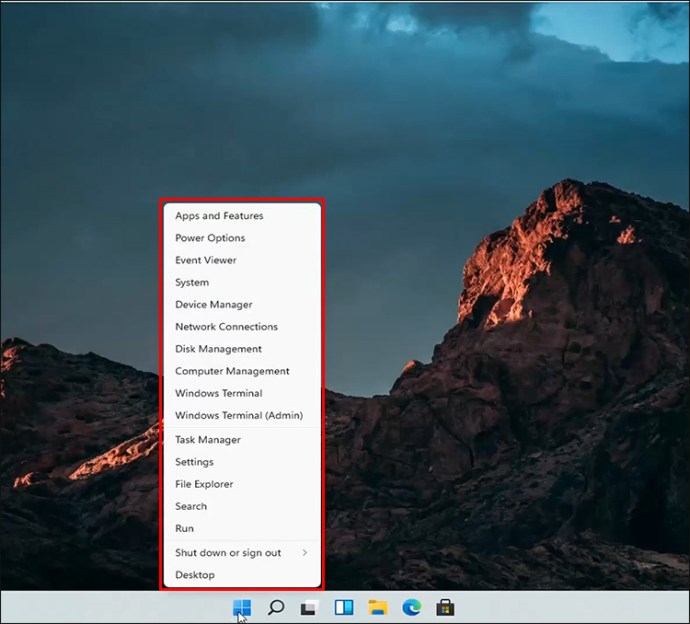
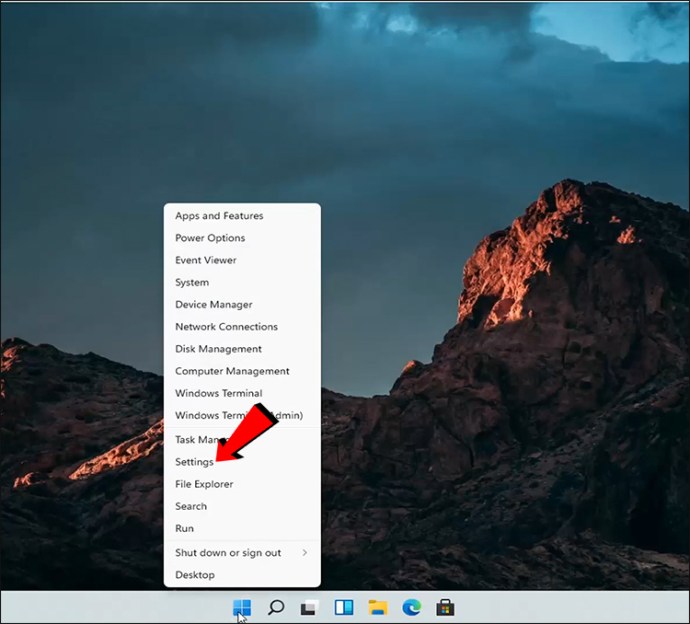
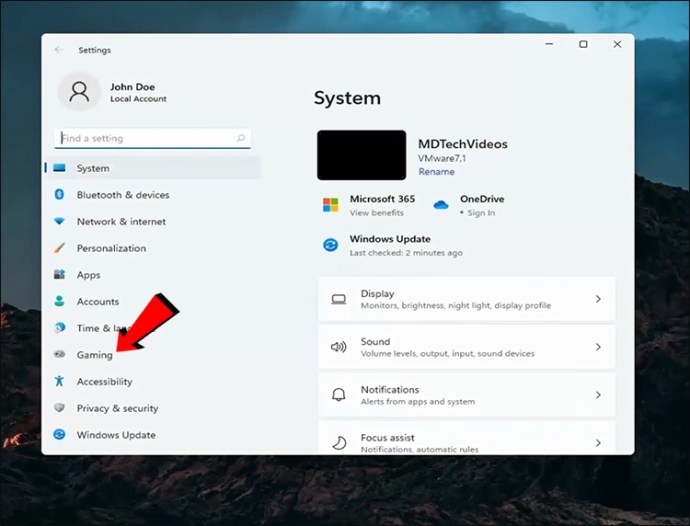
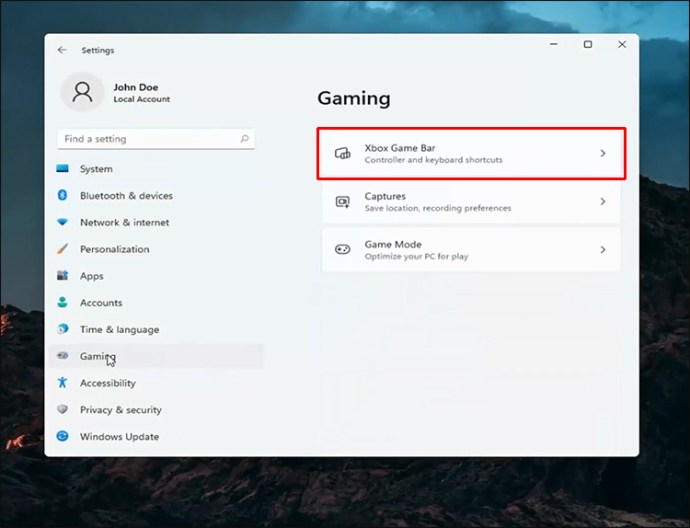
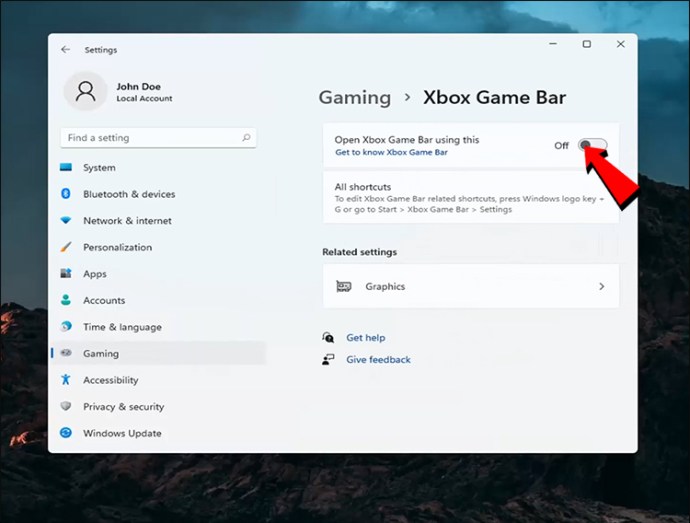
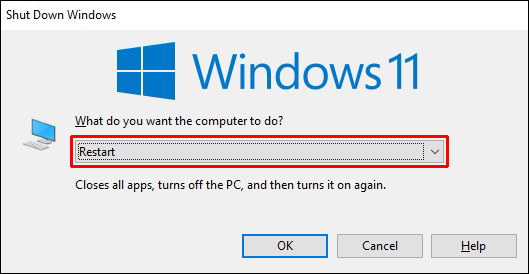

A „Windows + G” billentyűparancs megnyomása a leggyorsabb módja az Xbox Game Bar megjelenítésének. Annak ellenére, hogy vannak más módszerek is, sok játékos számára ez a legkényelmesebb.
Windows 10
Minden Windows 10 számítógépen alapértelmezés szerint aktív az Xbox Game Bar, de ha ellenőrizni szeretné, a következőképpen teheti meg:
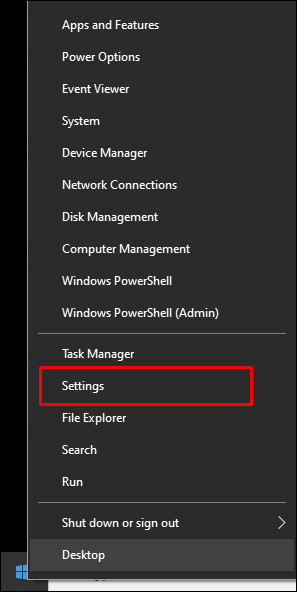
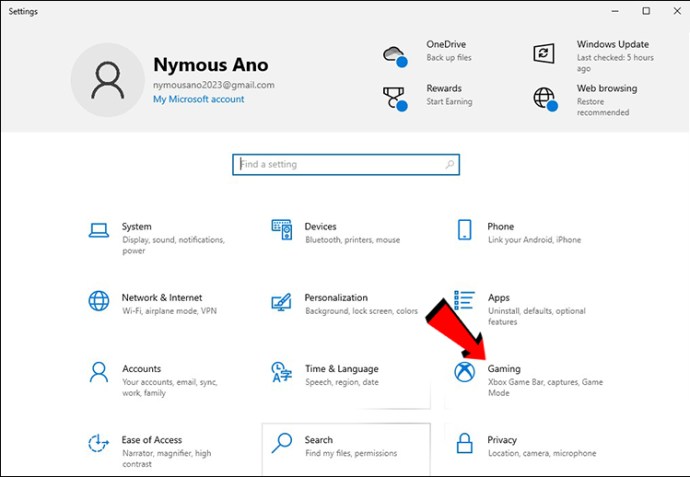
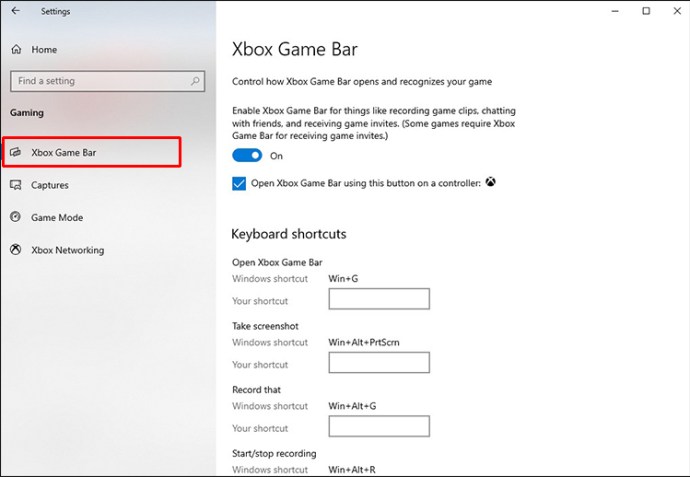
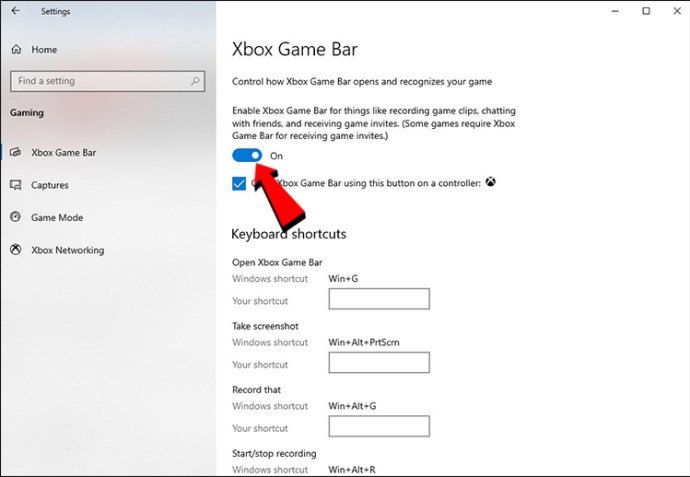

A Windows 11-hez hasonlóan a megnyomásával a „Windows + G” billentyűparancs segítségével az Xbox Game Bar ablakváltás nélkül jeleníthető meg. Az alkalmazást ezen utasítások követésével is megnyithatja.
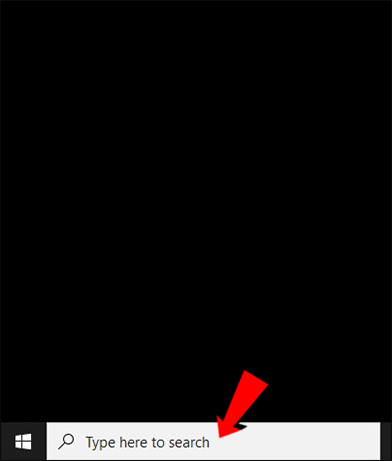
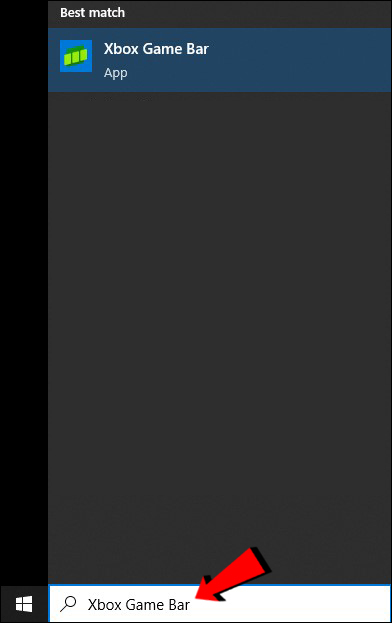
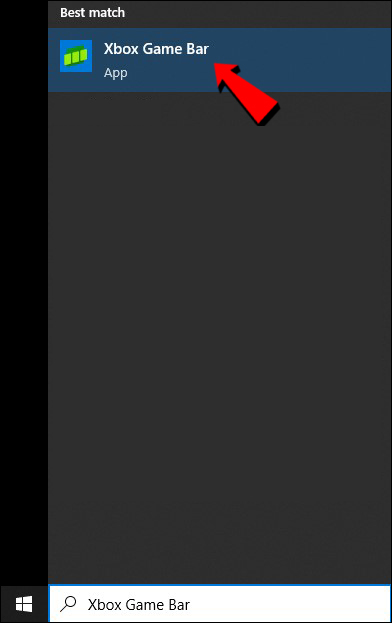

Az Xbox-vezérlők Xbox gombjával mindkét operációs rendszeren megjelenítheti az Xbox Gaming Bar-t.
További GYIK
Hogyan lehet játékokat rögzíteni az Xbox Game Bar segítségével?
Nyomja meg a Windows billentyű + Alt + R billentyűket a rögzítés elindításához a játékablakban. Dönthet úgy is, hogy közben felveszi magát a mikrofon használatával. Nyomja meg ugyanezeket a gombokat a felvétel leállításához.
Miért nem működik a Windows Key + G?
A leggyakoribb ok az, hogy letiltotta az Xbox Game Bart, de néha előfordulhat, hogy helyette másik parancsikont rendel hozzá. Más okok azonban a következők:
• Sérült .dll fájlok
• Rossz Windows 11 telepítés
• A KB5004300 számú Windows frissítés telepítése
• A rendszerleíróadatbázis-szerkesztővel keményen letiltották
• A Windows 11 Pro helyi csoportházirend-szerkesztővel le van tiltva a rögzítés és a sugárzás
Ezeket a problémákat bonyolultabb kijavítani, mivel ismeretlen menükben kell navigálnia. Ezek azonban nem jellemzőek, és általában visszaállíthatja az Xbox Game Bar funkcióit egyedül.
A Windows beállításainak Alkalmazások részében görgessen lefelé, és válassza ki az Xbox játéksávot. Ha a speciális beállításokat keresi, megjelennek a „Javítás” és a „Visszaállítás” opciók. Bármelyik megoldás segíthet az Xbox Game Bar megjavításában, ha meghibásodik.
Ingyenes az Xbox Game Bar?
Igen, a használata és letöltése teljesen ingyenes. Minden Windows 10 és Windows 11 rendszerű számítógépen engedélyezve van, amikor először megvásárolja a számítógépet. A parancsikon megnyomásával azonnal megjelenik.
Az Xbox Game Bar újratölthető a webhelyről is Microsoft Store ha törli és meggondolja magát.
Javítsa játékát
Bár nem mindenki rajong az Xbox Game Barért, számos olyan előnnyel rendelkezik, amelyek egyszerűvé teszik a többfeladatos munkát. Lehetővé teszi, hogy a játékablakban maradjon, miközben olyan feladatokat hajt végre, mint a hangerő-keverés és az erőforrások leölési folyamatai. Összességében minden játékosnak ki kell próbálnia, mert lehetnek olyan funkciók, amelyek jól jöhetnek.
Mire használod az Xbox Game Bart? Szerintetek milyen egyéb funkciókra van szüksége? Tudassa velünk az alábbi megjegyzések részben.

