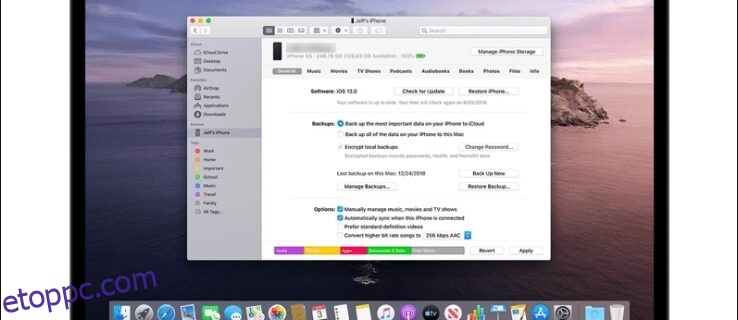Amikor biztonsági másolatot készít iPhone-járól, a fájlok a Mac számítógépén valahol egy titkos helyen tárolódnak. Bár nem kell ismernie ezt a helyet a biztonsági másolatok helyreállításához vagy törléséhez, még mindig hasznos tudnia, hová kerülnek.
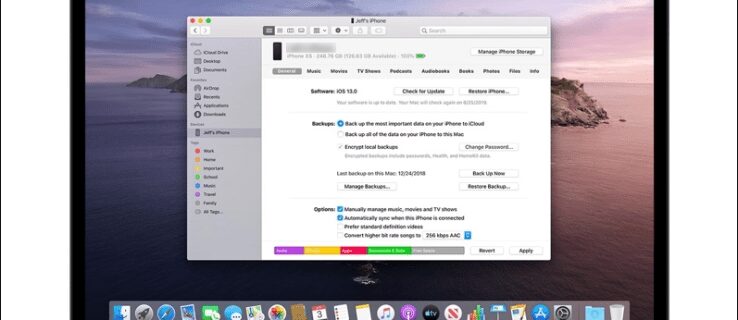
Olvasson tovább, hogy megtudja, hol tárolja az iOS biztonsági másolatait Macen és PC-n, és hogyan módosíthatja a biztonsági mentés helyét a külső meghajtóra.
Tartalomjegyzék
Hol tárolja a Mac iPhone biztonsági másolatokat?
Az iPhone és iPad biztonsági mentései egy hozzárendelt helyen tárolódnak. Kövesse az alábbi lépéseket, hogy megtudja, hogyan férhet hozzá:
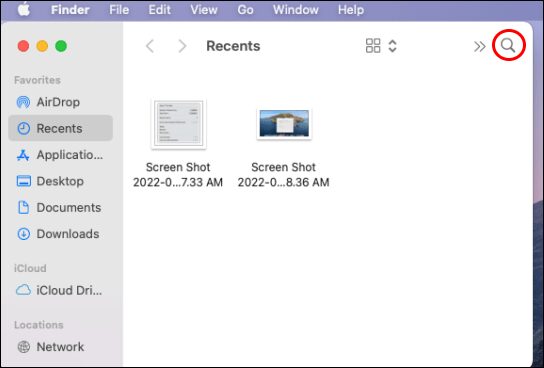
~/Könyvtár/Alkalmazástámogatás/MobileSync/Biztonsági mentés/

A biztonsági mentés helyének megváltoztatása Symlink segítségével
Ha meg szeretné változtatni a biztonsági mentések helyét, ez a lépés kulcsfontosságú, mert ha nem mondja meg a számítógépének, hogy hol van az új hely, az leállítja az iOS biztonsági mentések készítését. Ezután létrehozunk egy „szimbólikus hivatkozást” vagy „szimbolikus hivatkozást”. Ez új útvonalat hoz létre a „Finder” számára a biztonsági mentés helyéhez való eljutáshoz.
Ha a macOS Mojave vagy korábbi verziója van telepítve, először módosítania kell a terminál engedélyeit. Ellenkező esetben nem lesz jogosultsága a folyamat befejezésére. A terminálengedélyek módosítása a következőképpen történik:









A megfelelő útvonal hozzáadása a terminálhoz
Az útvonalnak megfelelőnek kell lennie ahhoz, hogy a rendszer ismerje az új helyet. A merevlemez és a biztonsági mentési mappa neve eltérő lesz. Íme az általunk használt terminálkód szerkezete:
ln -s /Volumes/Harddrive/ios_backup ~/Library/Application Support/MobileSync/Backup/4f1234a05e6e7ccbaddfd12345678f1234b123f
Íme a parancs különböző szakaszainak jelentése:
- „ln -s” – a parancs ezen része megmondja a macOS-nek az új helyet
- „Kötet” – merevlemez
- „Harddrive” – ezt a külső merevlemez nevére kell cserélni.
- „ios_backup” – az átnevezett biztonsági mentési mappa a merevlemezen, és az új hely az iPhone és iPad biztonsági másolatainak tárolására
- „~/Library/Application Support/MobileSync/Backup” – ez a rész megmondja a macOS-nek, hogy hol található a biztonsági másolat
- „4f1234a05e6e7ccbaddfd12345678f1234b123f” – ez az eszköz biztonsági mentési mappájának neve. Ennek a mappának a neve „Biztonsági mentés” lesz, ha az összes biztonsági másolatot áthelyezi. Ha egy eszközt visz át, használja a merevlemez biztonsági mentési mappájának nevét. És itt is csak módosítsa a biztonsági mentési mappa nevét az átvinni kívánt mappa nevére.
A következő lépésekkel tájékoztathatja a macOS-t az új biztonsági mentés helyéről:

ln -s /Volumes/**Harddrive**/ios_backup ~/Library/Application Support/MobileSync/Backup/4f1234a05e6e7ccbaddfd12345678f1234b123f

 624
624A symlink mappája megjelenik a MobileSync mappában, „Backup” néven, vagy betűk és számok sorozataként, amelyek a merevlemezt jelképezik. A mappa bal alsó sarkában egy kis nyíl lesz.
Ezután ellenőrizze, hogy az új elérési út működik-e, mielőtt eltávolítaná a „old_backup” fájlt.
Erősítse meg, hogy az új hivatkozás működik




Miután meggyőződött arról, hogy a biztonsági mentések a várt módon működnek, és a külső merevlemezen lévő új mappába lép, eltávolíthatja az „old_backup” mappát a Mac számítógépről.
GYIK
Hogyan találhatok meg egy adott iPhone biztonsági mentési helyet a Mac rendszeren?
Kövesse az alábbi lépéseket egy adott biztonsági mentés helyének megtalálásához:
1. Csatlakoztassa iPhone vagy iPad készülékét Mac számítógépéhez USB-kábellel.
2. Indítsa el a „Finder” alkalmazást, majd a bal oldali panelen válassza ki iPhone vagy iPad készülékét.
3. Válassza a „Biztonsági másolatok kezelése” lehetőséget a biztonsági másolatok listájához.
4. A biztonsági másolat helyének megkereséséhez kattintson rá jobb gombbal, majd válassza a „Megjelenítés a Finderben” lehetőséget.
5. A következő képernyőn megjelenik a biztonsági mentési mappa és a fájlok.
Titkos biztonsági mentési hely található
Az iOS biztonsági másolatok helyének ismerete nem követelmény, ha vissza szeretné állítani vagy törölni szeretné őket. Ha azonban a biztonsági másolatokat egy másik helyre kívánja áthelyezni, ismernie kell az aktuális hely elérési útját, hogy tájékoztassa a Mac-et az új útvonal helyéről. A Mac megkönnyíti a biztonsági mentés helyének megtalálását a „Finder” alkalmazással.
Mennyire találja hasznosnak az iOS biztonsági másolatait? Szüksége volt már arra, hogy használja őket az adatok visszaállításához? Mondja el nekünk iOS biztonsági mentési tapasztalatait az alábbi megjegyzések részben.