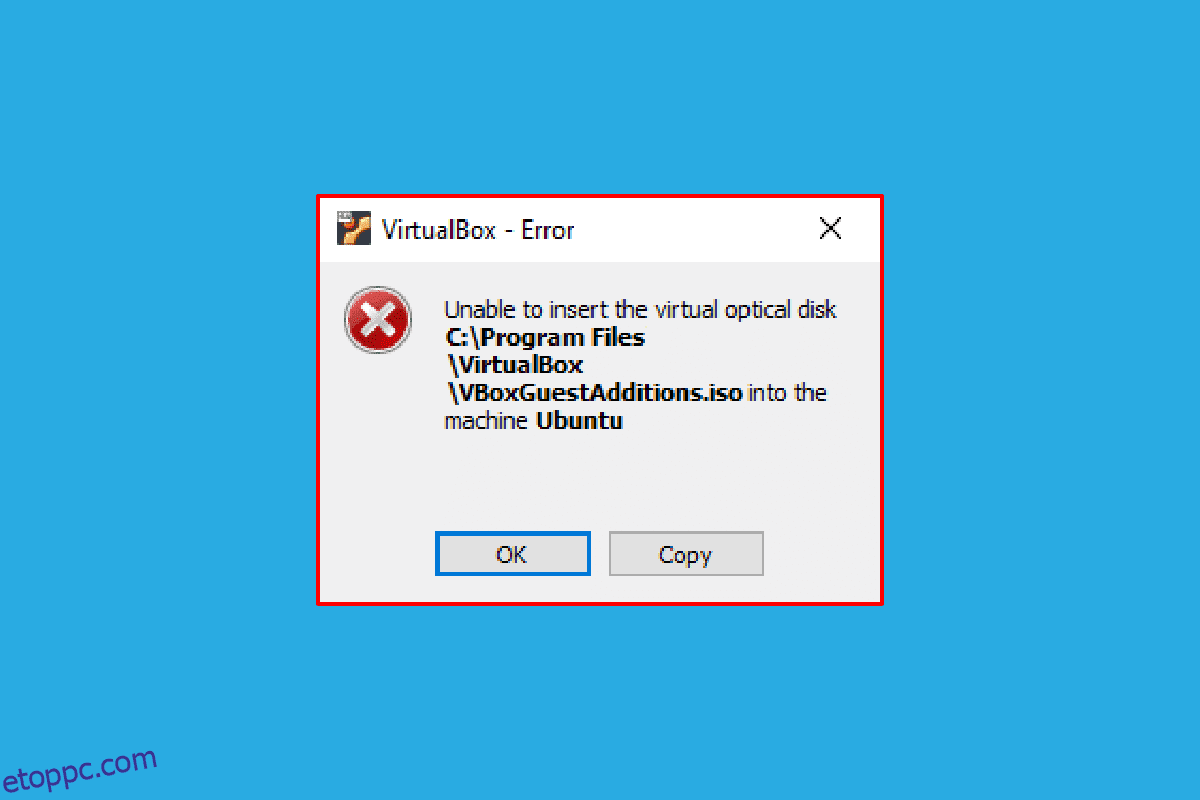Találkozott már a Nem sikerült behelyezni a virtuális optikai lemezt hibával? Azok a felhasználók, akik VirtualBoxszal rendelkeznek, és virtuális gépet próbálnak létrehozni, megszokhatták ezt az üzenetet. A VirtualBox egy nyílt forráskódú szoftver az x86 számítástechnikai architektúrához, amelyet szerverek, asztali számítógépek és beágyazott operációs rendszerek virtuális gépként vagy virtuális gépként történő telepítésére használnak. A Virtual Optical Disk fájl definíció szerint egyszerűen azt jelenti, hogy ez egy .iso kép, amely egy CD vagy DVD tartalmának teljes másolatát tartalmazza. A fájl teljes szerkezete a tartalommal együtt ebben a fájlban tárolódik. Előfordulhat, hogy a Virtualbox nem tudja behelyezni a virtuális optikai lemezt hibaüzenet néhány beállítási hiba miatt. Ha a VirtualBox nincs megfelelően beállítva a számítógépén, ezt a hibát láthatja. A cikk célja, hogy módszereket kínáljon a probléma megoldására különböző platformokon.
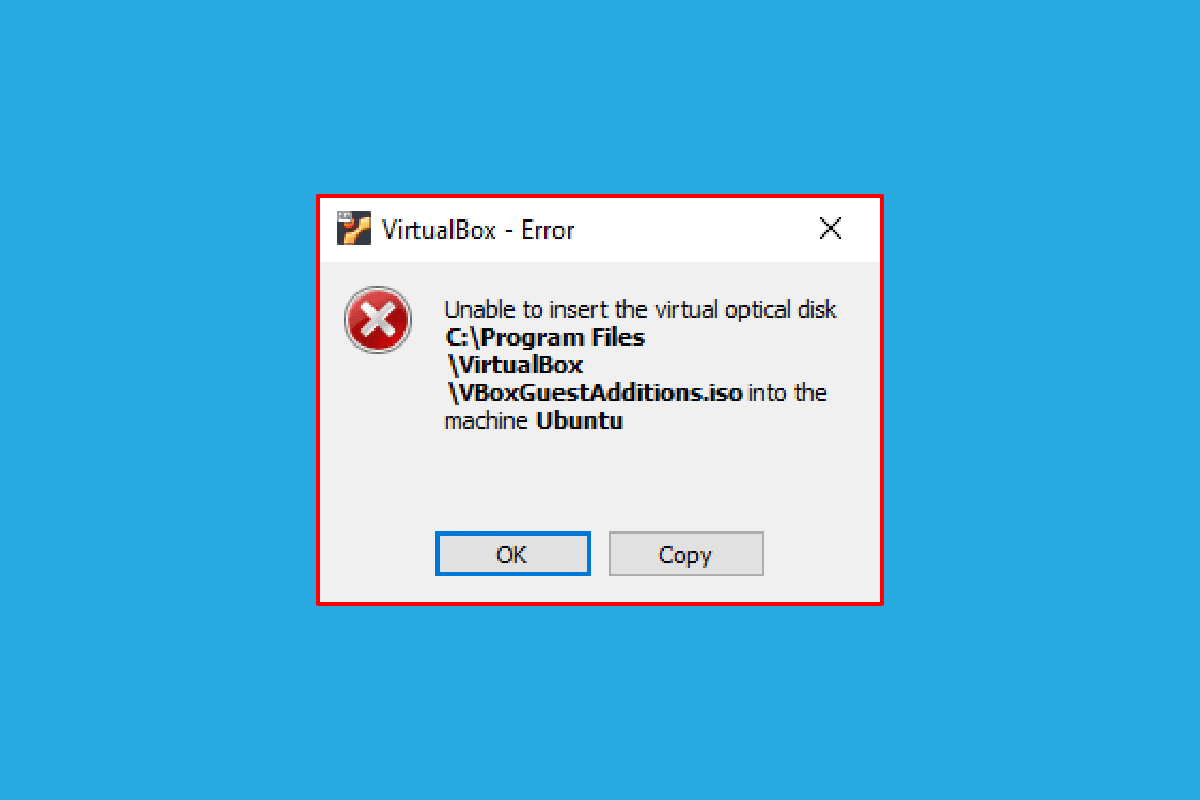
Tartalomjegyzék
Hogyan javítsuk ki a Virtualboxot, amely nem tudja behelyezni a virtuális optikai lemezt
A telepítés módja VirtualBox Linux PC-n ez a fejezet tárgyalja.
1. Nyissa meg a Terminált a menüből, írja be a következő parancsot, és nyomja meg az Enter billentyűt a VirtualBox telepítéséhez.
sudo apt-get install virtualbox

2. Írja be a számítógép bejelentkezési jelszavát a mezőbe, majd nyomja meg az Enter billentyűt.
3. Írja be az y-t a Folytatja? szakaszban, és nyomja meg az Enter billentyűt.
4. Várja meg, amíg a telepítés befejeződik, írja be a virtualbox szót, és nyomja meg az Enter billentyűt a VirtualBox megnyitásához.
1. módszer: Ubuntu OS-en
A következő lépések leírják a VirtualBox probléma elhárításának módszerét az Ubuntu operációs rendszerben.
1. Nyissa meg a Terminált a számítógépén, írja be a következő parancsot, és nyomja meg az Enter billentyűt.
/media/jerry/VBox_Gas_6.1.32

2. Írja be a következő parancsot, és nyomja meg az Enter billentyűt a fájl futtatásához.
./VBoxLinuxAdditions.run

3. Ha az alábbi kimeneti üzenetet látja, a telepítés sikeres.
A futó kernelmodulok a rendszer újraindításakor cserélődnek
2. módszer: Más Ubuntu OS-verziókon
A következő lépések követhetők a virtuális optikai lemez beillesztésére képtelen Virtualbox hiba kijavításához, ha a VirtualBox operációs rendszere Ubuntu 20, Ubuntu 21 vagy Ubuntu 22.
1. Nyissa meg a VirtualBox virtuális gép beállításait.
2. Kattintson jobb gombbal a Controller: IDE elemre a Tárolás részben, majd kattintson a Lemez eltávolítása a virtuális meghajtóról opcióra.
Megjegyzés: Ha a Lemez eltávolítása a virtuális meghajtóról opció nem érhető el, kattintson a Melléklet eltávolítása lehetőségre.
3. Kattintson a Force Unmount gombra a VirtualBox-Kérdés ablakban.
4. Nyissa meg a Terminált a számítógépén a főmenüből.
5. Írja be a következő parancsot, és nyomja meg az Enter billentyűt, hogy létrehozzon egy könyvtárat a Guest Additions telepítő CD beillesztéséhez.
sudo mkdir –p /mnt/cdrom

6. Írja be a következő parancsot, és nyomja meg az Enter billentyűt a fájlok beillesztéséhez a létrehozott könyvtárba.
sudo mount /dev/cdrom/mnt/cdrom

Megjegyzés: Ha a parancs nem működik, írja be a parancsot a következőképpen: sudo mount –o loop /dev/cdrom/mnt/cdrom.
7. Írja be a következő parancsot, és nyomja meg az Enter billentyűt a Vendégkiegészítések telepítőszoftverének a könyvtárban történő futtatásához, és javítsa a Nem sikerült behelyezni a virtuális optikai lemezt hibát.
cd /mnt/cdrom sudo ./VBoxLinuxAdditions.run

3. módszer: macOS/Linux OS rendszeren
A következő lépésekkel javítható a Virtualbox nem tud virtuális optikai lemezt behelyezni hibája a VirtualBoxban MacOS vagy Linux OS rendszerrel. Az említett lépések macOS VirtualBoxra vonatkoznak, és a lépések használhatók Linux OS VirtualBox rendszeren.
I. lépés: Módosítsa a virtuális gép beállításait
Első lépésként módosítsa a Virtuális Gép beállításait az alábbi lépések végrehajtásával.
1. Kapcsolja ki a macOS virtuális gépet.
2. Kattintson jobb gombbal a macOS Virtual Machine eszközre a VirtualBox Manager bal oldali ablaktáblájában.
3. Kattintson a Beállítások lehetőségre a felső menüben.

4. Kattintson a Tárolás fülre az ablak bal oldalán.
5. Kattintson jobb gombbal a Controller: IDE elemre, majd kattintson az Optikai meghajtó hozzáadása ikonra.
6. Kattintson a Hagyja üresen gombra a VirtualBox-Kérdés ablakban.
6. Válassza ki a VBoxGuestAdditions.iso opciót a Csatolt legördülő menüben, majd kattintson az OK gombra.
lépés: Futtassa a VBox fájlt
A következő lépés a VBox fájl futtatása a virtuális gépen.
1. Kapcsolja be a macOS virtuális gépet.
2. Kattintson duplán a VBox_Gas elemre az optikai lemez megnyitásához.
3. Ezután kattintson duplán a VBoxDarwinAdditions.pkg fájlra a fájl futtatásához.
III. lépés: Lépjen be a helyreállítási módba
Ennek az opciónak a harmadik lépése a helyreállítási módba lépés, hogy módosítsa a változtatásokat annak érdekében, hogy a Virtualbox nem tudja behelyezni a virtuális optikai lemezt a számítógépére.
1. Nyissa meg a terminált a macOS-ben a menüből, írja be a csrutil status parancsot, és nyomja meg az Enter billentyűt a SIP állapotának ellenőrzéséhez.

2. Nyomja meg az F12 billentyűt a virtuális gép BIOS beállításához.
3. A nyílbillentyűkkel válassza ki a Boot Manager opciót.
4. Válassza az EFI Internal Shell opciót, és nyomja meg az Esc billentyűt az ESI Internal Shell konzol megnyitásához.
5. Futtassa az FS2 parancsot az FS2 interaktív Shell megnyitásához.
6. Írja be a következő parancsot, és nyomja meg az Enter billentyűt a helyreállítási rendszerindító lemezkép könyvtárba lépéshez.
cd com.apple.recovery.boot

7. Írja be a dir parancsot, és nyomja meg az Enter billentyűt annak megtekintéséhez, hogy elérhető-e a kernelcore fájl.
8. Nyissa meg a Terminál ablakot, írja be a parancsot, és nyomja meg az Enter billentyűt a macOS virtuális gép helyreállítási módban történő újraindításához.
sudo nvram recovery-boot-mode=unused && sudo shutdown –r most

IV. lépés: A macOS SIP letiltása
A macOS SIP-szoftvere vagy System Integrity Protection nem teszi lehetővé, hogy illetéktelen kódokat hajtson végre a számítógépen. A Virtualbox nem tud virtuális optikai lemezt behelyezni hibájának kijavításához le kell tiltania a szoftvert a probléma megoldásához.
1. Nyissa meg a macOS Utilities ablakot, és kattintson a Terminál lehetőségre.
2. Kattintson a Terminál opcióra a menüben.

3. Írja be a csrutil disable parancsot, és nyomja meg az Enter billentyűt a SIP kikapcsolásához.

4. Kattintson a mac ikonra, majd az Újraindítás lehetőségre a számítógép újraindításához.
V. lépés: Adja hozzá a VBox Guest Additions CD-t
Az utolsó lépés az, hogy a Virtuális gépet új programként adjuk hozzá a számítógéphez, hogy kijavítsuk a Nem sikerült behelyezni a virtuális optikai lemezt hibát.
1. Írja be a következő parancsot, és nyomja meg az Enter billentyűt a rendszergazdai jogosultságok engedélyezéséhez a mappához.
/System/Library/Extensions/
2. Kattintson az Eszközök fülre, és telepítse a VBox Guest Additions CD-t a macOS virtuális gépre.
Gyakran Ismételt Kérdések (GYIK)
Q1. Ingyenes a VirtualBox használata?
Ans. A nyílt forráskódú gépi platform ingyenes virtuális gép licencet biztosít az emberek számára oktatási és értékelési célokra.
Q2. Miért jelenik meg a Nem sikerült behelyezni a virtuális optikai lemezt hibaüzenet?
Ans. Ez a hiba a számítógép hibái miatt is előfordulhat. Ha a VirtualBox nincs megfelelően beállítva a számítógépén, ez a hiba megjelenhet.
***
Ez a cikk tárgyalja azt a módszert, amellyel a Virtualbox nem tudja beilleszteni a virtuális optikai lemezt különböző operációs rendszerekbe. Kérjük, ossza meg velünk javaslatait és kérdéseit a témával kapcsolatban a megjegyzés rovatban.