A ping, más néven pocket internet groper, egy olyan technika, amely méri az oda-vissza utazási időt (teljes időt), amikor az adatok a hálózaton belül két eszköz között haladnak. A ping mértéke ezredmásodpercben történik, és döntő fontosságú az online játékok során. A magas vagy alacsony ping különbséget tehet a lövés kihagyása vagy a fejlövés között, például az első személyű lövöldözésben. A League of Legends alapértelmezés szerint nem jeleníti meg a ping üzenetet. Ha bármilyen lemaradást tapasztalsz annak ellenére, hogy közepes és magasabb kategóriájú PC-je van, akkor valószínűleg a League of Legends magas pingjét lehet hibáztatni. Ha a League of Legends-szel játszol, akkor felmerülhet a kérdés, hogy miért olyan magas a pingem a League of Legends-ben. Ebben a cikkben megvitatjuk és megoldjuk a League of Legends magas ping problémáját, így anélkül játszhatod a játékot, hogy játékostársaid taktikai előnyre tegyenek szert csak azért, mert alacsony pingjük van!

Tartalomjegyzék
A High Ping javítása a League of Legendsben
Mielőtt megnéznénk néhány megoldást, vessünk egy pillantást a hiba néhány okára
- DNS-kiszolgáló problémák
- VPN-problémák
- Proxyszerver problémák
- IP-címekkel kapcsolatos problémák
- Háttér Alkalmazások eltömítik a hálózatot
- Windows tűzfal hatással van a hálózatra
- Internetes problémák
- Hálózati eszközillesztő-problémák
- Kompatibilitási problémák
Először is nézzük meg, hogyan engedélyezhető a ping a League of Legendsben. Az alapértelmezett gyorsbillentyű a ping engedélyezéséhez a Ctrl + F billentyűk együttes használata. Ha a gyorsbillentyű nem működik, próbálkozzon az alábbi lépésekkel.
1. Jelentkezzen be a League of Legendsbe, és írjon be egy egyéni meccset.
2. Kattintson a fogaskerék ikonra a játék jobb felső sarkában a beállítások megnyitásához.
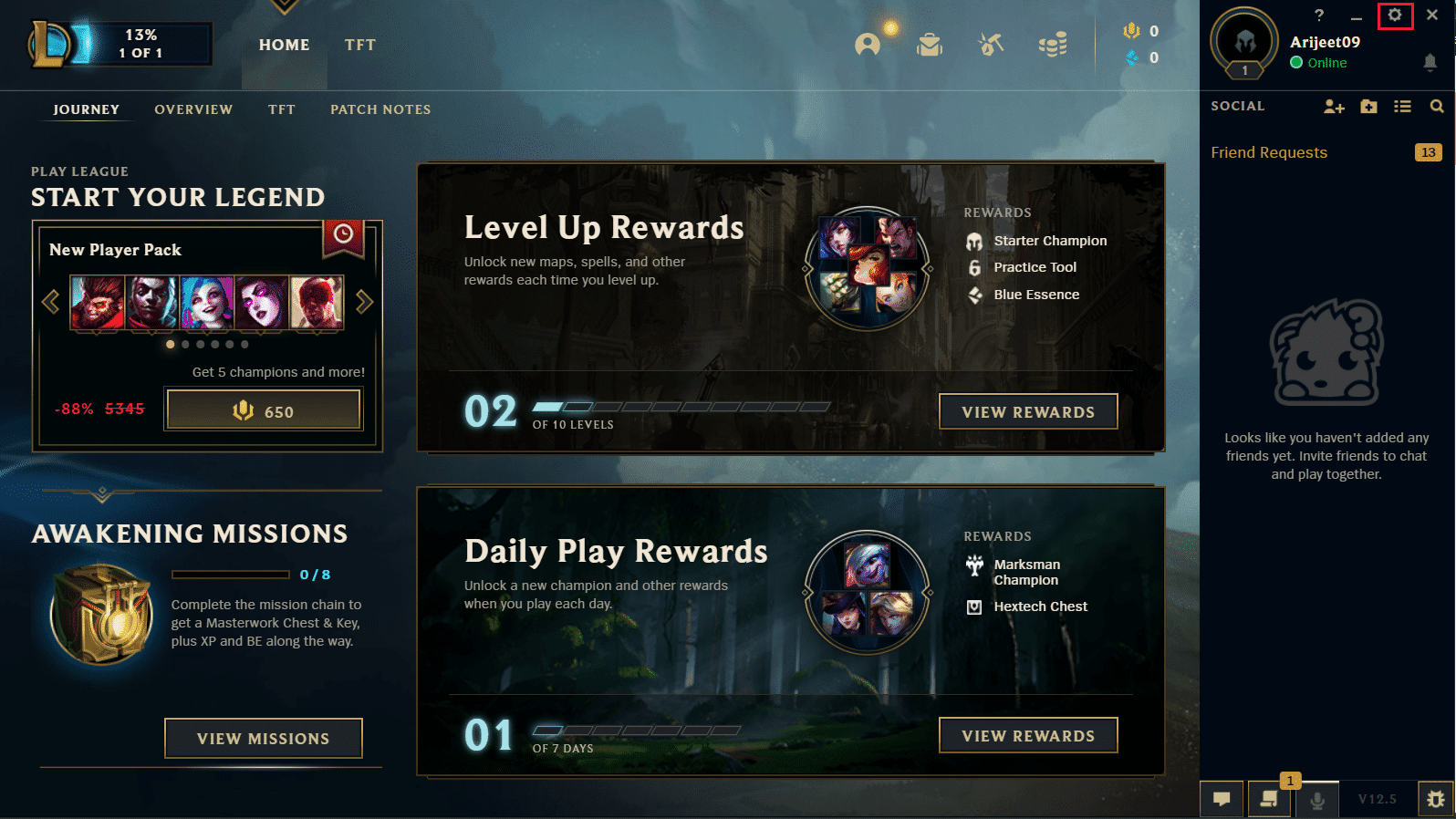
3. Most nyomja meg az Esc billentyűt, a játékon belüli címsor alatt kattintson a gyorsbillentyűkre.
4. Görgessen le, és kattintson az FPS-kijelző átváltása lehetőségre, és hozzon létre egy új gyorsbillentyűt.
Most már használhatja a hozzárendelt gyorsbillentyűt a ping megjelenítéséhez.
1. módszer: Alapvető hibaelhárítási lépések
A League of Legends ping-tüskéit a PC és/vagy az Ethernet elektromos csatlakozási problémái is okozhatják. Ilyen körülmények között megpróbálhatja teljesen leállítani ezeket a maradék áram lemerítésével és újraindításával, hogy megnézze, megoldja-e a Ping-problémákat League of Legs.
- Kapcsolja ki a laptopot/PC-t.
- Tartsa lenyomva a bekapcsológombot 40 másodperctől 1 percig, hogy a laptop elektromos árama lemerüljön.
- Húzza ki az útválasztó fő kábelét a konnektorból.
- Várjon 5-10 percet, majd csatlakoztassa vissza a hálózati kapcsolóhoz, és kapcsolja be az útválasztót.
2. módszer: Hajtsa végre a tiszta rendszerindítást
Ha a fent említett módszerek egyike sem működik, tiszta rendszerindítást hajthat végre a Windows rendszerben. Olvassa el útmutatónkat a tiszta rendszerindítás végrehajtásáról a Windows 10 rendszerben.

3. módszer: Tiltsa le a Wi-Fi automatikus csatlakozási funkciót
A Windows-felhasználók arról számoltak be, hogy a Wi-Fi automatikus kapcsolódása is okoz néhány problémát a Legendák Ligája magas tűjével. Ennek megoldására
1. Kattintson a Wi-Fi elemre a tálcán, amely a jobb alsó sarokban található.
![]()
2. Törölje az Automatikus csatlakozás jelölőnégyzet bejelölését, hogy elkerülje, hogy a laptop automatikusan csatlakozzon az adott Wi-Fi hálózathoz.
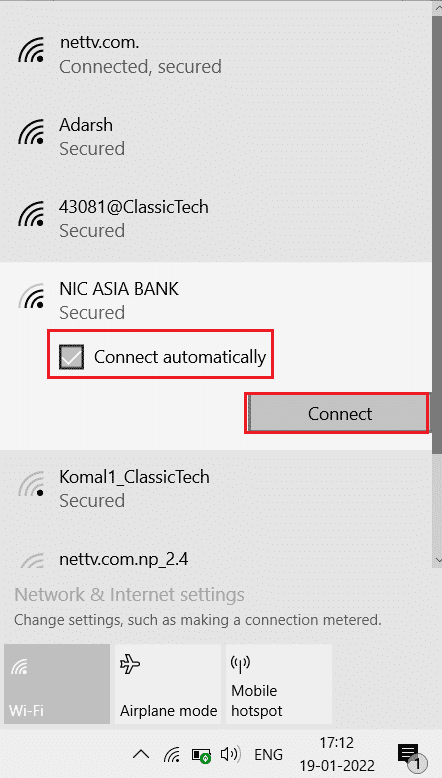
4. módszer: Váltson Ethernet-kapcsolatra
Ha Wi-Fi-n keresztül csatlakozik az internethez, a kapcsolat időnként instabil lehet, mivel teljesen vezeték nélküli. Ha ez megtörténik, olyan problémák léphetnek fel, mint például a League of Legends magas pingje. A probléma megoldásához próbálkozzon vezetékes kapcsolat telepítésével. A vezetékes kapcsolat stabil, megszakítás nélküli internetkapcsolatot biztosít. Azt is biztosítja, hogy a ping szintek mindig az elfogadható szint alatt legyenek.
 A kép: Adrian Malec a Pixabay-től
A kép: Adrian Malec a Pixabay-től
5. módszer: Módosítsa a kompatibilitási beállításokat
A League of Legends kompatibilitási problémái vannak a Windows 10 rendszerrel, ami hálózati problémákat okozhat. Ennek a kompatibilitásnak köszönhetően a probléma gyors megoldása a kompatibilitási mód beállítása a játékhoz.
1. Kattintson jobb gombbal a League of Legends ikonra, és kattintson a tulajdonságokra.
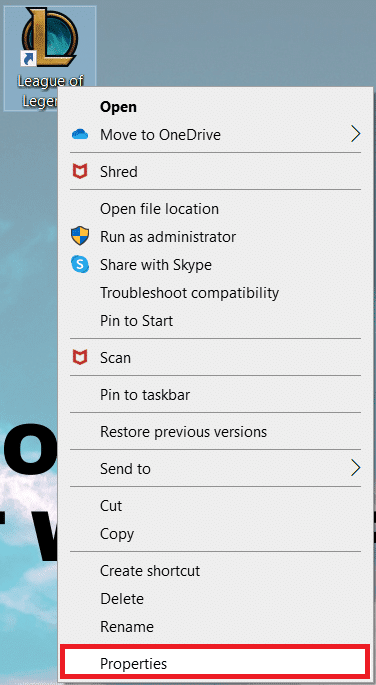
2. Lépjen a kompatibilitás lapra. Ezután engedélyezze a Program futtatása kompatibilitási módban lehetőséget a Kompatibilitási mód részben.
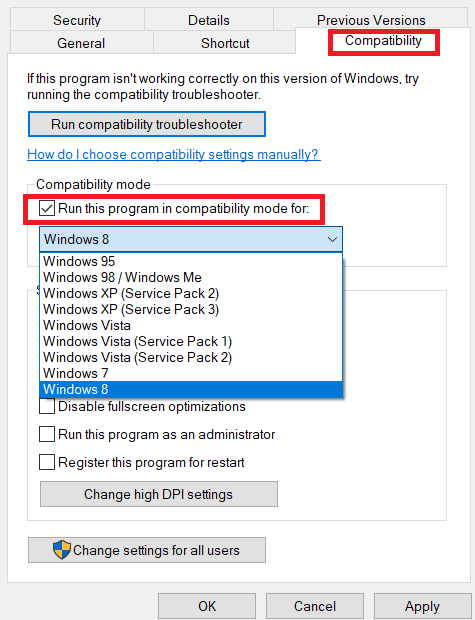
3. Kattintson a legördülő listára. Válassza a Windows 7 vagy a Windows 8 legördülő menü opcióit.
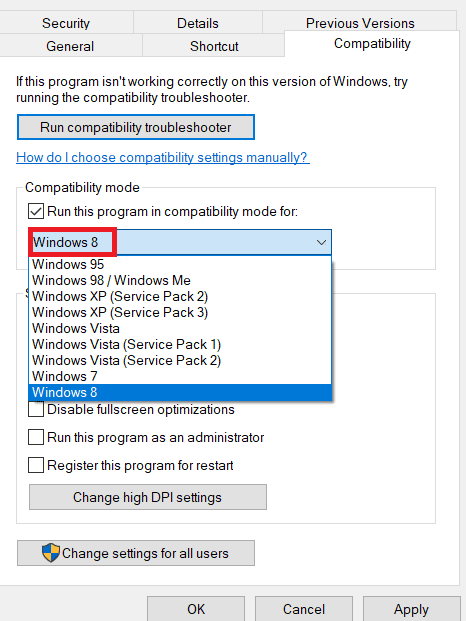
4. Végül válassza az Alkalmaz lehetőséget, majd kattintson az OK gombra a módosítások mentéséhez.

6. módszer: Zárja be a háttérfolyamatokat
Egyes alkalmazások nagy mennyiségű adatot fogyasztanak a háttérben a League of Legends játék közben, ami viszont sávszélesség-problémákat okozhat (az adott időn belül átvitt adatmennyiség). Ez az egyik oka annak, hogy a League of Legendsben előfordulhatnak ping-tüskék. Kövesse a Feladat befejezése a Windows 10 rendszerben útmutatónkat a Windows 10 rendszerű számítógép összes többi háttérfolyamatának bezárásához.
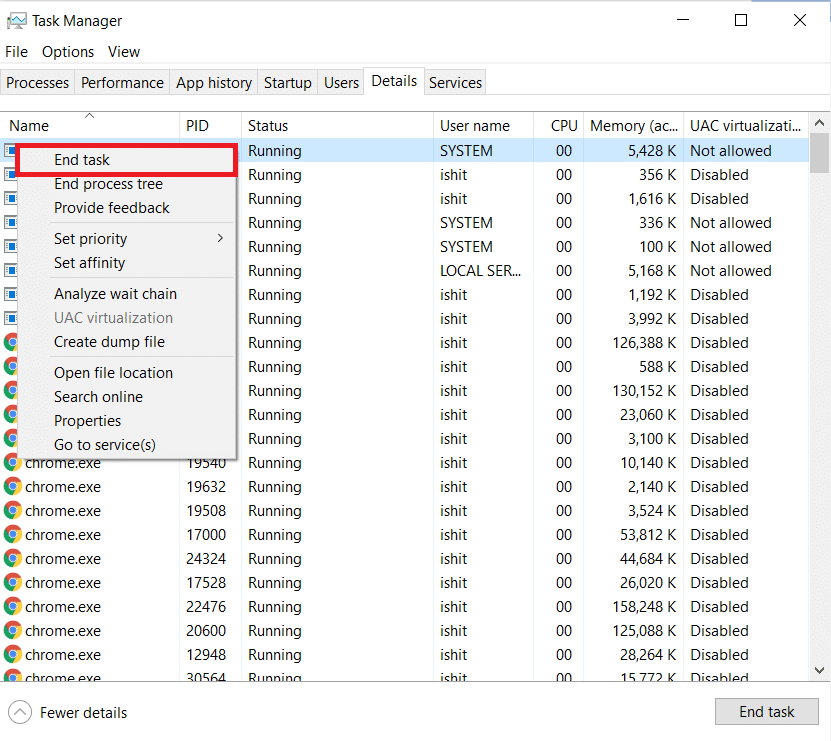
7. módszer: VPN használata
A VPN (virtuális magánhálózat) egy olyan hálózat, amely adatcsomagokat küld oda-vissza névtelenül magánhálózaton keresztül. Javasoljuk, hogy gondosan válasszon VPN-t, mivel ingyenes. A VPN-ek nem jó minőségűek és/vagy nem felelnek meg a fizetős VPN-szolgáltatásoknak. Olvassa el útmutatónkat arról, hogy mi az a VPN és hogyan működik? Útmutatónkat is elolvashatja arról, hogyan állíthat be VPN-t Windows 10 rendszeren a League of Legends ping-csúcsainak kijavításához.
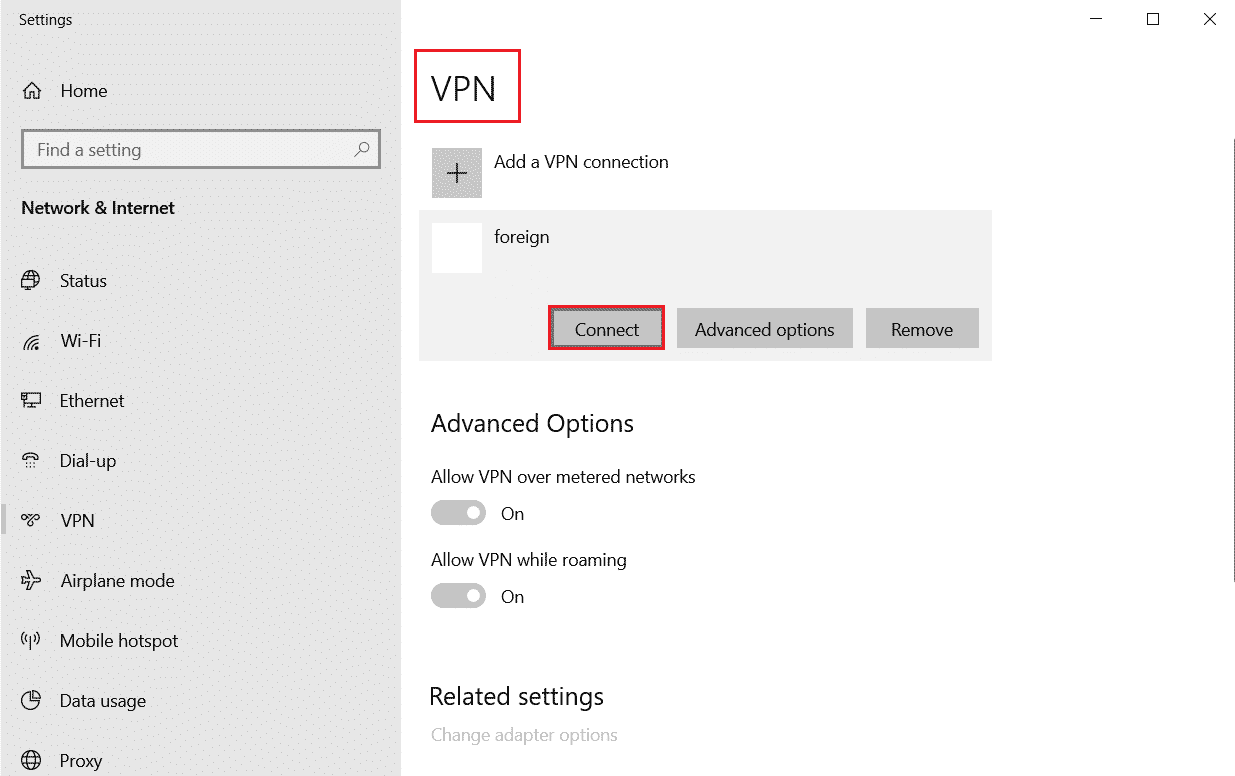
8. módszer: Frissítse a hálózati illesztőprogramot
Mindig győződjön meg arról, hogy frissített hálózati illesztőprogramokat használ, és ha bármilyen frissítés folyamatban van, azt javasoljuk, hogy töltse le és telepítse ugyanazt. Ehhez kövesse a Hálózati adapter illesztőprogramjainak frissítése Windows 10 rendszeren című útmutatónkat. Miután frissítette a hálózati illesztőprogramot, indítsa újra a számítógépet, és tesztelje a hálózati kapcsolatot. Nem fogsz újra szembesülni, miért olyan magas a pingem a League of Legends-ben?

9. módszer: A proxyszerver letiltása
A proxyszerverek akadályozzák a hálózat teljesítményét; ez online játékok közben is gondot okozhat. A proxykiszolgálók számítógépről való letiltásához olvassa el a VPN és a proxy letiltása Windows 10 rendszeren című útmutatónkat.
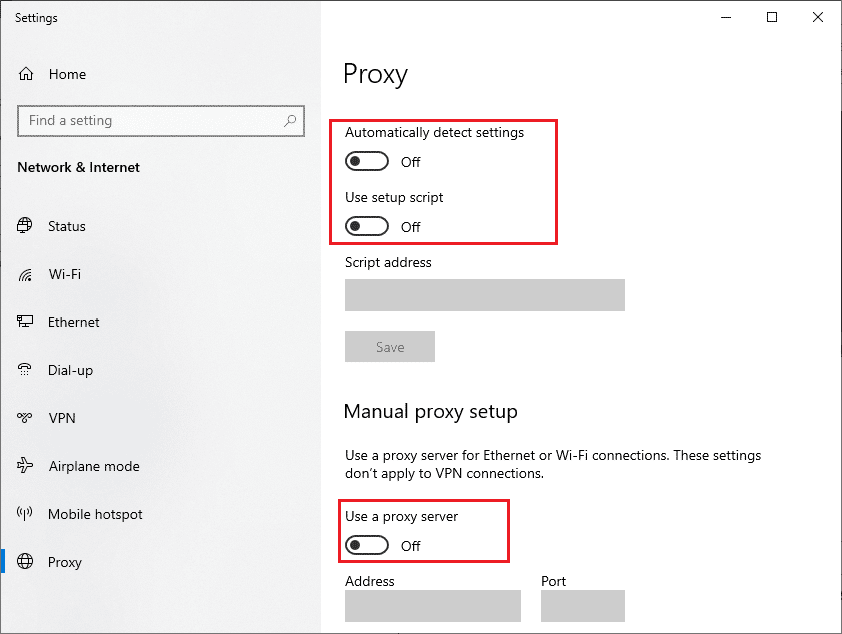
10. módszer: IP-cím megújítása
A magas ping-időket szintén az IP-címekkel kapcsolatos problémák okozták. Megpróbálhatja megújítani az IP-címét, hogy megnézze, ez megoldja-e a League of Legs problémák magas ping-értékét.
1. Nyomja meg a Windows billentyűt, írja be a parancssor parancsot, és kattintson a Futtatás rendszergazdaként lehetőségre.

2. Kattintson az Igen gombra a Felhasználói fiókok felügyelete (UAC) ablakban.
3. Írja be az ipconfig /release parancsot, és nyomja meg az Enter billentyűt az IP-konfiguráció feloldásához.

4. Most írja be az ipconfig /renew parancsot, és nyomja meg az Enter billentyűt az IP-cím megújításához.

5. Végül hajtsa végre a következő parancsot a DNS-gyorsítótár ürítéséhez.
ipconfig /flushdns
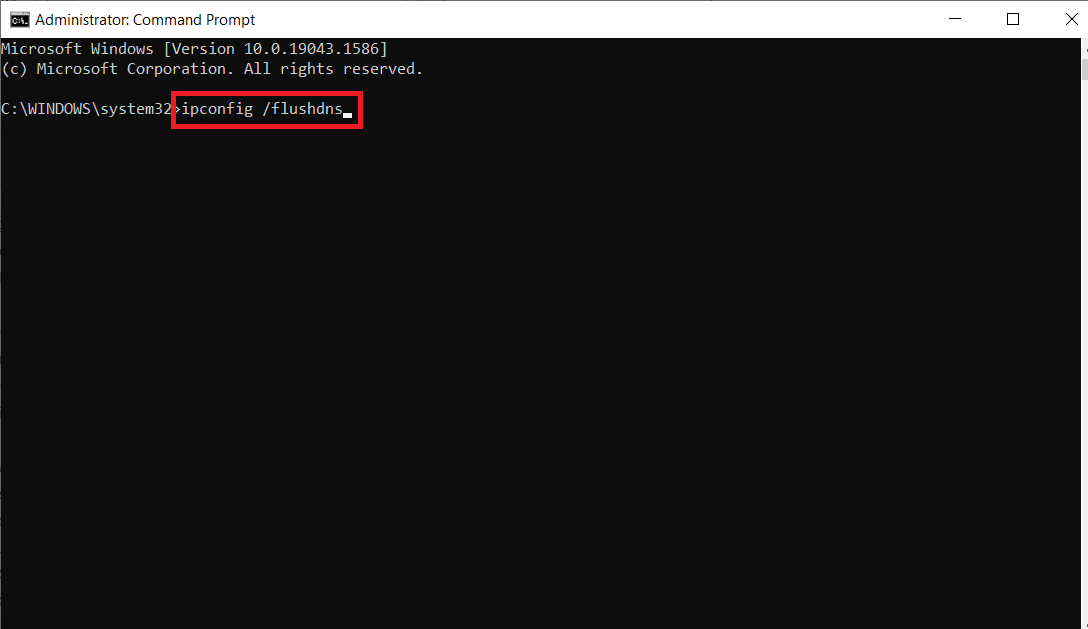
6. Ezután indítsa újra a számítógépet a változtatásokhoz, és ellenőrizze, hogy a Ping Spikes League of Legs probléma megoldódott-e.
11. módszer: DNS-kiszolgáló módosítása
A Domain Name System (DNS) alapvetően fontos az internetkapcsolat létrehozásához. Előfordulhat, hogy az internetszolgáltató által biztosított DNS-címek nagyon lassúak lehetnek, és így Ön azzal szembesül, hogy a Windows 10 rendszerű számítógépén folyamatosan előfordul az internet. A Google DNS 8.8.8.8 és 8.8.4.4 IP-címekkel rendelkezik, amelyek egyszerűek és könnyen megjegyezhetők biztonságos DNS-kapcsolat létrehozásához az ügyfél és a szerver között.
Itt található az egyszerű útmutatónk a DNS-beállítások megváltoztatásáról a Windows 10 rendszerben, amely segít megváltoztatni a DNS-címeket a számítógépén. Bármely OpenDNS-re vagy Google DNS-re válthat Windows 10 rendszerű számítógépén is, ha követi az OpenDNS-re vagy a Google DNS-re való váltás Windows rendszeren című útmutatóját. Kövesse az utasításokat, és ellenőrizze, hogy tud-e folyamatosan, hiba nélkül csatlakozni a hálózathoz.
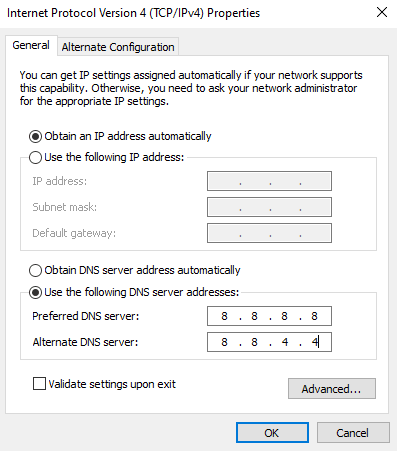
12. módszer: Használja a HexRepair Tool eszközt
A League of Legends fejlesztő Riot Games által kiadott hivatalos alkalmazás neve HexRepair tool. Ez az eszköz elemzi a játék telepítőfájljait, és ha bármilyen hiba van a fájlokban, lecseréli őket online újakra.
1. Látogassa meg Riot Games oldal a HexRepair eszköz letöltéséhez.
Megjegyzés: A Hexrepair eszköz kompatibilis a Windows 10/11 és a Mac rendszerrel.
2. Görgessen le, és kattintson a Letöltés Windows rendszerhez elemre
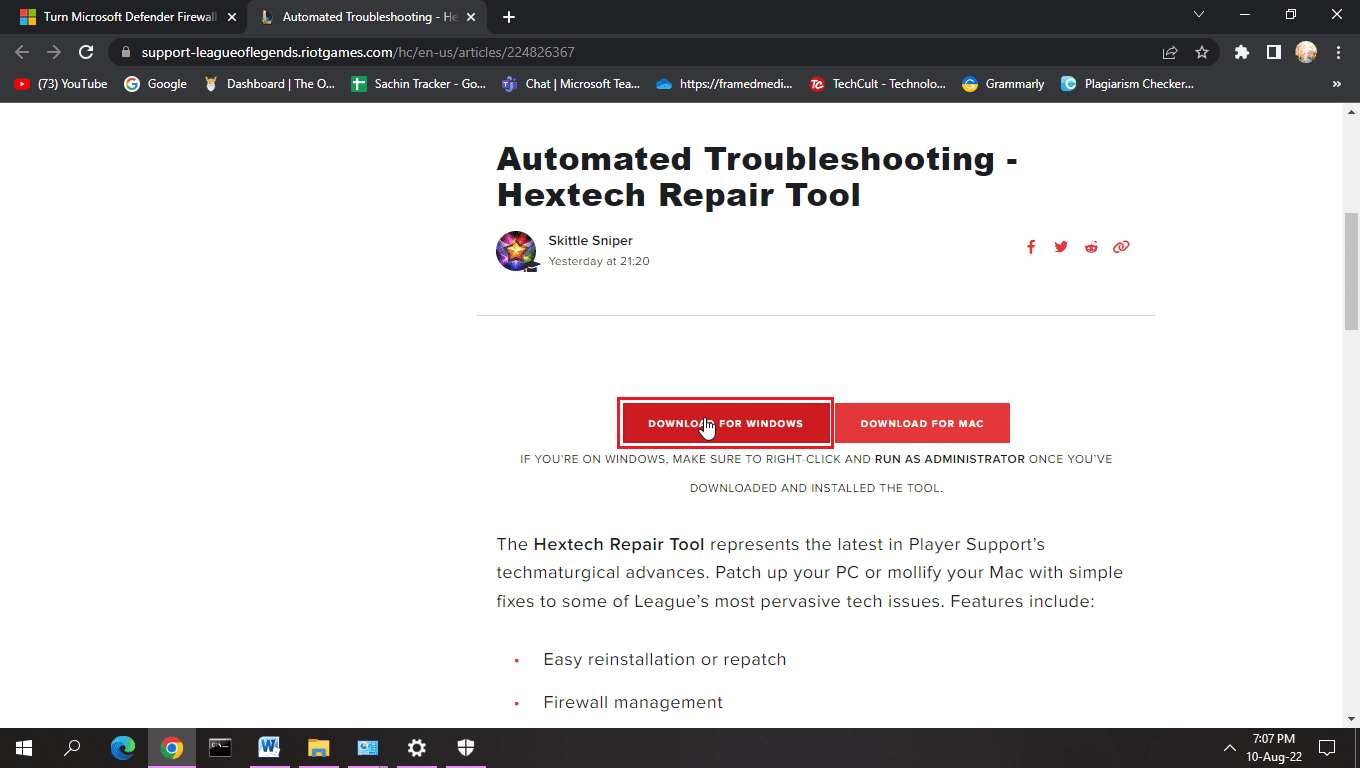
3. Kövesse a képernyőn megjelenő utasításokat a program telepítéséhez.
4. A HexRepair eszközben kattintson a ForceRepatch, majd a Start gombra.
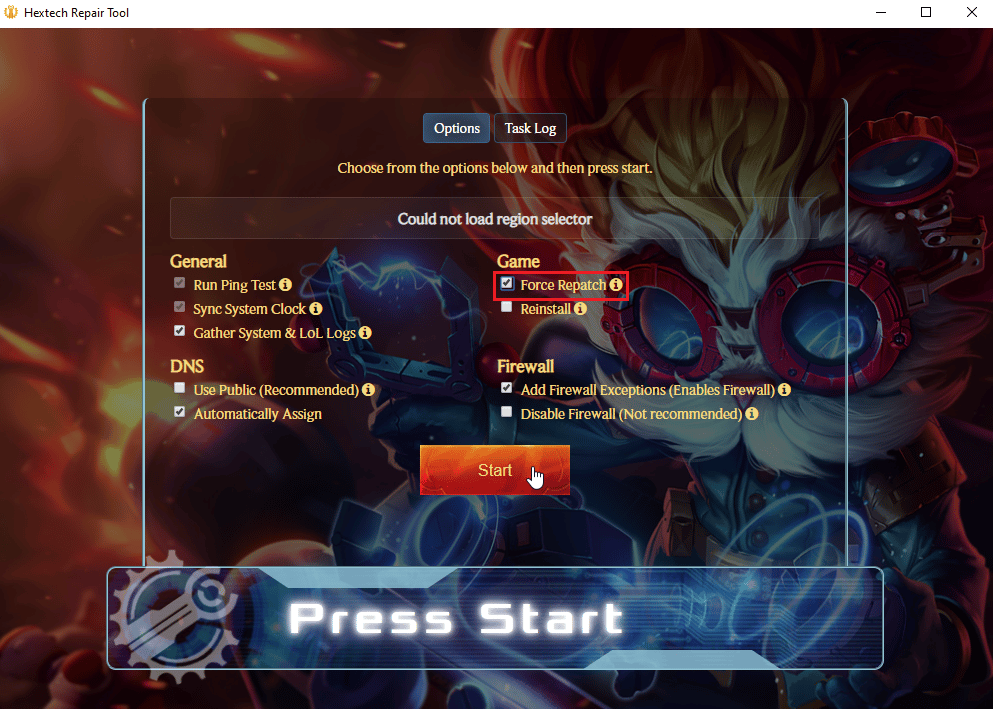
5. Végül indítsa újra a számítógépet a folyamat befejezése után, és nézze meg, hogy a Ping problémák League of Legs megoldódott-e.
13. módszer: A League of Legends konfigurációs fájl törlése
A League of Legends elmenti a felhasználó által mentett beállításokat és beállításokat. Ezeket a rendszer egy konfigurációs fájlba menti. Ha ezek a fájlok sérültek vagy hibásak, olyan problémák léphetnek fel, mint például a League of Legends magas ping.
Megjegyzés: A konfigurációs fájlok törlése a beállításokon kívül semmilyen mentést vagy felhasználónevet nem távolít el.
1. Nyomja meg együtt a Windows + E billentyűket a Fájlkezelő megnyitásához.
2. Navigáljon a League of Legends telepítési helyére. Például:
C:Riot GamesLeague of Legends
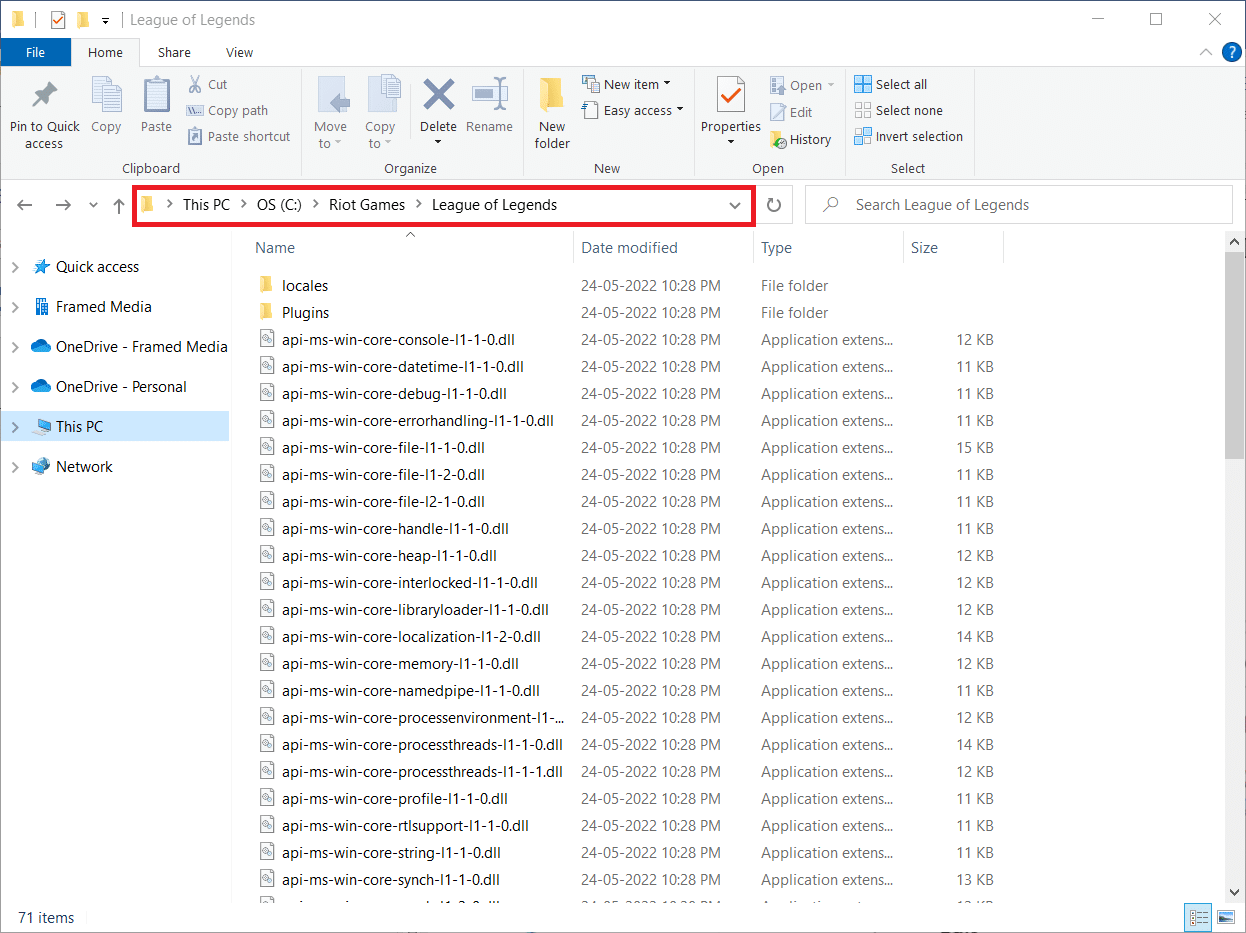
3. Most nyissa meg a config mappát, és törölje a game.cfg fájlt a mappából.
Megjegyzés: Ha szeretné megtartani a beállításokat, biztonsági mentés céljából átmásolhatja a game.cfg fájlt egy másik mappába.
4. Lépjen vissza a League of Legends mappába, és lépjen a következő könyvtárba
C: Riot Games League of LegendsRads Project League_client Releases
5. Kattintson a legújabb kiadásra, és törölje azt.
6. Lépjen ki a fájlkezelőből, és indítsa újra a számítógépet.
Végül indítsa el a League of Legs-t rendszergazdaként, és nézze meg, hogy a Ping spikes League of Legs probléma megoldódott-e.
14. módszer: A Windows tűzfal letiltása (nem ajánlott)
A Windows tűzfalak hálózati problémákat okozhatnak, amelyek viszont alacsonyabb válaszidőhöz vezethetnek, ami magas ping-értéket eredményezhet. Próbálja meg letiltani a Windows tűzfalat, hogy megnézze, megoldja-e a Ping-problémákat League of Legs. Olvassa el a Windows 10 tűzfal letiltása című útmutatónkat.
Megjegyzés: A Windows tűzfal letiltása veszélyes, mivel vírustámadásoknak és egyéb nem kívánt fenyegetéseknek teheti ki a rendszert. Javasoljuk, hogy kapcsolja vissza, ha ez a módszer nem működött az Ön számára.
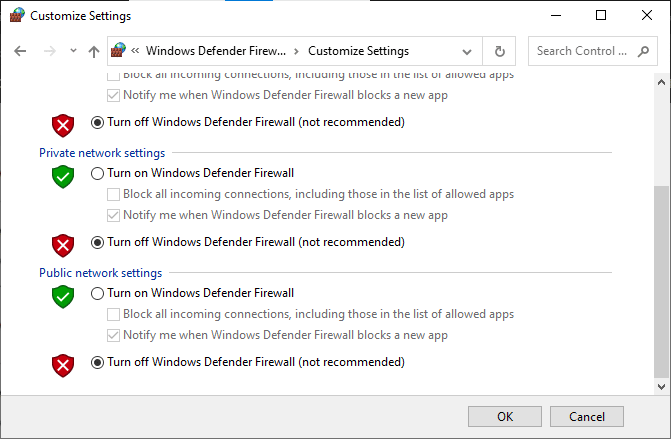
Gyakran Ismételt Kérdések (GYIK)
Q1. Mi az ideális ping a League of Legends számára?
Ans. Általában a 100-nál kisebb ping ideális a League of Legends számára
Q2. A League of Legends 200 ms-os lejátszása a Ping jó játékhoz?
Ans. Ez nem túl jó, mivel az adatok lekérése és fogadása sokáig tart, ami észrevehető késést okozhat. Ez rossz játékélményt okozhat a játékosoknak
Q3. A VPN csökkenti a ping-et?
Ans. A VPN nem mindig képes csökkenteni a pinget, ha ingyenes szolgáltatásról van szó, és/vagy ha nem jó minőségű, ezért egy jó minőségű prémium VPN ajánlott.
***
Reméljük, hogy ez az útmutató hasznos volt, és sikerült megoldania a magas ping-értéket a League of Legendsben. Ossza meg velünk, hogy miről szeretne tudni legközelebb. Továbbá, ha bármilyen kérdése/javaslata van ezzel a cikkel kapcsolatban, akkor nyugodtan tegye fel a megjegyzés rovatba.

