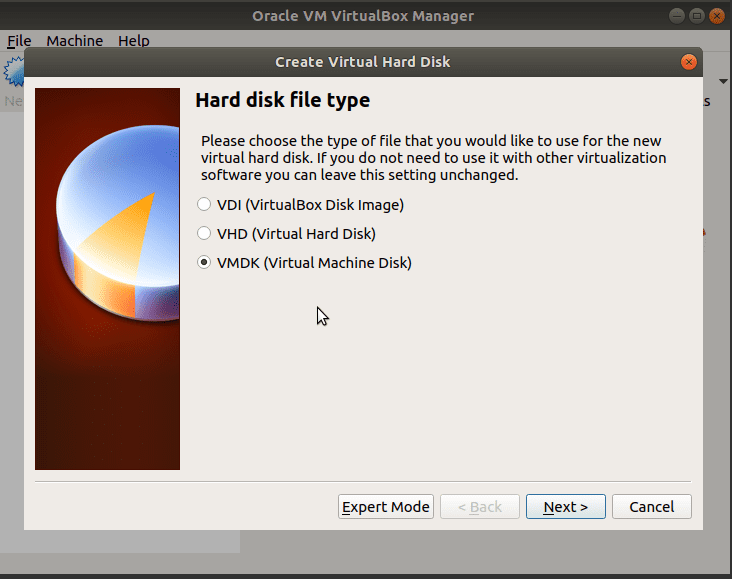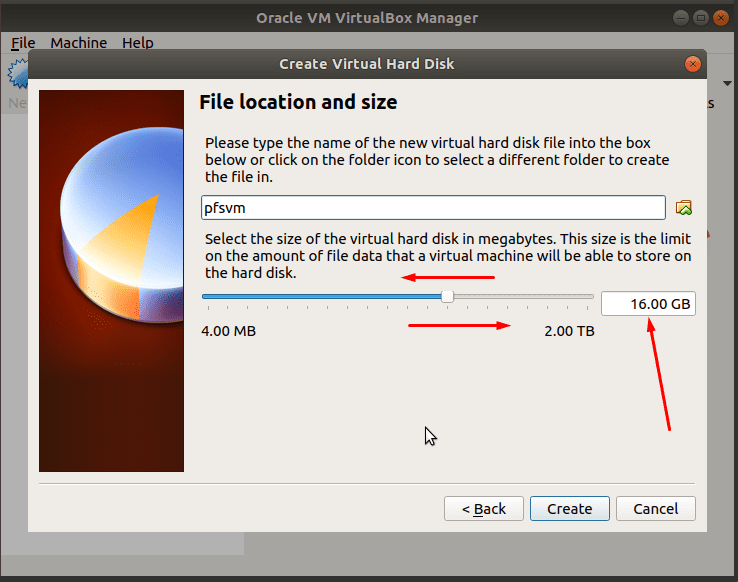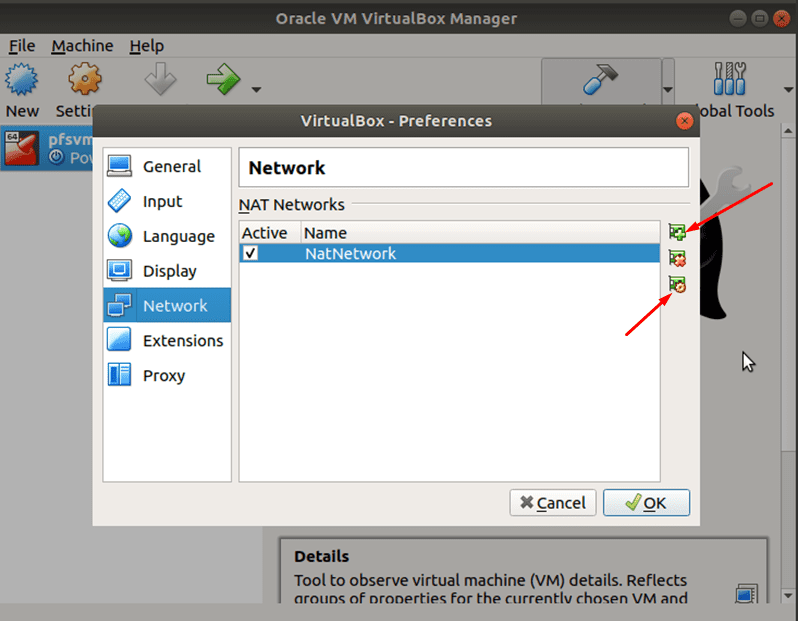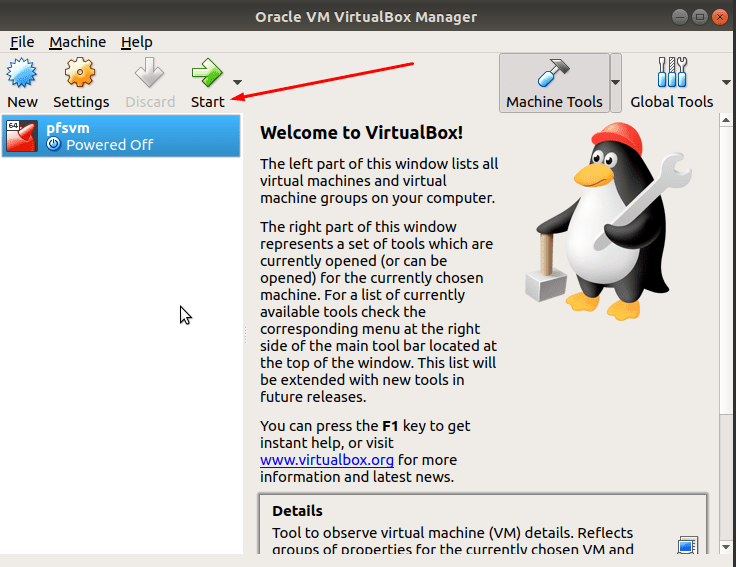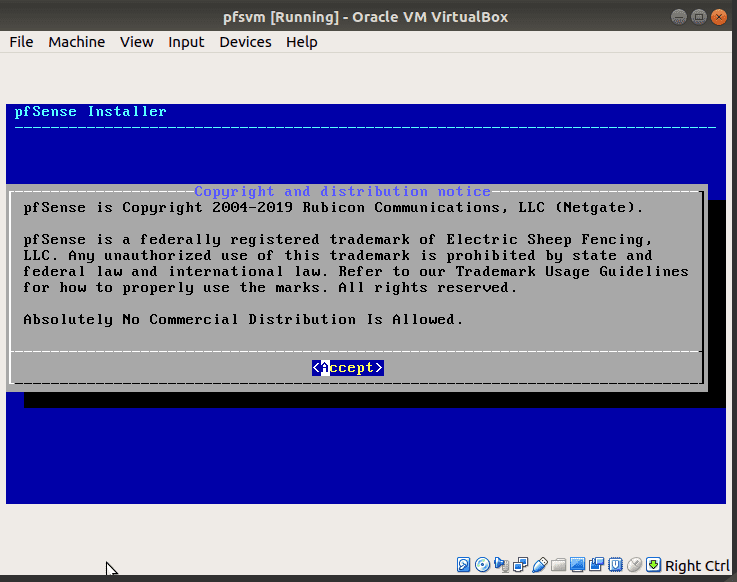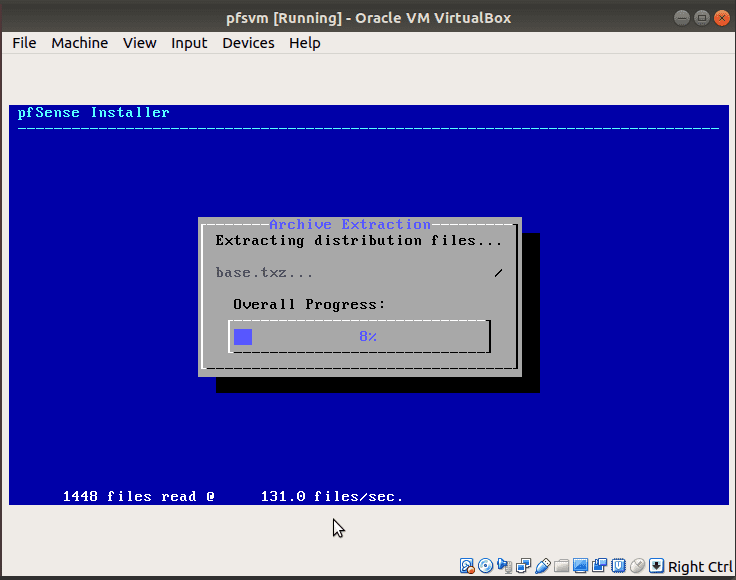A pfSense szoftver egy nyílt forráskódú tűzfal és útválasztó megoldás, amely a FreeBSD operációs rendszeren alapul. A kis- és középkategóriás cégek számára megfelelő pfSense alacsony költségű, dedikált tűzfal- és útválasztó megoldást kínál fizikai és virtuális számítógépes hálózatokhoz.
A szoftver, amely akár fizikai, akár virtuális számítógépen futhat, hatékony funkciók széles skáláját kínálja, szinte hasonlóak a kereskedelmi tűzfaleszközökhöz. Más, harmadik féltől származó megoldásokat is támogat, mint például a Squid, a Snort és mások, hogy tovább növelje képességeit. A pfSense tűzfalszoftver használatának előnyei a következők:
- Nem igényel magas szintű műszaki szakértelmet
- Web alapú felülettel rendelkezik az egyszerű konfiguráláshoz, frissítéshez vagy funkciók hozzáadásához
- Alacsony teljes birtoklási költség
- Elkerüli az eladó bezárását
- Rugalmas telepítési lehetőségek, beleértve a fizikai hardvereszközöket és számítógépeket, valamint a virtuális gépeket.
Tipikus pfSense alkalmazások:
- Tűzfal
- Vezeték nélküli elérési pont
- Router
- VPN végpont
- DNS/DHCP szerver
- Terhelés elosztó
- Forgalomformáló
- Webtartalom szűrő és egyebek
Tartalomjegyzék
A pfSense telepítése
Az pfSense A szoftver maga egy operációs rendszer, és nem telepítheti másik operációs rendszerre. Vagy lefoglal egy teljes fizikai számítógépet, vagy virtuális gépként telepíti egy fizikai rendszeren, például egy kiszolgálón belül. A virtuális üzembe helyezés szükségtelenné teszi további számítógépet a hálózaton.
Ebben a cikkben bemutatjuk, hogyan telepítheti a pfSense szoftvert egy virtuális gépre Ubuntu vagy CentOS rendszeren. Ehhez olyan gépre van szükség, amely támogatja a virtualizációt.
Kezdjük a virtuális gép létrehozásával, amelybe ezután telepítjük a pfSense-t. Használhat VirtualBoxot, VM Ware-t, KVM-et vagy bármilyen más kompatibilis virtualizációs szoftvert. Ebben az útmutatóban azzal fogunk dolgozni VirtualBox.
Amíg a gép rendelkezik VirtualBox-szal, a pfSense telepítése az alábbiak szerint történik, függetlenül a gazdagép operációs rendszerétől. Ez azt jelenti, hogy ugyanazokat a lépéseket kell követnie Ubuntu, CentOS és más Linux disztribúciók, macOS vagy Windows rendszereken.
A pfSense telepítése Ubuntu és CentOS rendszeren a VirtualBox segítségével
Előfeltételek
- Ubuntut vagy CentOS-t futtató fizikai vagy virtuális számítógép
- Sudo felhasználói jogok
- Virtualizációs szoftverek, például VirtualBox, VM Ware, KVM, Virtuozzo, Xen stb. Ebben a cikkben az Oracle VirtualBox-szal fogunk dolgozni.
- Két hálózati kártya
1. lépés: Töltse le a pfSense telepítő ISO-t
A virtuális gép létrehozásakor és konfigurálásakor szüksége lesz a pfSense ISO telepítőfájlra, amelyet azt javasoljuk, hogy töltse le a hivatalos honlapján mielőtt elkezdi a virtuális gép beállítását.
A letöltési oldal különféle lehetőségeket kínál, és az adott fájl a számítógép hardverétől és a telepítési folyamattól függ.
- Válassza ki az architektúrát, a telepítőfájl típusát és a megfelelő tükrözési webhelyet a letöltéshez.
- Esetünkben az AMD64 (64 bites) architektúrát választjuk, CD image (ISO) telepítő és tükör New York Cityben, USA-ban.
- Kattintson a Letöltés gombra, és jegyezze fel a fájl helyét.
A fájl általában gzip (gz) formátumban van tömörítve, és ki kell csomagolnia egy ISO-ba. Jegyezze fel a letöltési helyet, mivel a virtuális számítógép beállítása után szüksége lesz erre a fájlra.
2. lépés: A pfSense létrehozása és a virtuális gép konfigurálása
Az Ubuntu vagy CentOS szerverén
Nyissa meg a VirtualBoxot, és kattintson az Új gombra
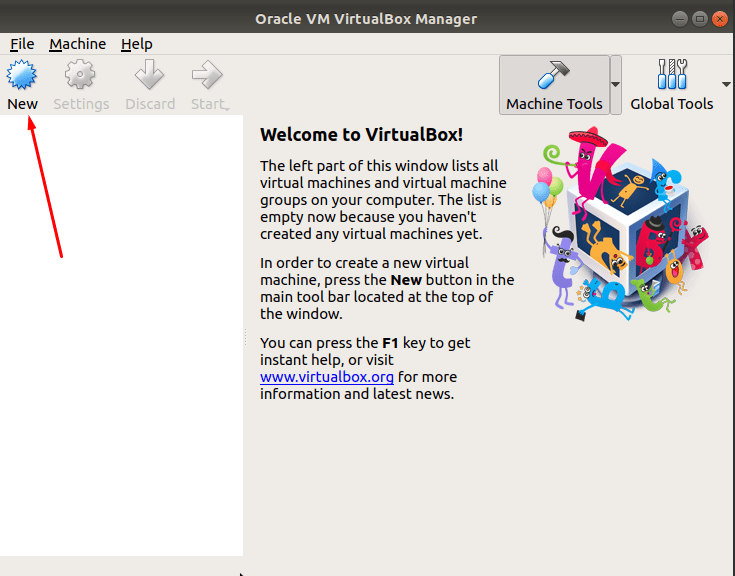
Írja be a pfSense virtuális géphez használni kívánt nevet, majd válassza ki az operációs rendszer típusát és verzióját. Ebben az oktatóanyagban a következő részleteket fogjuk használni;
- Név: pfsvm
- Típus: BSD
- Verzió: FreeBSD (64 bites)
- Miután beállította, kattintson a Tovább gombra.
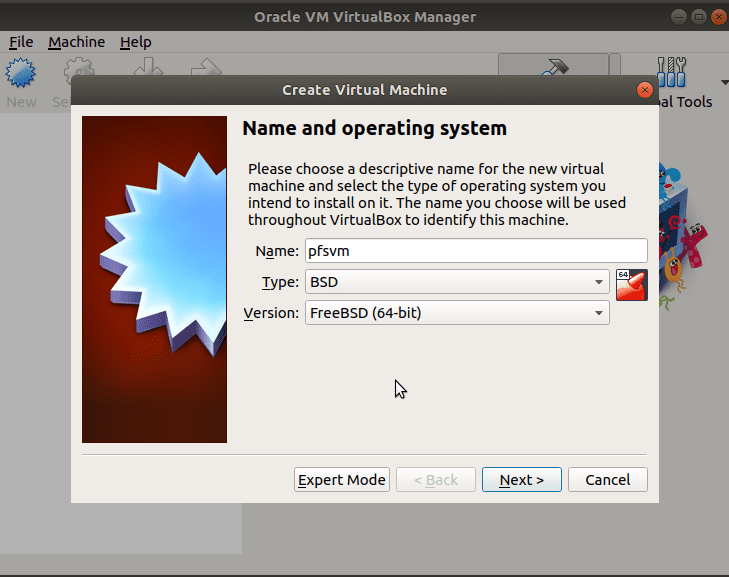
A rendszer a csúszka segítségével kéri a memória méretét. Kattintson a Tovább gombra az ajánlott memória használatához. Ebben az útmutatóban az ajánlott 1 GB-ot használjuk fel szerverünk 4 GB RAM-jából.
Hozza létre a virtuális lemezt, és válassza ki a típust és a méretet
A következő lépés egy virtuális merevlemez létrehozása a pfSense virtuális gépünkhöz. Az ajánlott 16 GB, de erőforrásaitól függően módosíthatja.
Válassza a Virtuális lemez létrehozása most lehetőséget, majd kattintson a Létrehozás gombra. A Merevlemez fájltípus képernyőn válassza ki a VMDK (Virtual Machine Disk) lehetőséget, majd kattintson a Tovább gombra.
Válassza a Dinamikusan lefoglalt tárhely lehetőséget, majd kattintson a Tovább gombra a folytatáshoz. Adjon nevet a virtuális lemezfájlnak, és szükség szerint állítsa be a méretét, vagy használja az alapértelmezettet. Esetünkben meghagyjuk a javasolt nevet, amely megegyezik a pfSense virtuális gép nevével, és az ajánlott 16 GB-os merevlemez-méretet. A méret beállításához használja a csúszkát, írja be a számot a mezőbe. Kattintson a Létrehozás gombra.
Ez létrehozza a pfSense virtuális gépet, majd visszaviszi a VirtualBox főoldalára.
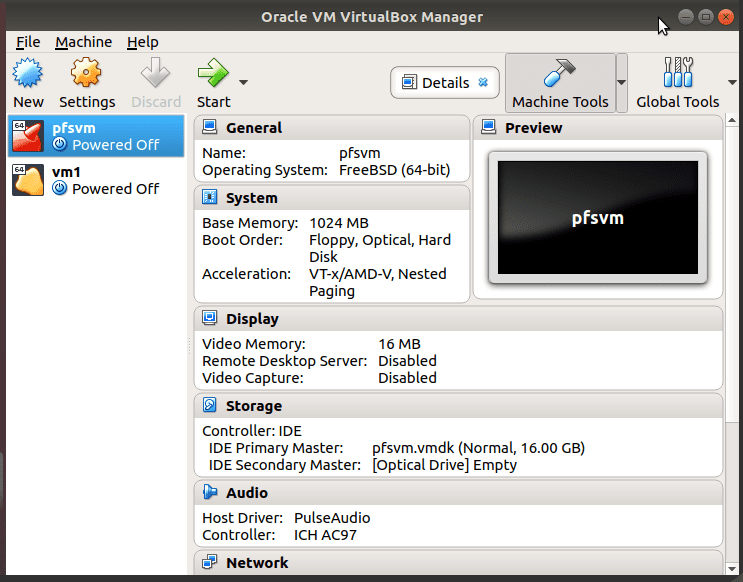
A következő lépésekben beállítjuk a hálózatokat, a hálózati interfészkártyákat és a rendszerindító lemez opciókat. Először létrehozunk egy hálózatot a VirtualBox környezetben.
3. lépés: VirtualBox hálózatok létrehozása és konfigurálása
A VirtualBox Managerben kattintson a Fájl, majd a Beállítások elemre.
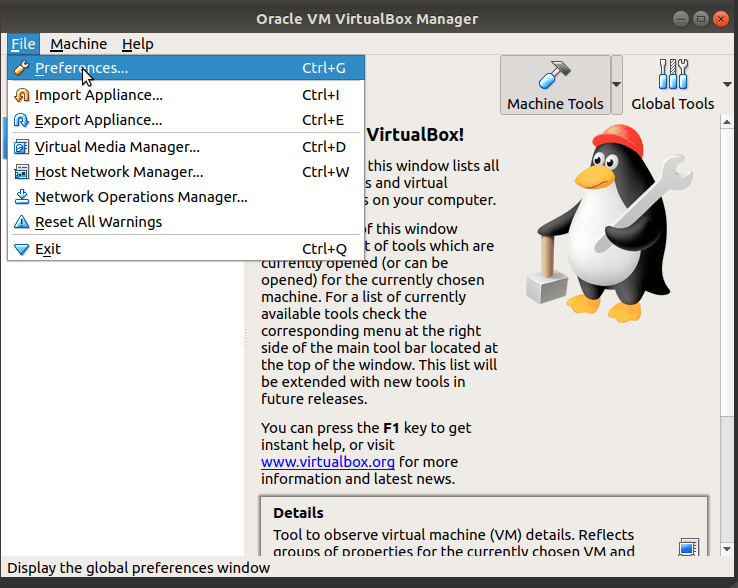
Ha más hálózatokkal rendelkezik, azok megjelennek a képernyőn, és használhatjuk őket; ha nem, akkor létre kell hoznunk egyet. Kattintson a zöld + gombra a jobb oldalon.
Ez hozzáad egy NAT hálózatot NatNetwork néven.
Győződjön meg arról, hogy a hálózat aktív. A hálózati tulajdonságok módosításához használja az alján található gombot. Esetünkben az alapértelmezett értéken hagyjuk.
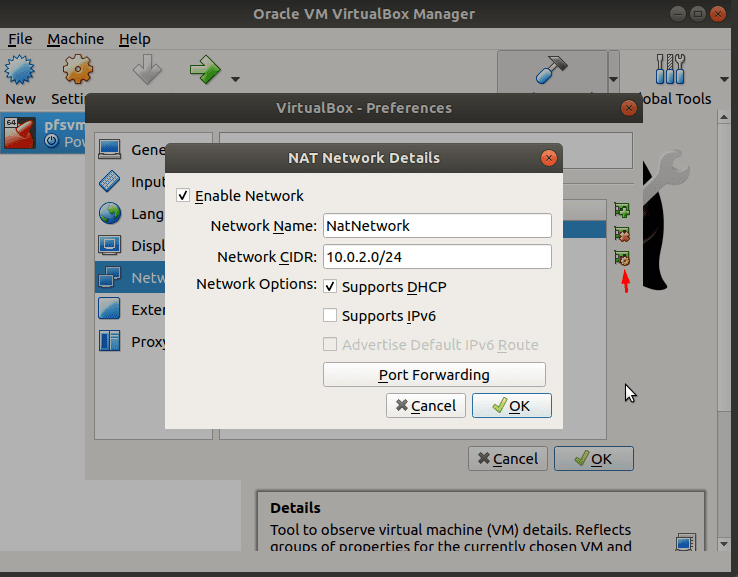
Kattintson az OK gombra a beállítások mentéséhez és a folytatáshoz. Most hozzáadunk egy gazdagép hálózatot. Ehhez lépjen a Fájl menübe, és kattintson a Host Network Manager elemre.
A Host Network Manager párbeszédpanelen kattintson a Létrehozás, majd a Tulajdonságok elemre az eredményül kapott vboxnet0 belső LAN-hálózat IP-címeinek beállításához.
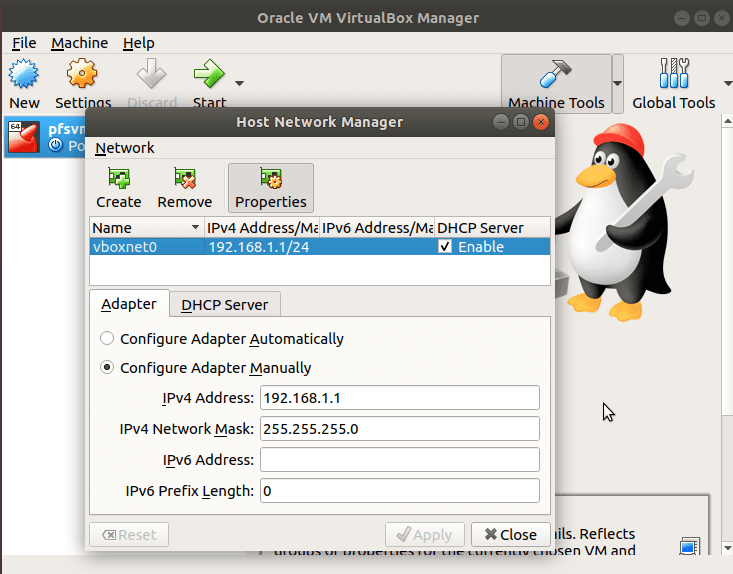
Győződjön meg arról, hogy a DHCP-kiszolgáló engedélyezve van, és megfelelő konfigurációval rendelkezik.
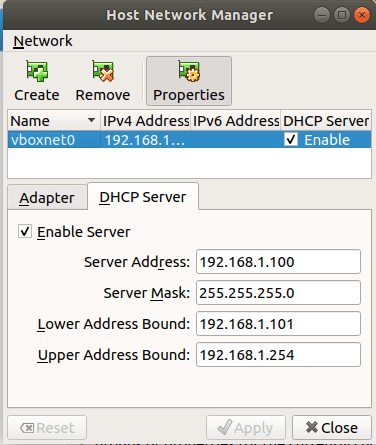
A hálózatot most a VirtualBox virtuális környezetben hoztuk létre, és most már konfigurálhatjuk a pfSense VM hálózati kártyáinkat. A WAN adapter a NAT hálózaton keresztül csatlakozik, míg a LAN a vboxnet0 hálózathoz csatlakozik.
4. lépés: Konfigurálja a pfSense VM hálózati interfész adaptereit és csatlakozásait
A bal oldali oszlopban jelölje ki az új pfSense virtuális gépet (pfsvm), kattintson a Beállítások, majd a Hálózat elemre.
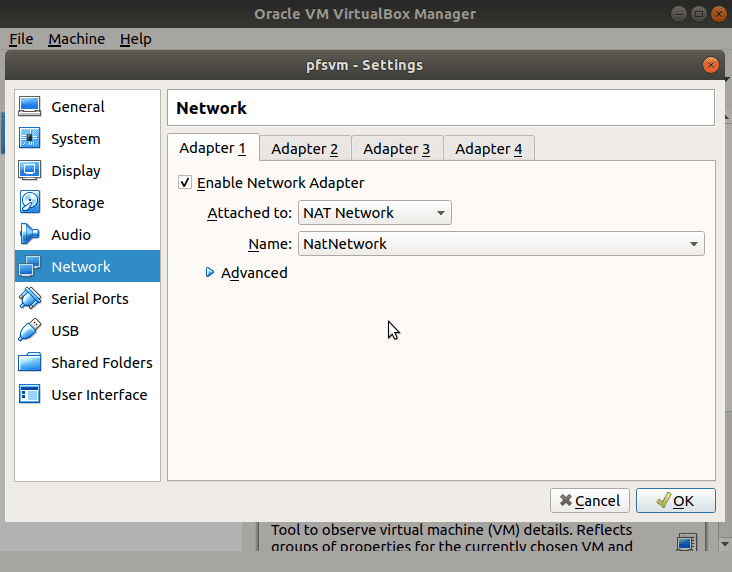
Győződjön meg arról, hogy az Adapter 1 engedélyezve van, és a Csatolva: mező legördülő nyílával válassza ki a Nat Network lehetőséget. A NatNetwork alapértelmezés szerint a Név mezőben jelenik meg. Ha egynél több hálózata van, használja azt, ahol a pfsense tűzfalat szeretné használni. Az 1. adapter WAN interfész kártyaként fog működni. Ezt követően konfigurál egy második adaptert a LAN-hoz.
Kattintson az Adapter 2 elemre, jelölje be a Hálózati adapter engedélyezése jelölőnégyzetet. A csatolt címhez: legördülő listában válassza a Csak gazdagéphez tartozó adapter lehetőséget, és a gazdagéphálózat nevét vboxnet0-ként. A beállítás után kattintson az OK gombra. Használhat más opciókat is, például a Bridged adaptert vagy bármilyen mást, az igényeitől függően
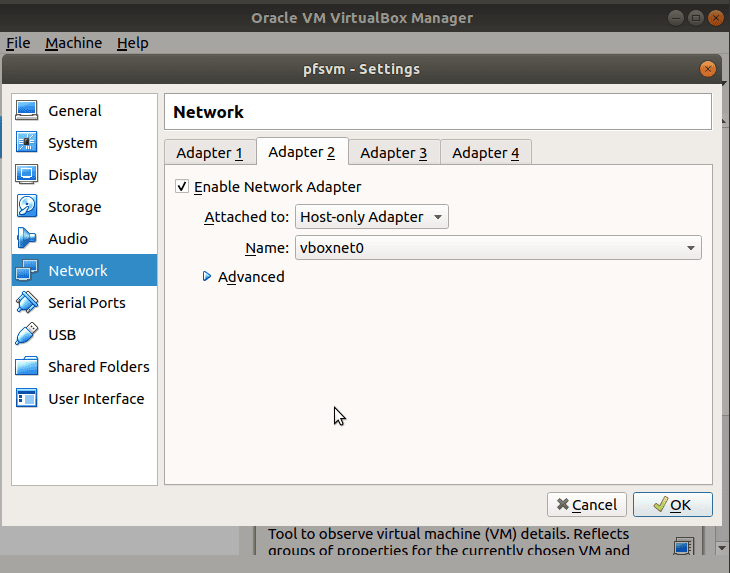
5. lépés: Konfigurálja a virtuális gépet a pfSense telepítőlemezről történő indításhoz
A következő lépés az indítólemez beállításainak konfigurálása. A pfSense virtuális gépet úgy kell beállítani, hogy a telepítő ISO lemezképéből induljon.
Nyissa meg a Beállításokat, és nyissa meg a Tárhelyet
Kattintson az Üres CD ikonra.
A jobb oldalon kattintson a CD ikon melletti kis nyílra.
Kattintson a Virtuális optikai lemezfájl kiválasztása opcióra.
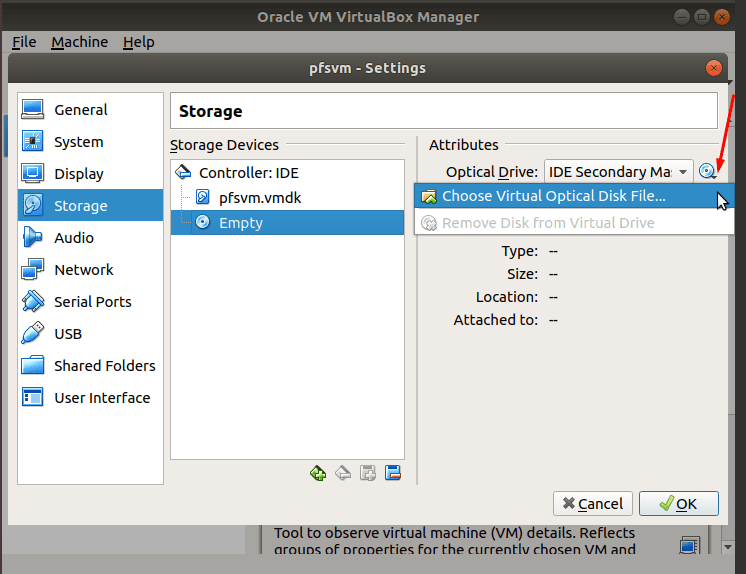
Keresse meg azt a helyet, ahová a letöltött pfSense ISO telepítőfájlt mentette. Esetünkben a Letöltések mappában található.
Válassza ki a pfSense ISO telepítőfájlt, és kattintson a Megnyitás gombra.
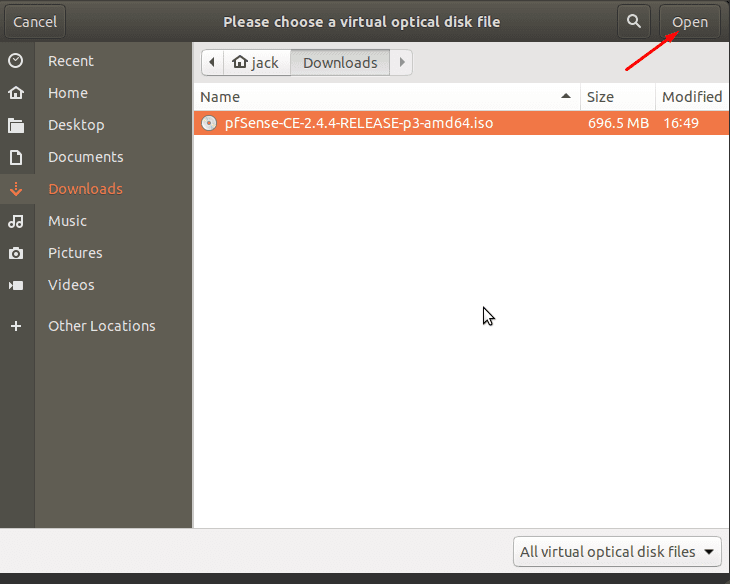
Ez a CD-rész üresről a pfsense iso fájl nevére változik.
Kattintson az OK gombra.
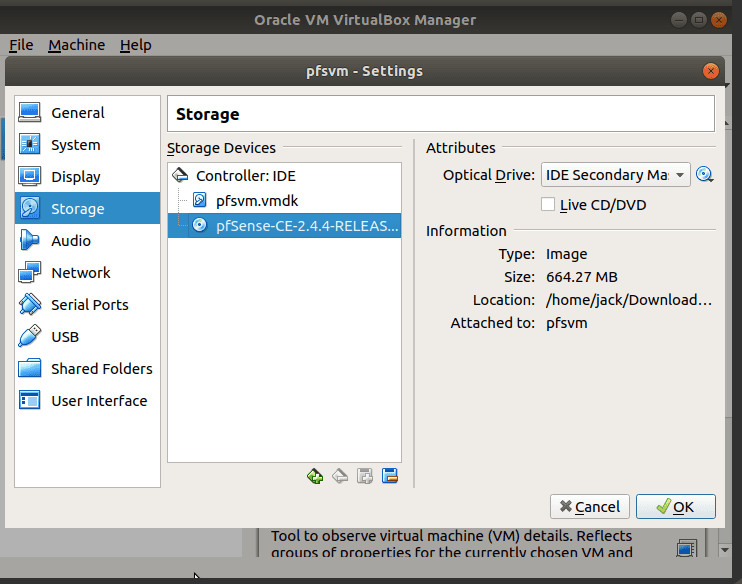
6. lépés: Telepítse a pfSense szoftvert a virtuális számítógépre
A virtuális meghajtó konfigurálása után az OK gombra kattintva visszakerül a VirtualBox Manager főoldalára.
A pfSense virtuális gép (pfsvm) kijelölésével kattintson a Start gombra.
A virtuális gép a pfSense rendszerindító ISO virtuális CD-ről indul, és megkezdi a telepítési folyamatot. Ebben az útmutatóban az alapértelmezett értékeket fogjuk használni. Ezeket a beállítás befejezése után bármikor módosíthatja.
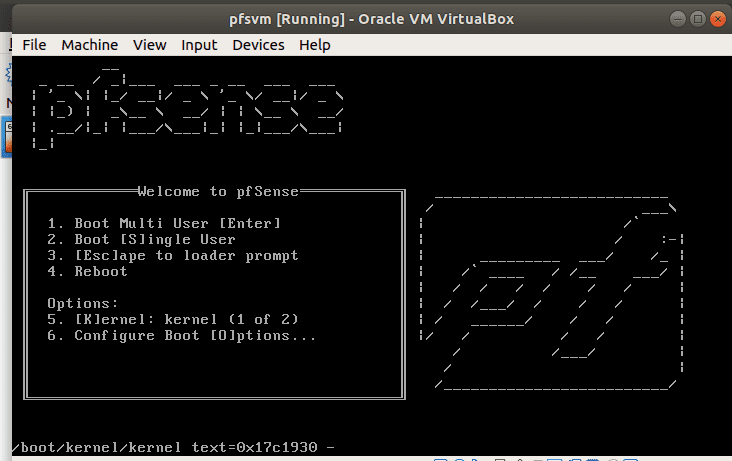
Elfogadni a terjesztési értesítés feltételeit. Kattintson az Elfogadás gombra.
A pfSense alapértelmezett telepítése opcióval való folytatáshoz nyomja meg az OK gombot.
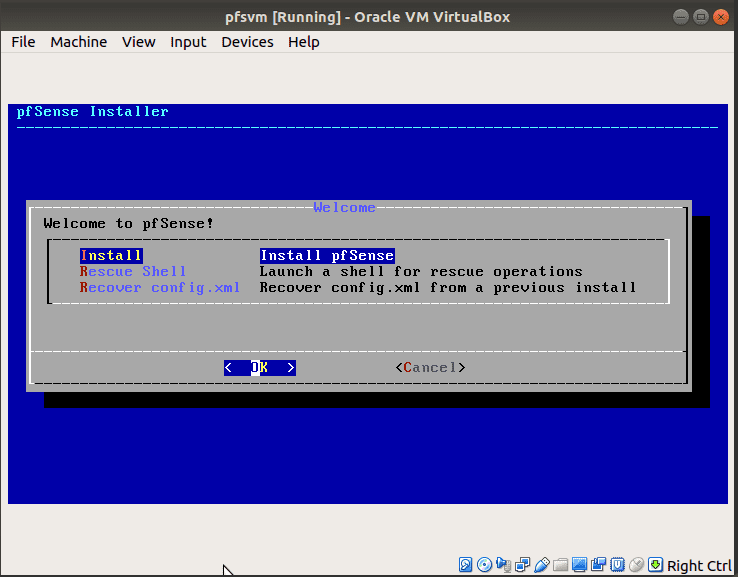
Válassza ki a kívánt billentyűzetkiosztást. Nyomja meg az Enter billentyűt az alapértelmezett amerikai billentyűkiosztási beállítások folytatásához.
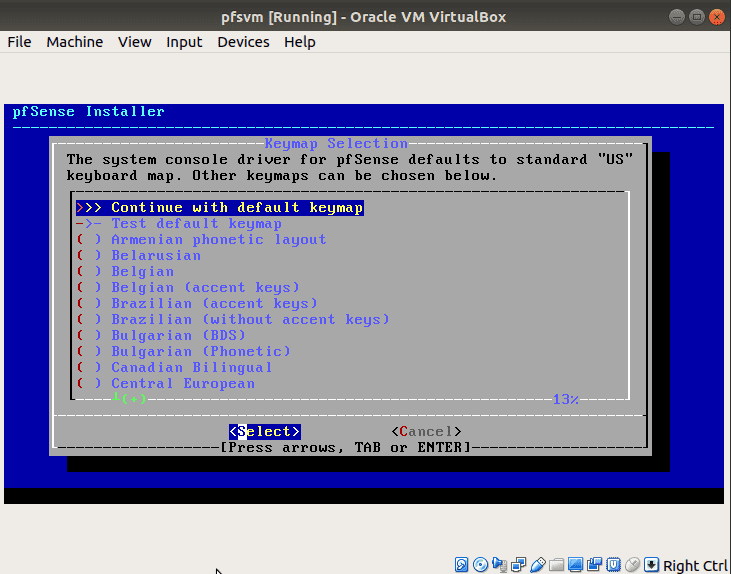
Válassza ki, hogyan szeretné particionálni a lemezt. Használja az ajánlott automatikus (UFS) irányított telepítési lehetőséget.
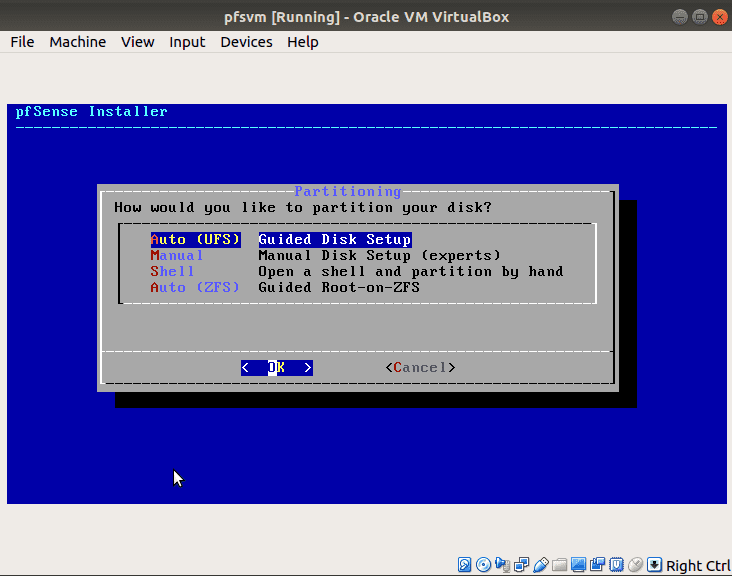
A telepítés megkezdődik. Várja meg, amíg befejeződik.
A telepítés befejezése után a rendszer megkérdezi, hogy kíván-e módosítani vagy sem. Egyelőre válassza az alapértelmezett Nem értéket, hacsak nem szeretne néhány beállítást módosítani.
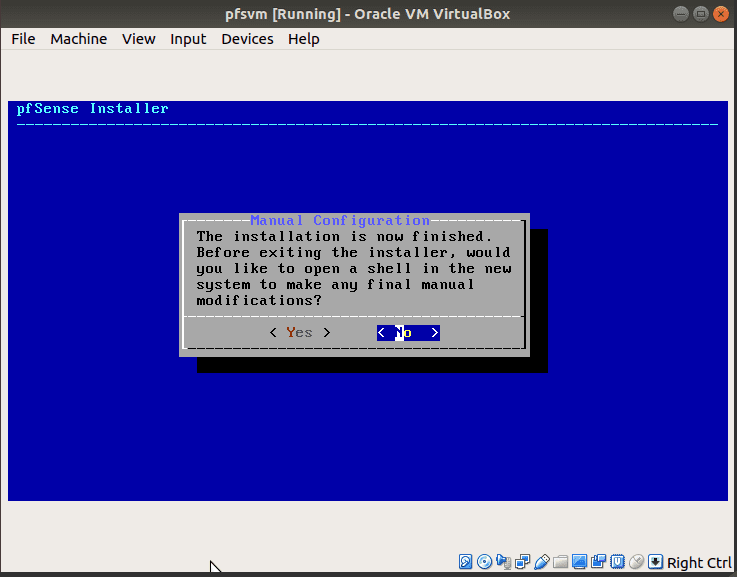
A telepítés ezzel befejeződött, és újra kell indítania a rendszert. Mielőtt ezt megtenné, vegye ki a telepítő CD-t, hogy a számítógép elinduljon a merevlemezre telepített pfSense programból.
A lemez kiadásához lépjen az Eszközök, Optikai meghajtók elemre, és kattintson a Lemez eltávolítása a virtuális meghajtóról lehetőségre.
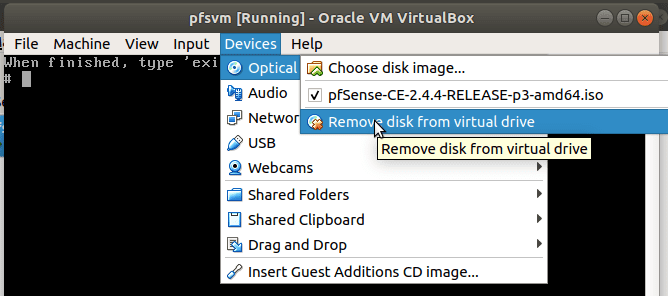
Kattintson a Kényszerített leválasztás lehetőségre.
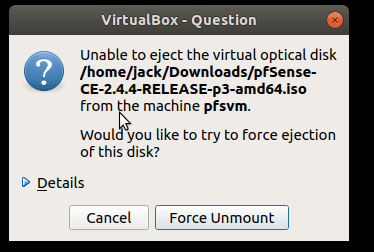
A lemez kiadása után válassza az Újraindítás lehetőséget, és nyomja meg az Enter billentyűt a pfSense tűzfal virtuális gép újraindításához.
7. lépés: A pfSense Firewall elérése és konfigurálása
Újraindítás után a pfSense virtuális gép az alábbi kimenetet adja, ha a telepítés sikeres volt. Most már testreszabhatja a tűzfalat.
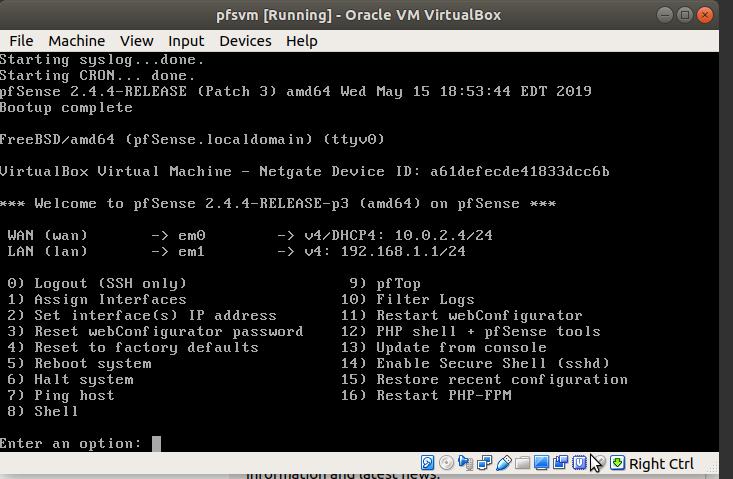
- A parancssorból a megfelelő számok használatával
- Webes grafikus felhasználói felületen keresztül, ugyanazon a hálózaton lévő másik számítógépen és LAN-kapcsolaton keresztül
- Webes GUI az interneten és a WAN interfészen keresztül.
8. lépés: A pfSense elérése webes grafikus felhasználói felület segítségével
A webes grafikus felület egyszerűbb módszert és lehetőségeket kínál. A pfSense webböngészőn keresztüli eléréséhez ugyanazon a hálózaton lévő gépre van szüksége. Nyissa meg a webböngészőt, és írja be a LAN IP-címét. Esetünkben ez a 192.168.1.1
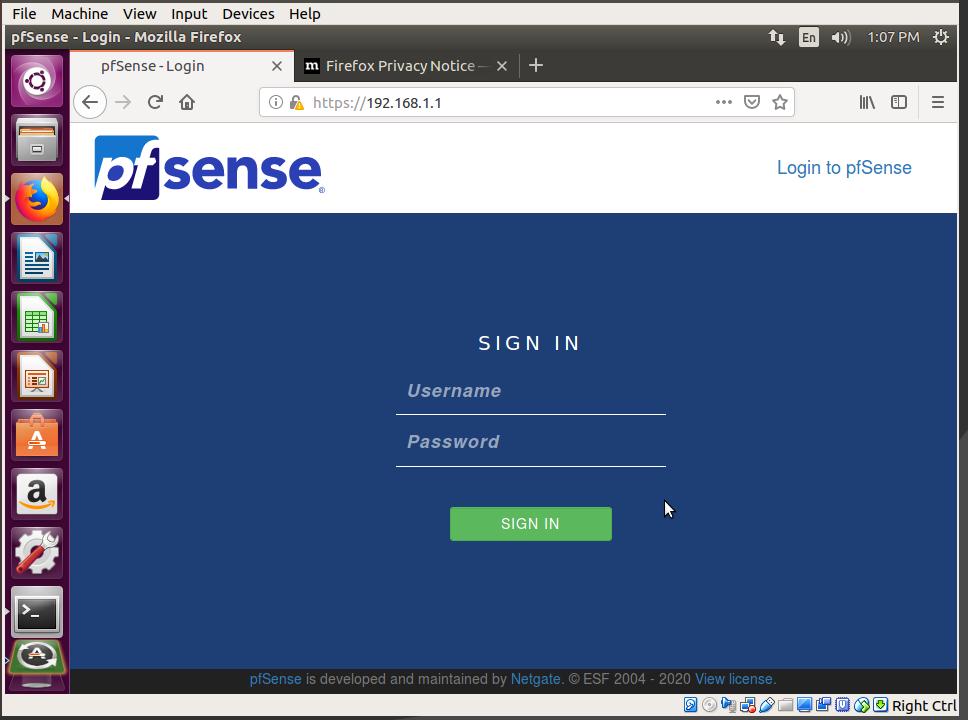
Írja be a felhasználónevet adminként és a jelszót pfSense néven, majd kattintson a BEJELENTKEZÉS gombra. Ez ad egy varázslót, amely végigvezeti a kezdeti beállítási folyamaton.
Kövesse a lépéseket, és szükség esetén módosítsa. A kezdeti beállítások közé tartozik az adminisztrátori fiók jelszava és a LAN interfész.
Ha elkészült, kattintson a Befejezés gombra.
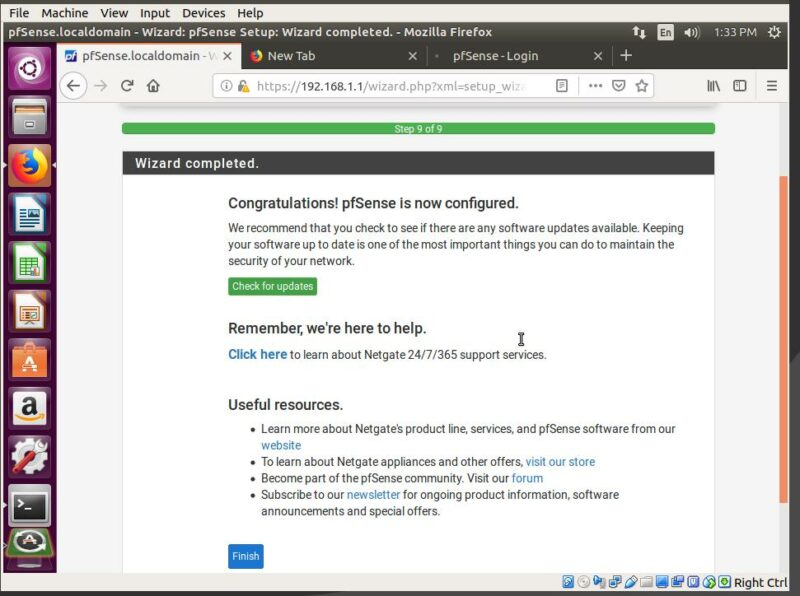
Miután a Befejezés gombra kattintott, el kell fogadnia a No Commercial Distribution szerződést, amely után megjelenik a pfSense állapotirányítópultja. A kezdeti beállítás befejeztével elérheti a menüt, és számos paramétert módosíthat. Ide tartoznak az interfészek, a tűzfal, a VPN és egyéb szolgáltatások.
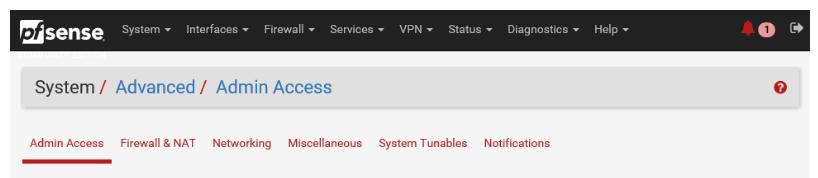
Mi a következő lépés?
Tudj meg többet pfSense itt. Ha nem kíván időt tölteni a telepítéssel, akkor érdemes lehet a felhő virtuális gép előre telepített pfSense-vel.