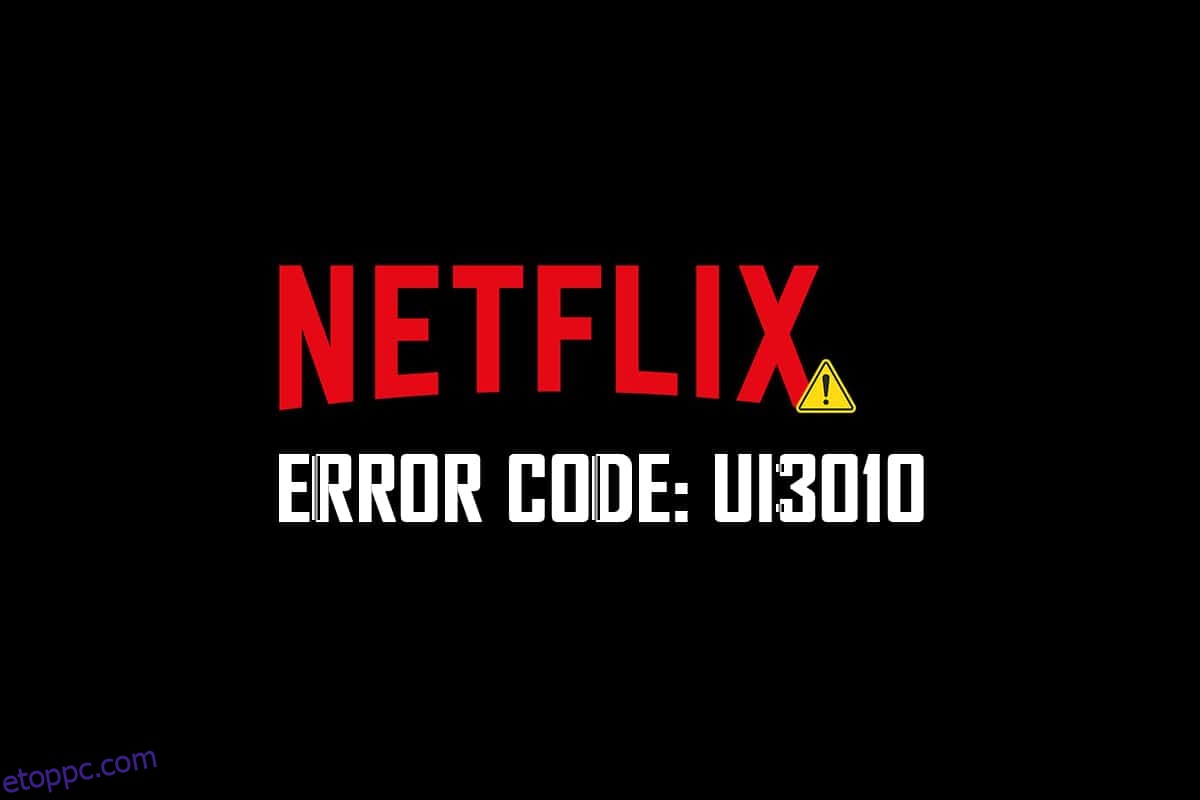Ha az otthonodban karanténban vagy, vagy nem tudod elhagyni a helyedet, a Netflix minden bizonnyal a megfelelő választás az idő múlására. A Netflix ismert filmek, tévésorozatok és műsorok korlátlan streaming szolgáltatásáról, kiváló minőségben az előfizetői számára. Elképesztő katalógussal és feliratokkal több eszközről is elérhető. Azonban nem férhet hozzá Netflix-fiókjához, ha UI3010 Netflix-hibakódot kap. Ez az UI3010 hibakód hálózati korlátozások és böngészőütközések miatt keletkezik. Ennek ellenére nagyon sok hibaelhárítási módszer segít a hiba kijavításában. Ez egy nagyon gyakori probléma, amellyel a felhasználók találkoznak a Windows 10 különböző böngészőiben. Szóval, mire vársz? Olvassa tovább a cikket, mert mi azért vagyunk itt, hogy segítsünk kijutni a küzdelemből.
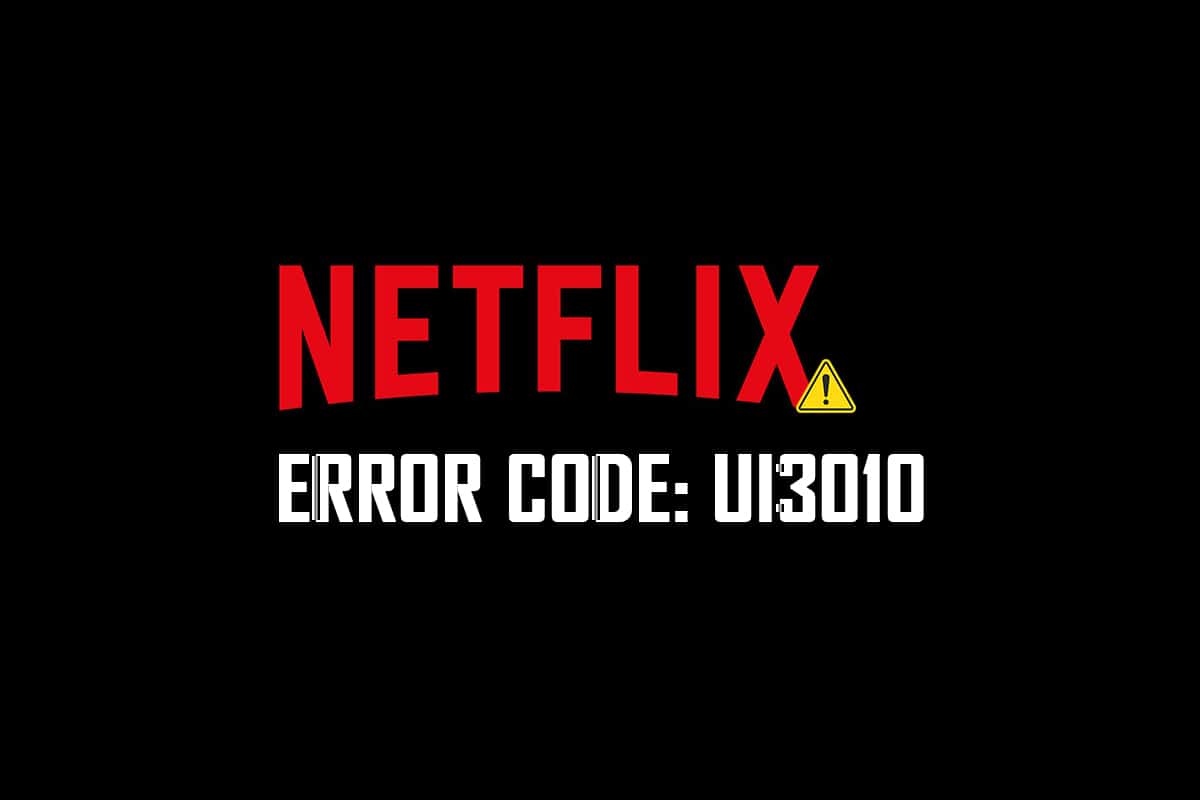
Tartalomjegyzék
A Netflix UI3010 hiba javítása
Íme néhány ok, amelyek a Netflix UI3010 hibakódját okozzák. Elemezze őket alaposan, hogy követni tudja a megfelelő hibaelhárítási módszereket.
- Problémák a Wi-Fi hálózatban.
- Router ütközések.
- Hálózati korlátozások.
- Nem kompatibilis/elavult illesztőprogramok.
- Sérült gyorsítótár a böngészőben.
- VPN vagy proxy hálózati interferencia.
- Sérült cookie-k és gyorsítótár a Netflixben.
Ebben a részben olyan módszerek listáját állítottuk össze, amelyek segítenek kijavítani a Netflix UI3010 hibakódját. A módszerek úgy vannak elrendezve, hogy könnyebben és gyorsabban érhessen el eredményeket. Kövesse őket ugyanabban a sorrendben a probléma gyors elhárításához.
1. módszer: Alapvető hibaelhárítás
Mielőtt követné a speciális módszereket, itt van néhány alapvető hibaelhárítási lépés, amelyek segítenek a hibakód egyszerű hackelésekkel történő kijavításában.
1. Győződjön meg arról, hogy szupergyors internet-sebességgel rendelkezik a 4K videoszolgáltatások élvezetéhez. Fuss a Sebesség mérés. Ha azt észleli, hogy a hálózat nagyon lassú, forduljon internetszolgáltatójához.

2. Növelje a Wi-Fi erősségét, ha eszközét a lehető legközelebb helyezi az útválasztóhoz.
3. Győződjön meg arról, hogy a készüléke nem okoz elektromos vagy mágneses interferenciát.
4. Csatlakozzon egy másik hálózathoz Wi-Fi hotspot segítségével.
Ha az alábbi alapvető hibaelhárítási lépések végrehajtásával nem javította ki az UI3010 hibakódot, folytassa a következő módszerrel.
2. módszer: Jelentkezzen be újra a Netflixbe
A Netflix-bejelentkezés bármely ideiglenes hibája megoldható az újbóli bejelentkezéssel. Ez kijavítja a Netflix böngésző verziójával kapcsolatos általános problémák többségét. Az alkalmazásba való újbóli bejelentkezéshez kövesse az alábbi utasításokat.
1. Indítsa el a Netflixet, és a képernyő jobb felső sarkában kattintson a Kijelentkezés lehetőségre.

2. Miután kijelentkezett a Netflix-fiókjából, várjon 30 másodpercet, vagy indítsa újra a számítógépet. Kattintson a Bejelentkezés gombra.

3. Írja be hitelesítési adatait, és ellenőrizze, hogy nem találja-e újra az UI3010 hibakódot.
3. módszer: Indítsa újra az útválasztót
Az útválasztó újraindítása segít a Netflixhez kapcsolódó összes internetes probléma megoldásában. Ezt a folyamatot az útválasztó tápciklusának is nevezik. Kövesse az alábbi utasításokat a csatlakozási beállítások visszaállításához, a rosszindulatú hálózati támadások kizárásához és a nem kívánt csatlakoztatott eszközök hálózatból való eltávolításához.
Megjegyzés: Ha kábelmodemet/Wi-Fi router kombinált eszközt használ, csak egyetlen eszközhöz kövesse a lépéseket.
1. Keresse meg a bekapcsológombot az útválasztó hátulján.
2. Nyomja meg egyszer a gombot a kikapcsoláshoz.

3. Most húzza ki a router tápkábelét, és várja meg, amíg az áram teljesen lemerül a kondenzátorokból.
4. Ezután csatlakoztassa újra a tápkábelt, és egy perc múlva kapcsolja be.
5. Várja meg, amíg a hálózati kapcsolat helyreáll, majd próbáljon meg újra bejelentkezni.
4. módszer: tiltsa le a VPN-t
A virtuális magánhálózat (VPN) zavarhatja a Netflix szervereket és a hálózati kapcsolatot. Próbálja meg letiltani a VPN-hálózatot Windows 10 rendszerű számítógépén az alábbi utasításokat követve.
1. Nyomja meg a Windows billentyűt, és írja be a VPN beállításokat a keresősávba. Kattintson a Megnyitás gombra.
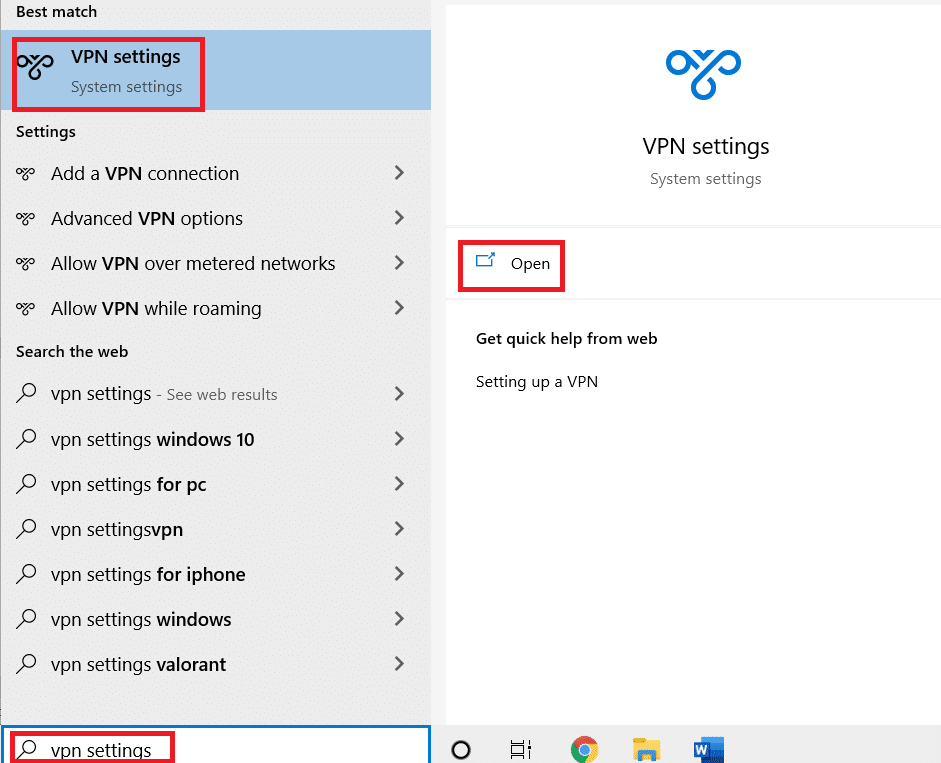
2. Válassza le az aktív VPN-szolgáltatást, és kapcsolja ki a VPN-beállításokat.
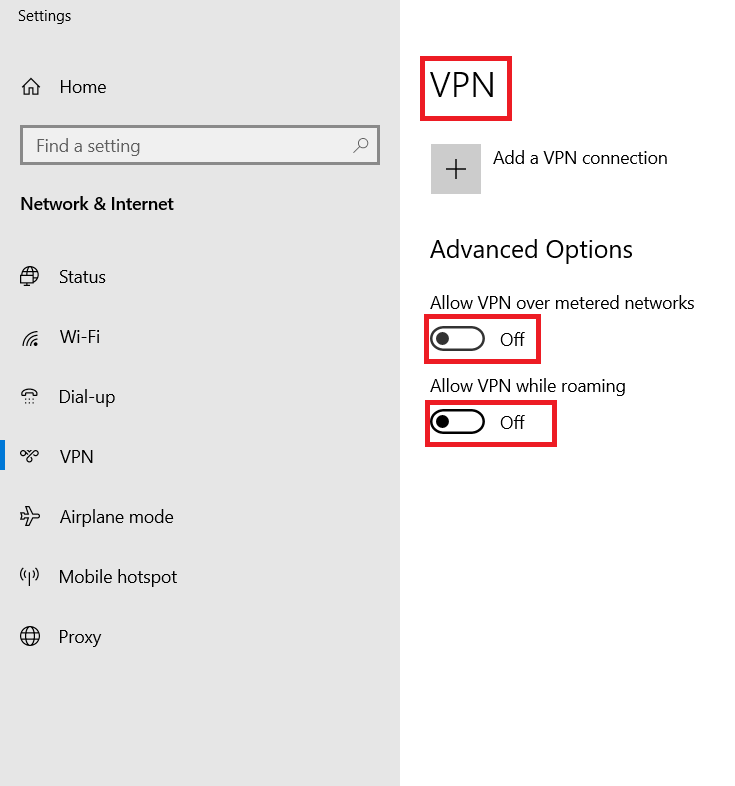
5. módszer: A proxy letiltása
A proxyszerver köztes kapcsolatként működik a számítógép és az internet között. A proxyszerver az Ön bemenetei alapján kéri a webhelyeket, szervereket és egyéb szolgáltatásokat a hálózaton. Ez azonban akadályozhatja az alkalmazások vagy programok, például a Netflix internet-hozzáférését. Ezért próbálja meg letiltani ezt a proxyszervert az alábbi utasításokat követve.
1. Lépjen ki a Netflixből, és zárja be a Netflixhez kapcsolódó összes háttérfolyamatot a Feladatkezelőből.
2. Nyomja meg a Windows billentyűt, írja be a Proxy parancsot, és kattintson a Megnyitás gombra.
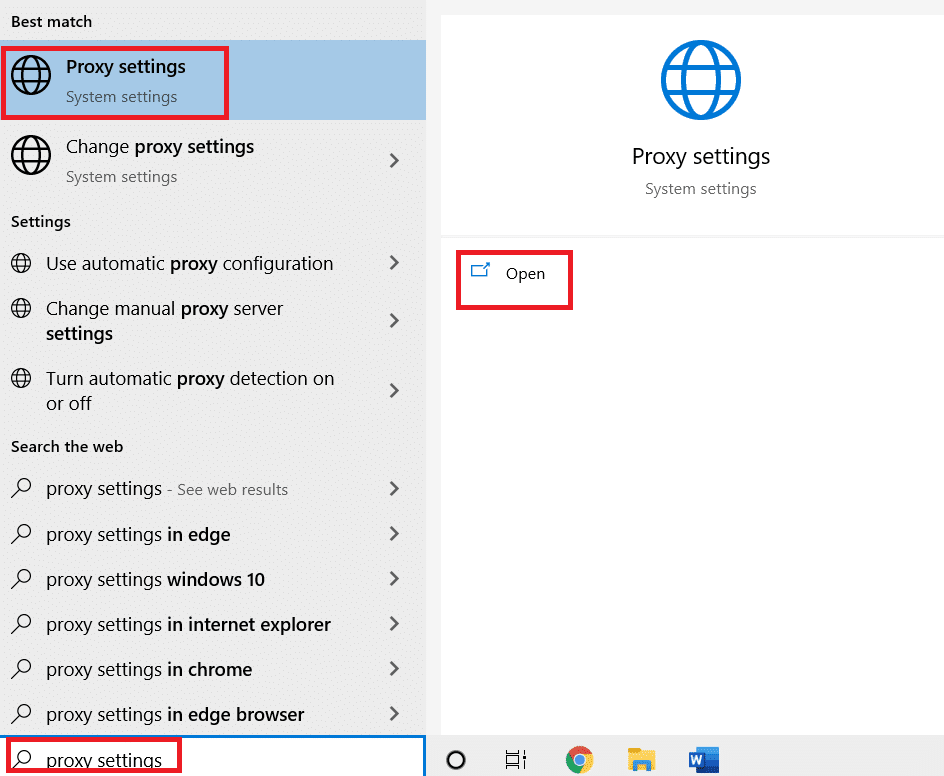
3. Itt kapcsolja KI a következő beállításokat.
- A beállítások automatikus felismerése
- Használjon telepítő szkriptet
- Használjon proxyszervert
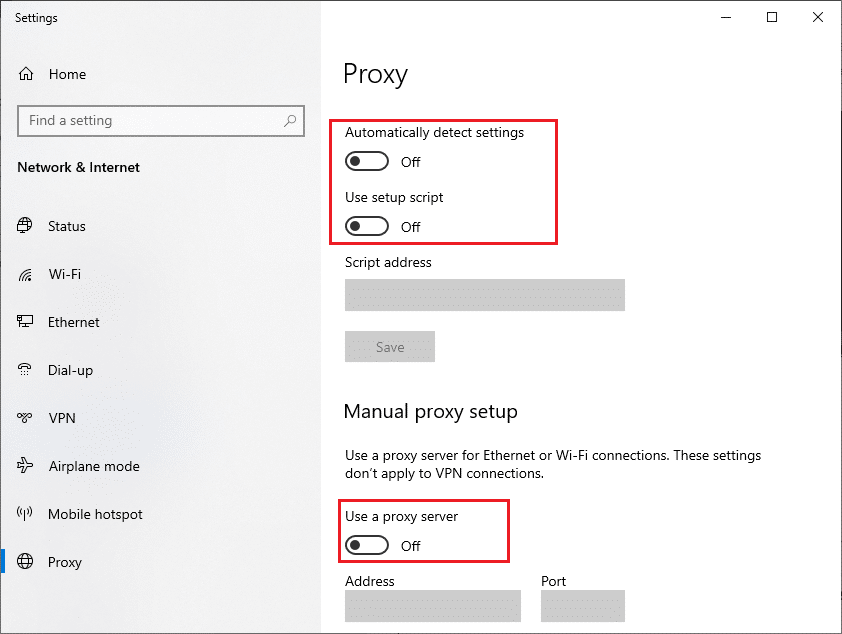
4. Most indítsa újra a Netflixet, és próbálja meg, hogy hiba nélkül hozzáfér-e.
6. módszer: Távolítsa el a Netflix cookie-kat
Ha a Netflix böngésző verziójában sérült a gyorsítótár vagy a cookie-k, akkor a Netflix UI3010 hibája lesz. Kövesse az alábbi utasításokat a Netflix cookie-k eltávolításához az összes használt böngészőből.
1. Navigáljon ide Netflix tiszta cookie-k oldalt a böngészőjében.

2. Az összes cookie törlődik a webhelyről, és most újra be kell jelentkeznie bejelentkezési adataival.

3. Végül ellenőrizze, hogy javította-e az UI3010 Netflix hibát a számítógépén.
7. módszer: Törölje a böngésző gyorsítótárát
A böngészési adatok javítása érdekében a böngészők gyorsítótár memóriát tárolnak. Tehát, ha legközelebb ismét meglátogatja ugyanazt a webhelyet, sokáig kell várnia a válaszokra. Ha azonban ezek a böngésző-gyorsítótárak sérültek, sok hibával és problémával szembesülhet. Ebben az esetben törölje a böngésző gyorsítótárát az utasításoknak megfelelően. Mivel a felhasználók többnyire a Google Chrome-ot, a Microsoft Edge-t és a Firefoxot részesítik előnyben, mindegyikhez összeállítottuk a lépéseket. Kövesse a böngészőjének megfelelő lépéseket.
I. lehetőség: Google Chrome-on
1. Nyomja meg a Windows billentyűt, írja be a Chrome szót, és kattintson a Megnyitás gombra.

2. Ezután kattintson a hárompontos ikonra > További eszközök > Böngészési adatok törlése… az alábbi ábra szerint.
![]()
3. Ellenőrizze a következő opciókat.
- Cookie-k és egyéb webhelyadatok
- Gyorsítótárazott képek és fájlok
4. Most válassza a Minden idő lehetőséget az Időtartományhoz.

5. Végül kattintson az Adatok törlése gombra.
II. lehetőség: Microsoft Edge rendszeren
1. Indítsa el a Microsoft Edge böngészőt, és kattintson a hárompontos ikonra.

Megjegyzés: Az Edge böngészési előzményeinek törléséhez közvetlenül navigálhat az oldalon, ha beírja az edge://settings/clearBrowserData kifejezést a keresősávba.

2. Lépjen az Adatvédelem, keresés és szolgáltatások lehetőségre.
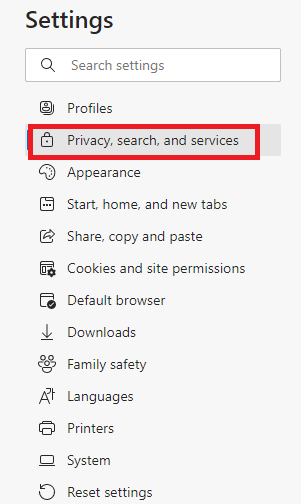
3. Görgessen le a jobb oldali képernyőn, és kattintson a Törölni kívánt elem kiválasztása elemre.
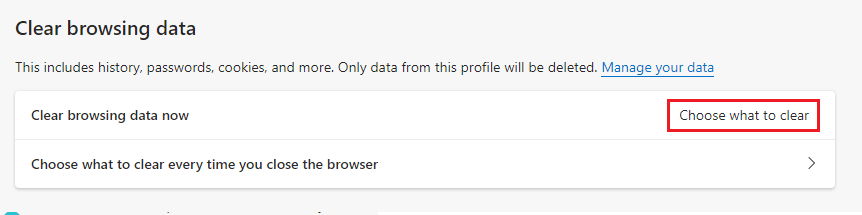
4. A következő ablakban jelölje be a beállításoknak megfelelő négyzeteket, például Böngészési előzmények, Cookie-k és egyéb webhelyadatok, Gyorsítótárazott képek és fájlok stb., majd kattintson a Törlés most gombra.
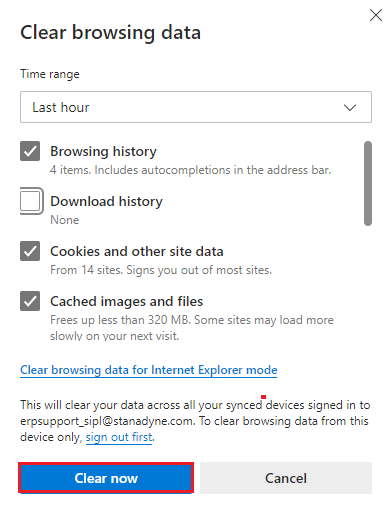
5. Végül az összes böngészési adat törlődik.
III. lehetőség: Mozilla Firefoxon
1. Nyissa meg a Mozilla Firefox böngészőt.
2. Kattintson a Menü ikonra a képernyő jobb felső sarkában.
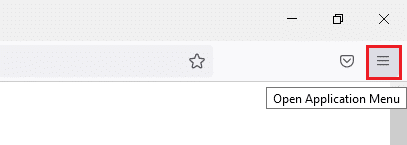
3. Válassza a Beállítások lehetőséget a legördülő menüből.
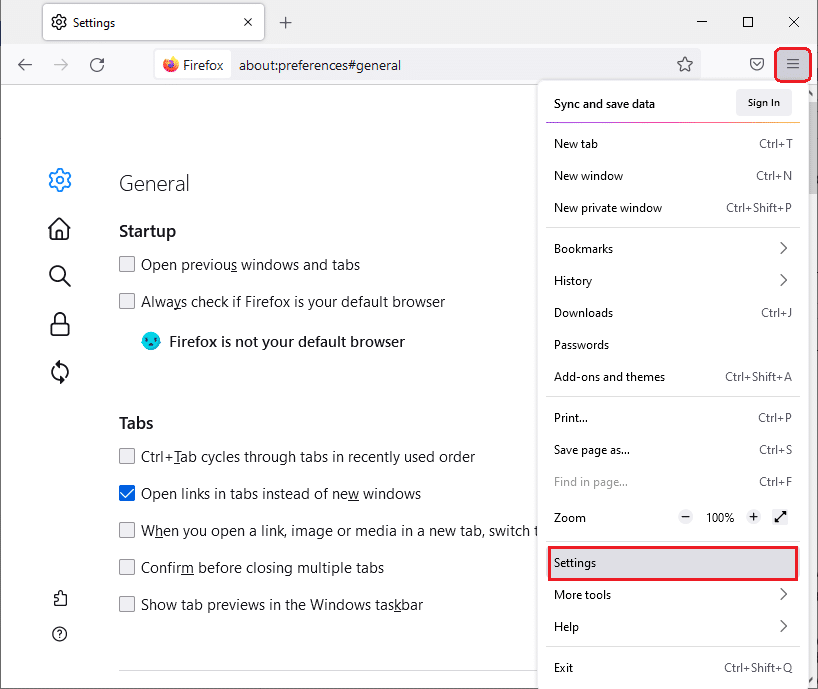
4. Lépjen az Adatvédelem és biztonság részre, és kattintson az Adatok törlése elemre a Cookie-k és webhelyadatok menüben.
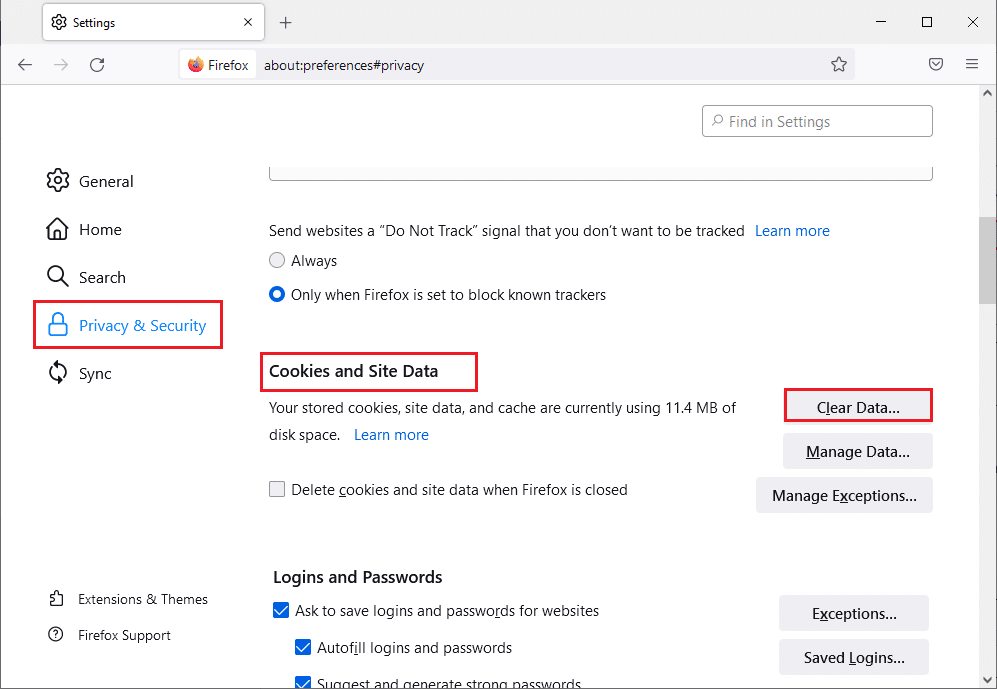
5. Törölje a Cookie-k és webhelyadatok jelölőnégyzet jelölését, és jelölje be a Gyorsítótárazott webtartalom négyzetet.
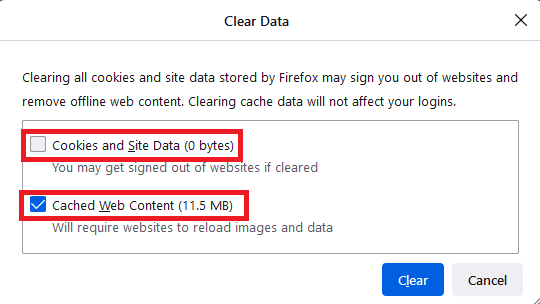
6. Végül kattintson a Törlés gombra a Firefox gyorsítótárazott cookie-jainak törléséhez.
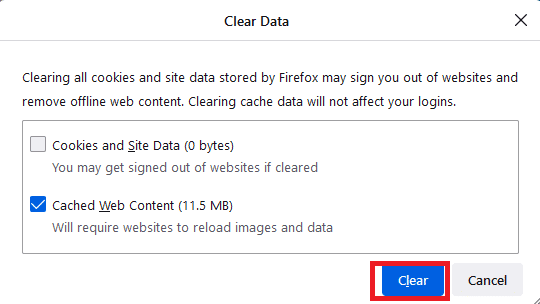
8. módszer: A böngészőbővítmények letiltása (ha alkalmazható)
A böngészőbővítmények segítségével számos további funkciót élvezhet számítógépén a kapcsolódó kiegészítők segítségével. Mégis, ha ezek a bővítmények elavultak vagy nem kompatibilisek az Ön által használt böngészőalkalmazással, sok hibával találkozhat, például Netflix UI3010-es hibával. A probléma megoldásához kövesse az alábbi lépéseket a bővítmények letiltásához a megfelelő böngészőben.
I. lehetőség: A Chrome-bővítmények letiltása
1. Indítsa el a Chrome-ot, és írja be a chrome://extensions parancsot az URL-sávba. Nyomja meg az Enter billentyűt az összes telepített bővítmény listájának megjelenítéséhez.

2. A kiterjesztés kikapcsolásához kapcsolja ki a kapcsolót (pl. Grammarly for Chrome).

3. Frissítse a böngészőt, és ellenőrizze, hogy a hiba ismét megjelenik-e vagy sem.
4. Ismételje meg a fenti lépéseket a bővítmények egyenkénti letiltásához, és ellenőrizze, hogy a hiba megoldódott-e vagy sem.
II. lehetőség: Az Edge Extensions letiltása
1. Indítsa el az Edge böngészőt, és kattintson a hárompontos ikonra.
![]()
Megjegyzés: A bővítmények oldalának eléréséhez szükséges hosszú lépések kihagyásához írja be az edge://extensions/ kifejezést a keresősávba, és nyomja meg az Enter billentyűt.
2. Kattintson a Bővítmények elemre.
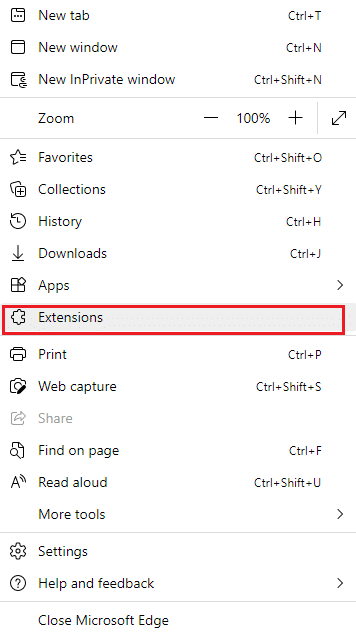
3. Válasszon ki egy bővítményt, és kattintson a Bővítmények kezelése lehetőségre.
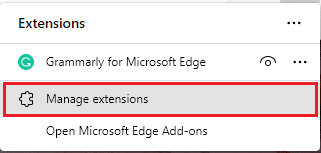
4. Kapcsolja ki a bővítményt, és ellenőrizze, hogy újra szembesül-e a hibával.
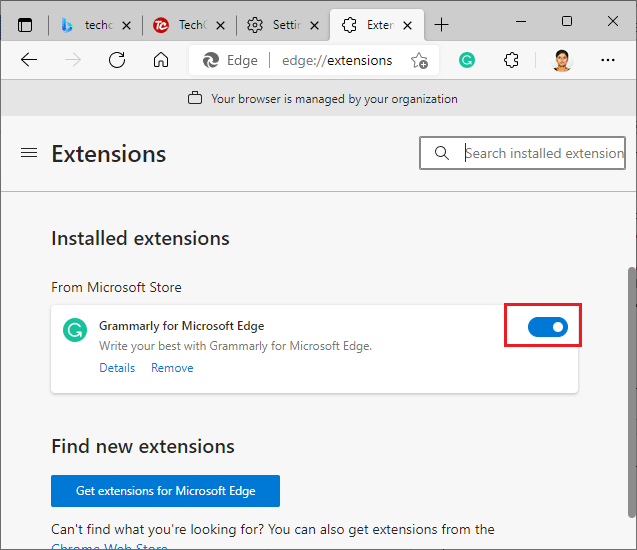
5. Hasonlóképpen, egyenként tiltsa le az összes bővítményt, és egyidejűleg ellenőrizze, hogy a hiba megismétlődik-e. Ha úgy találja, hogy a hiba nem jelenik meg egy adott bővítmény eltávolítása után, távolítsa el teljesen a böngészőből.
6. Válassza ki a megfelelő kiterjesztést, és kattintson a hárompontos ikonra. Válassza az Eltávolítás a Microsoft Edge alkalmazásból lehetőséget.
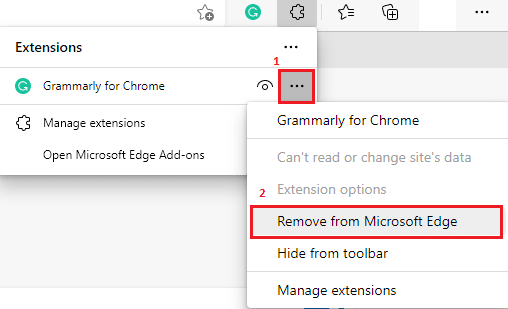
7. Erősítse meg a kérést az Eltávolítás gombra kattintva.
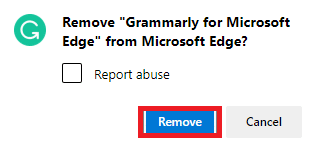
III. lehetőség: Tiltsa le a Firefox-bővítményeket
1. Indítsa el a Firefoxot, és kattintson a Menü ikonra.
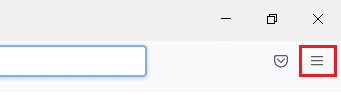
2. Válassza a Kiegészítők és témák lehetőséget.
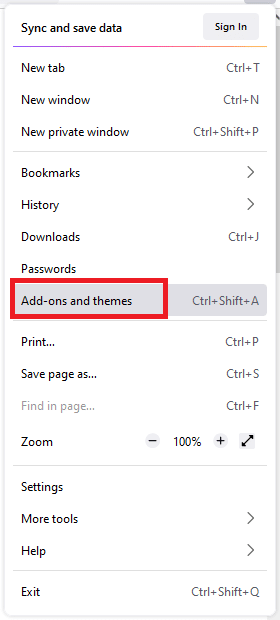
3. Kattintson a Kiterjesztések elemre, és kapcsolja ki a bővítményeket.
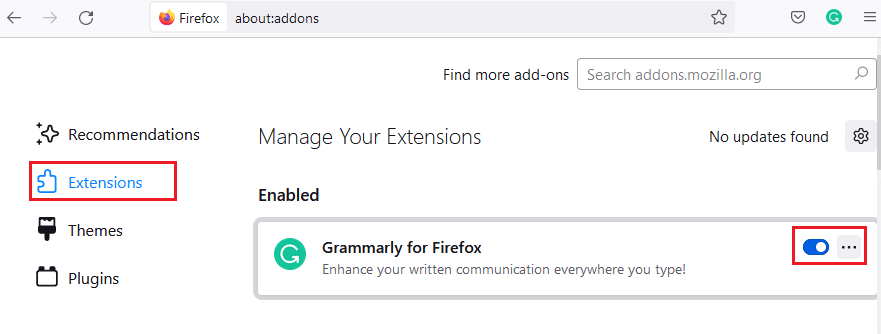
4. Egyenként tiltsa le az összes bővítményt, és ismételten ellenőrizze, hogy melyik okozza a problémát.
5. Végül, ha azonosította, melyik bővítmény okozza a problémát, kattintson a hozzá tartozó hárompontos ikonra, és válassza az Eltávolítás lehetőséget.
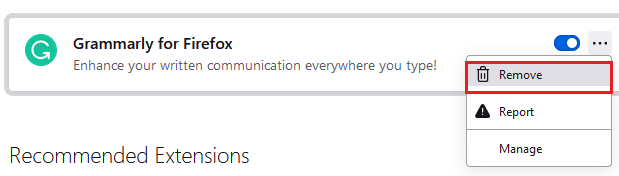
9. módszer: Kapcsolja ki a Ne nyomon követést a böngészőkben
A böngészők és webhelyek nyomon követik tevékenységét és böngészési adatait, hogy hasonló tartalmakat hirdessenek az Ön által felkeresett internetes oldalon. Ez akkor fordul elő, ha a böngészőjében engedélyezte a Ne kövesse nyomon beállításait. Kevés felhasználó számolt be arról, hogy a beállítás letiltása segített megoldani az UI3010 Netflix hibakódot.
I. lehetőség: Google Chrome-on
1. Nyissa meg a Chrome-ot, és kattintson a hárompontos ikonra.
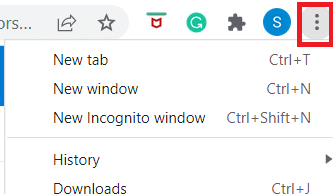
2. Kattintson a Beállítások elemre.
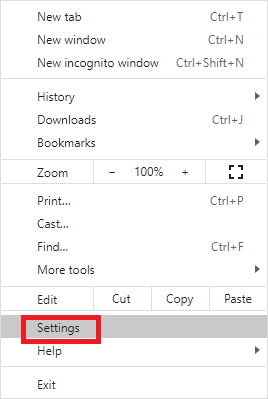
3. Kattintson a Biztonság és adatvédelem elemre.
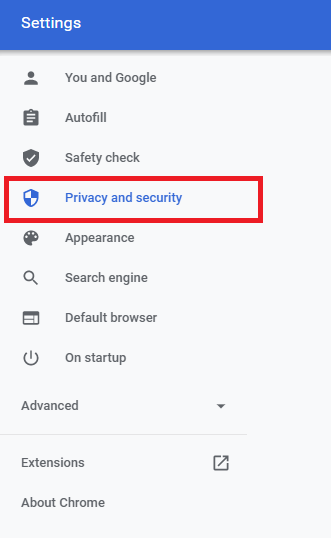
4. Válassza ki a Cookie-k és egyéb webhelyadatok elemet.
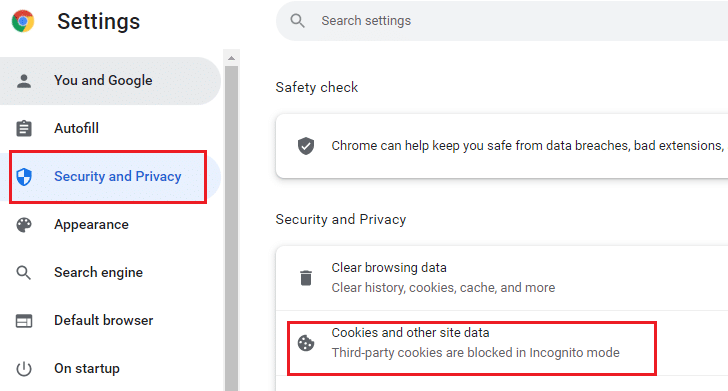
5. Az Általános beállítások ablakban kapcsolja ki a Cookie-k és webhelyadatok törlése beállítást az összes ablak bezárásakor.
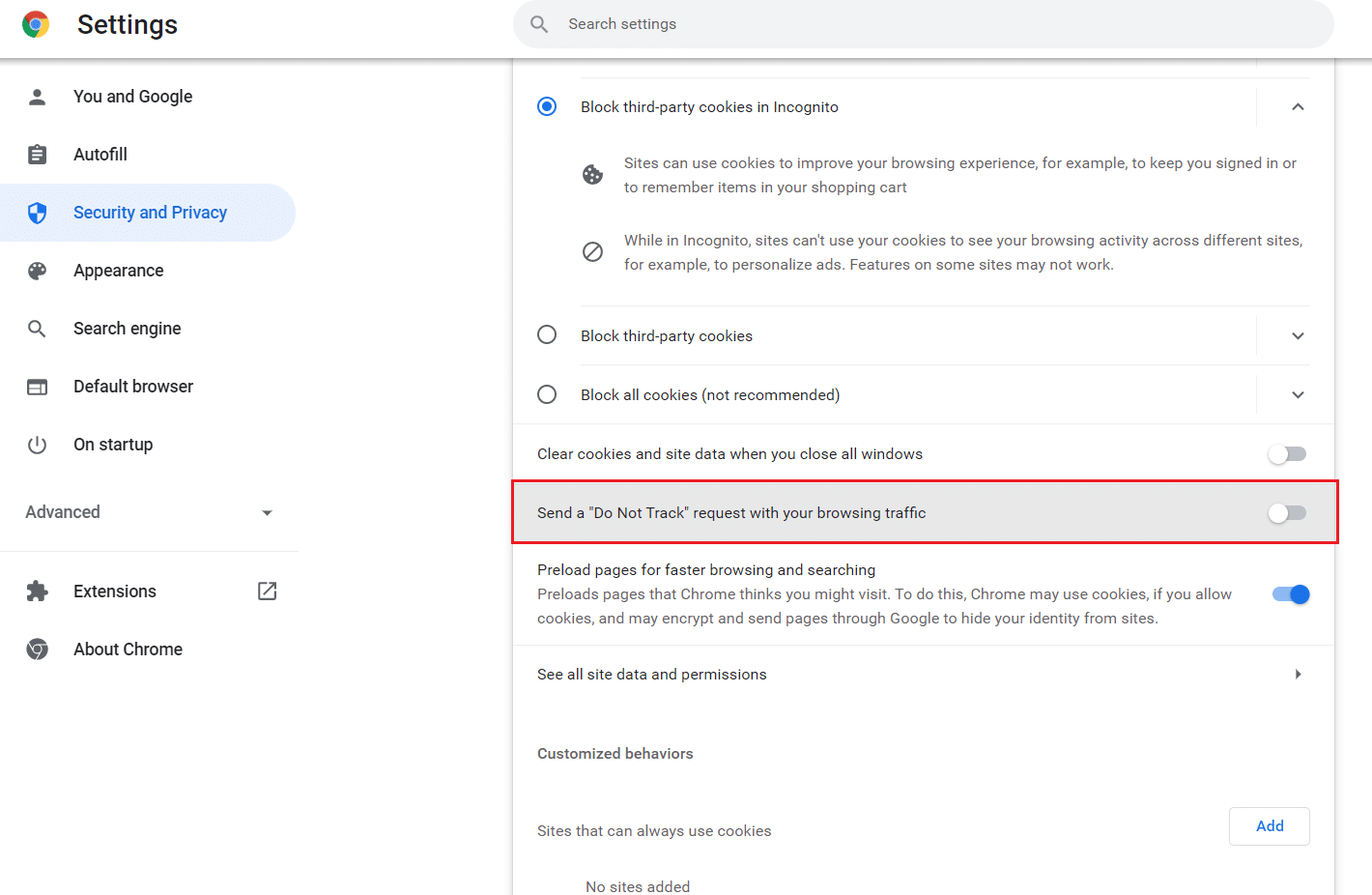
II. lehetőség: Microsoft Edge rendszeren
1. A hárompontos ikonra kattintva navigáljon az Edge Beállítások részéhez.
![]()
2. Lépjen az Adatvédelem, keresés és szolgáltatások oldalra.
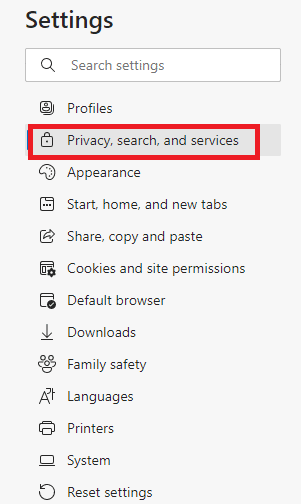
3. Görgessen le a jobb oldali képernyőn, és az Adatvédelem menüben kapcsolja ki a „Do Not Track” kérések küldése beállítást.
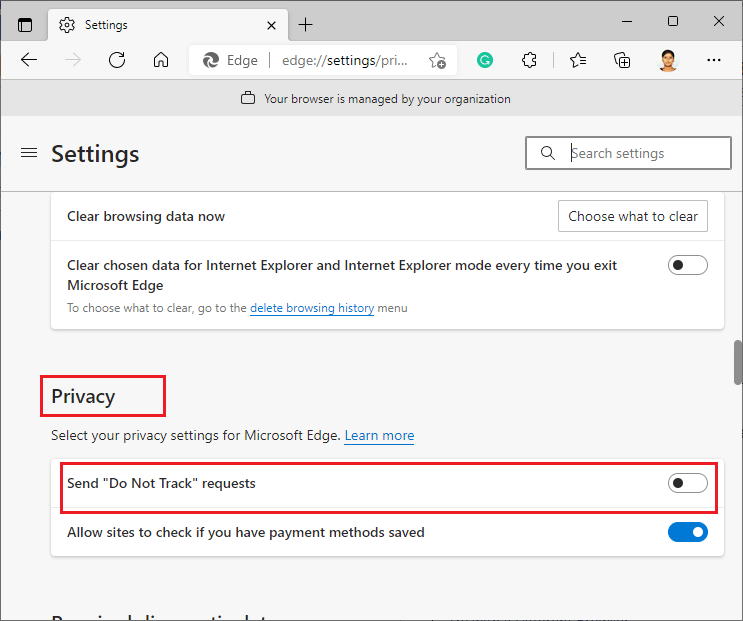
III. lehetőség: Mozilla Firefoxon
1. Indítsa el a Firefoxot, és kattintson a menüre az ábrán látható módon.
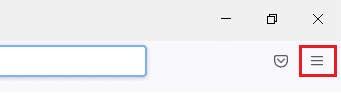
2. A legördülő menüben válassza a Beállítások lehetőséget.
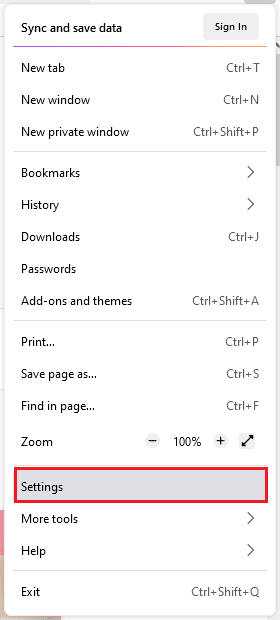
3. Kattintson az Adatvédelem és biztonság fülre, majd görgessen le a Mindig rádiógombra kattintva.
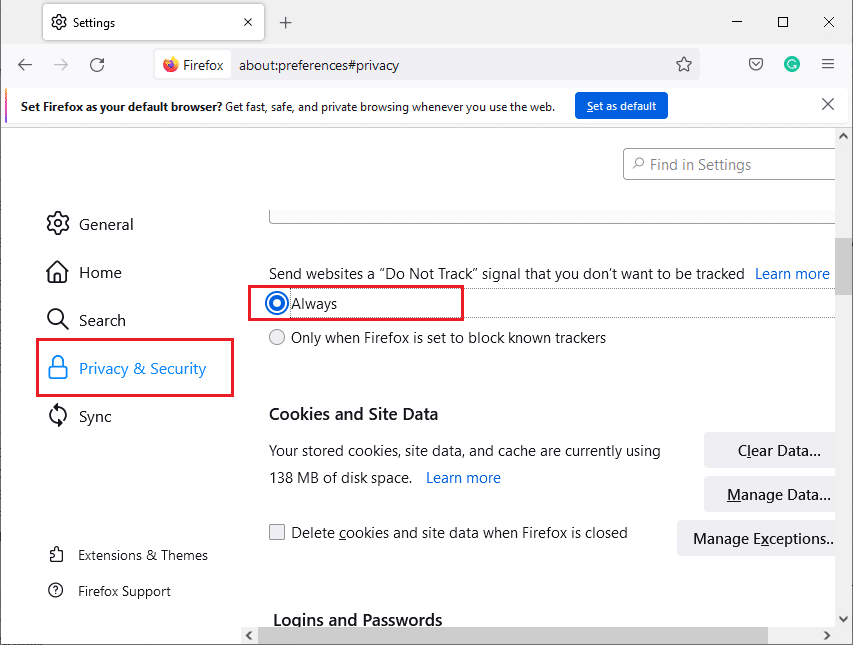
10. módszer: Telepítse újra a böngészőt
Ha a böngésző gyorsítótárának és az inkompatibilis bővítmények eltávolítása után nem sikerült javítani az UI3010 Netflix hibakódot, akkor utolsó próbálkozásként próbálja meg újratelepíteni a böngészőt. A böngésző újratelepítésének lépései gyakoriak, ezért illusztrációként a Google Chrome-ot használtuk példaként. Kövesse a böngészőjének megfelelő lépéseket.
Megjegyzés: Itt a Google Chrome példa.
1. Nyomja meg a Windows billentyűt, írja be az alkalmazásokat és funkciókat, majd kattintson a Megnyitás gombra.

2. Keressen rá Króm a Keresés ebben a listában mezőben.
3. Ezután válassza ki a lehetőséget Króm és kattintson a kiemelten látható Eltávolítás gombra.

4. Ismét kattintson az Eltávolítás gombra a megerősítéshez.
5. Most nyomja meg a Windows billentyűt, írja be a %localappdata% parancsot, majd kattintson a Megnyitás gombra az AppData Local mappába lépéshez.

6. Nyissa meg a Google mappát dupla kattintással.

7. Kattintson jobb gombbal a Chrome mappára, és válassza ki a Törlés opciót az alábbiak szerint.

8. Ismét nyomja meg a Windows billentyűt, írja be a %appdata%, majd kattintson a Megnyitás gombra az AppData Roaming mappába lépéshez.

9. Ismét lépjen a Google mappába, és törölje a Chrome mappát a 6–7. lépések szerint.
10. Végül indítsa újra a számítógépet.
11. Ezután töltse le a legújabb verzió a képen látható módon.

12. Futtassa a telepítőfájlt, és kövesse a képernyőn megjelenő utasításokat a Chrome telepítéséhez.

11. módszer: Állítsa vissza a hálózatot
A hálózati visszaállítási módszert az utolsó lehetőségnek kell tekinteni az UI3010 Netflix hibakód megoldására. Bármilyen egyéni DNS-módosítás a hálózaton, csatlakozási problémákat okoz a böngészőkben. Ezzel eltávolítja a számítógépére telepített összes hálózati adaptert a beállításokkal együtt. Az összes tárolt beállítás az alapértelmezett beállításokra kerül tárolásra.
Megjegyzés: A hálózat visszaállításához győződjön meg arról, hogy a számítógépe a Windows 10 1607-es vagy újabb verziójával fut. A verzió ellenőrzéséhez kövesse ezt az utat. Beállítások > Rendszer > Névjegy. Miután visszaállította a hálózatot, újra kell telepítenie az összes hálózati szoftvert, például a VPN-klienseket vagy a virtuális kapcsolókat.
1. Nyomja meg és tartsa lenyomva a Windows + I billentyűket a Windows beállítások megnyitásához.
2. Kattintson a Hálózat és internet elemre.
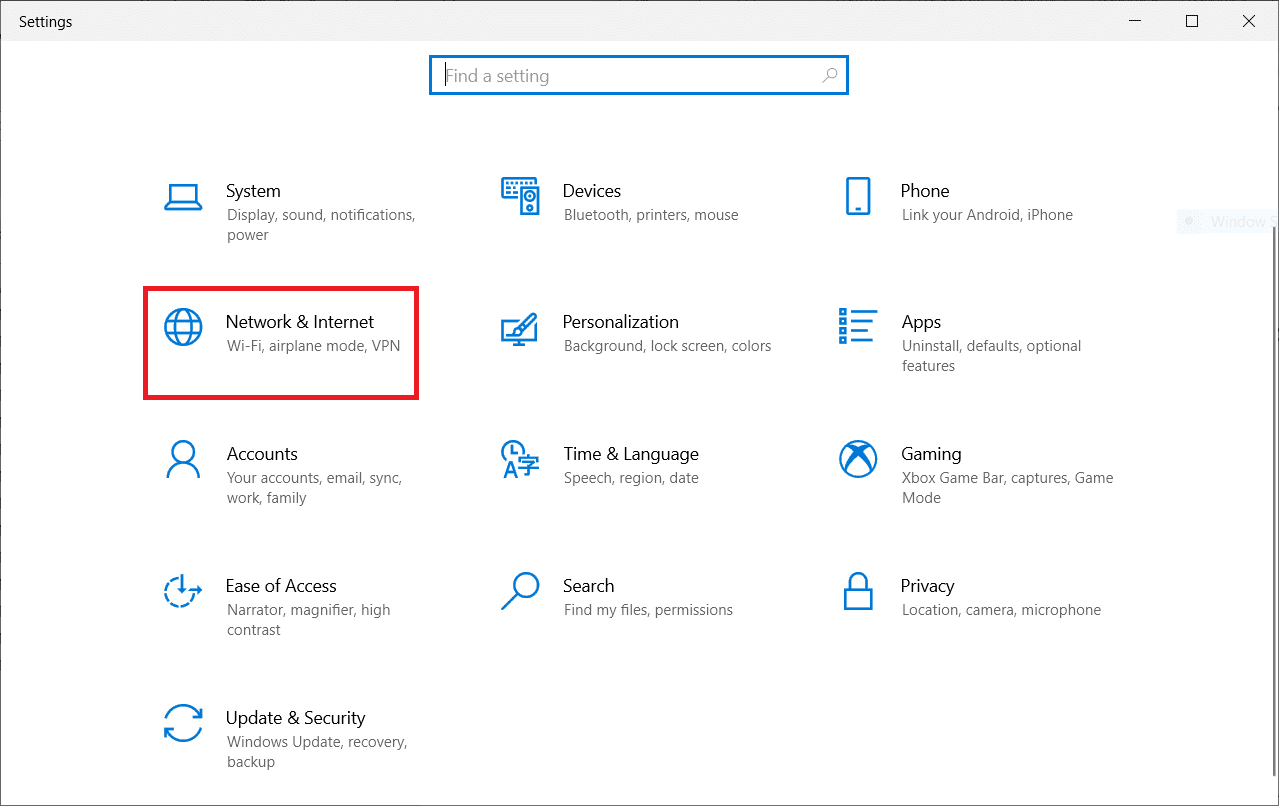
3. Kattintson az Állapot fülre, majd a Hálózat visszaállítása elemre.
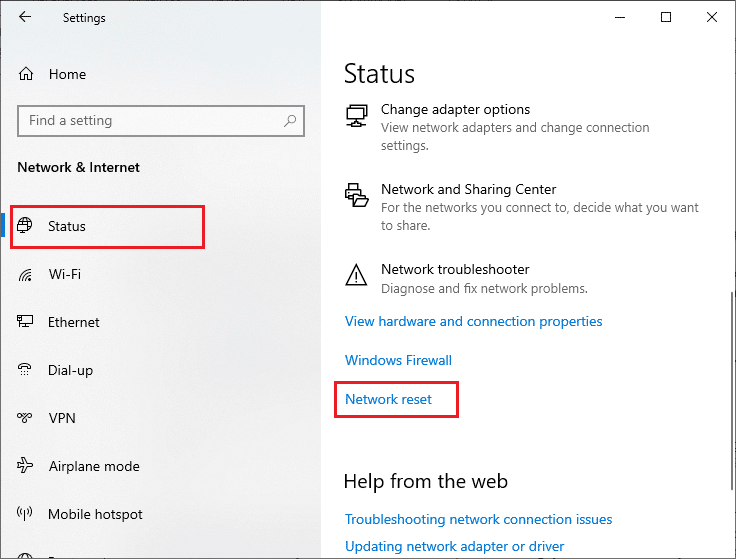
4. Erősítse meg a kérést a Visszaállítás most gombra kattintva.
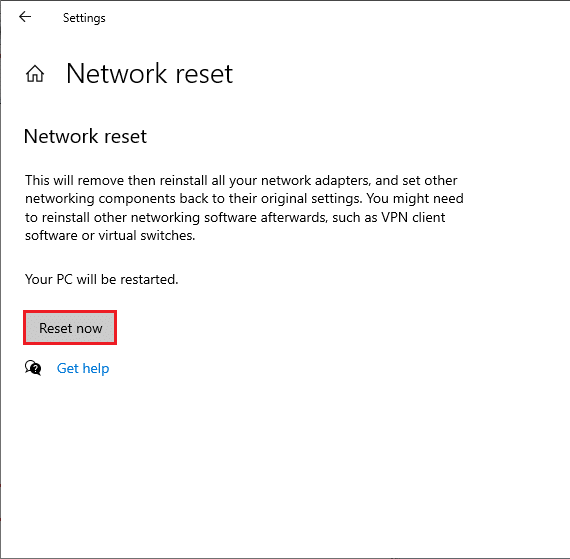
Ennek ellenére, ha újra szembesül a hibával, hajtsa végre a Windows 10 rendszerű számítógép rendszer-visszaállítását, és ha bármilyen rendellenes kapcsolódási problémát feltételez, azonnal lépjen kapcsolatba az internetszolgáltatóval (ISP).
***
Reméljük, hogy ez az útmutató hasznos volt, és kijavította az UI3010 Netflix hibát. Ossza meg velünk, melyik módszer vált be a legjobban az Ön számára. Kérdéseivel és javaslataival nyugodtan forduljon hozzánk az alábbi megjegyzések részben.