Az egyik legnépszerűbb felhőalapú tárolási szolgáltatás a Dropbox, amely 2008 óta működik. Az ingyenes egyéni fiók 2 GB biztonságos tárhellyel kezdődik, és akár három eszközt is csatlakoztathat ugyanahhoz a fiókhoz. Ellentétben néhány versenytárssal, a Dropbox lehetővé teszi, hogy némi szabad helyet keressen a „Kezdés” ellenőrzőlista kitöltésével.

Nem számít, mennyi helyed van, bárki kifogyhat a tárhelyből, különösen akkor, ha gyakran menti a dolgokat a felhőbe. Szerencsére a Dropbox lehetővé teszi a felhasználók számára, hogy lássák, mennyi hely maradt.
Tartalomjegyzék
Dropbox: Hogyan lehet megnézni, mennyi hely maradt
A Dropbox elérhető PC-n és mobileszközökön, így bármikor hozzáférhet a mentett fájljaihoz, bárhol is van. Ezért mindkét platformon ellenőrizheti, hogy mennyi hely maradt.
Ellenőrzés Androidon
Az Android-felhasználók néhány érintéssel ellenőrizhetik a felhasznált tárhelyüket. Íme, hogyan kell csinálni.
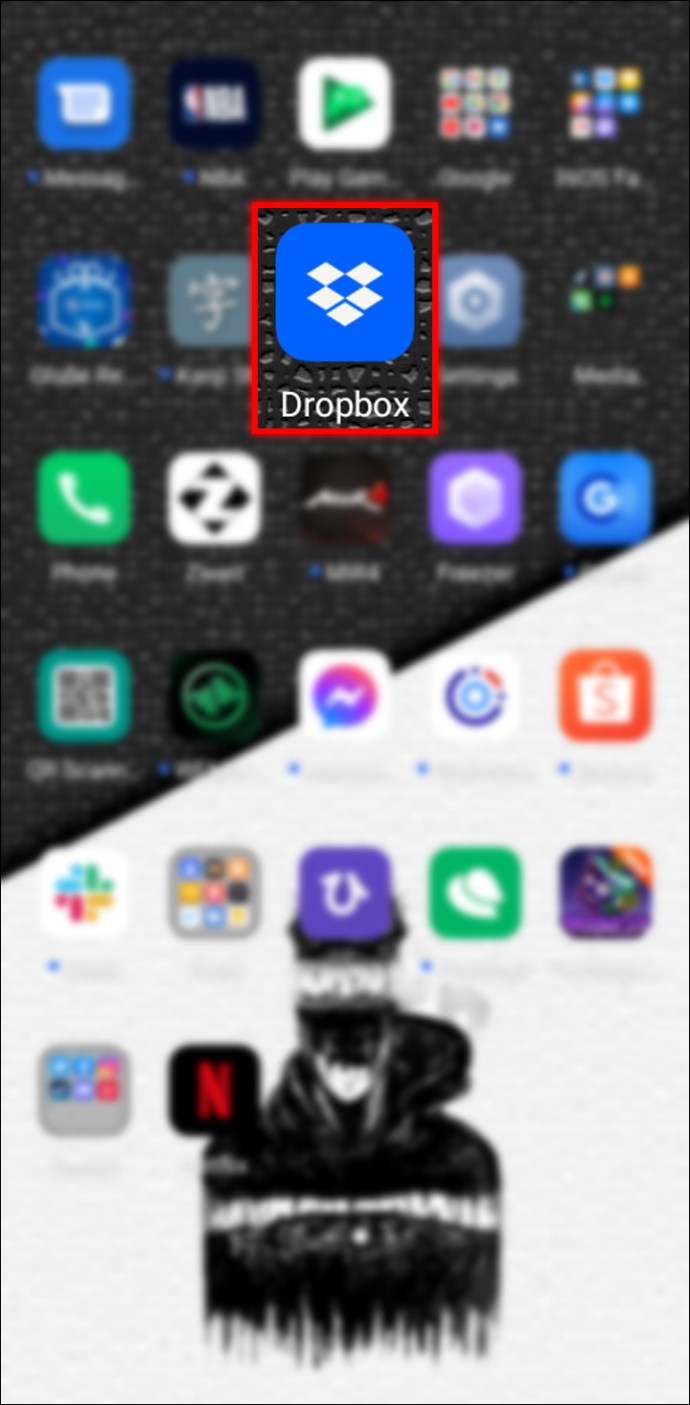
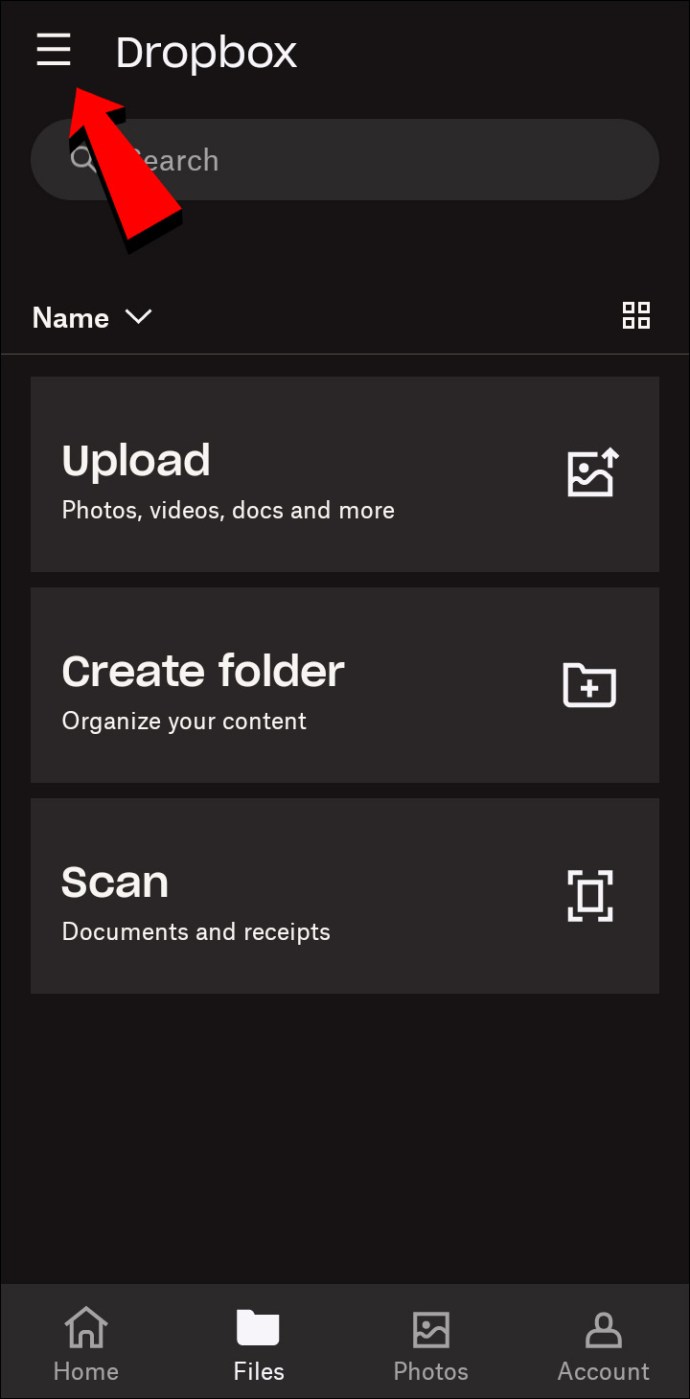
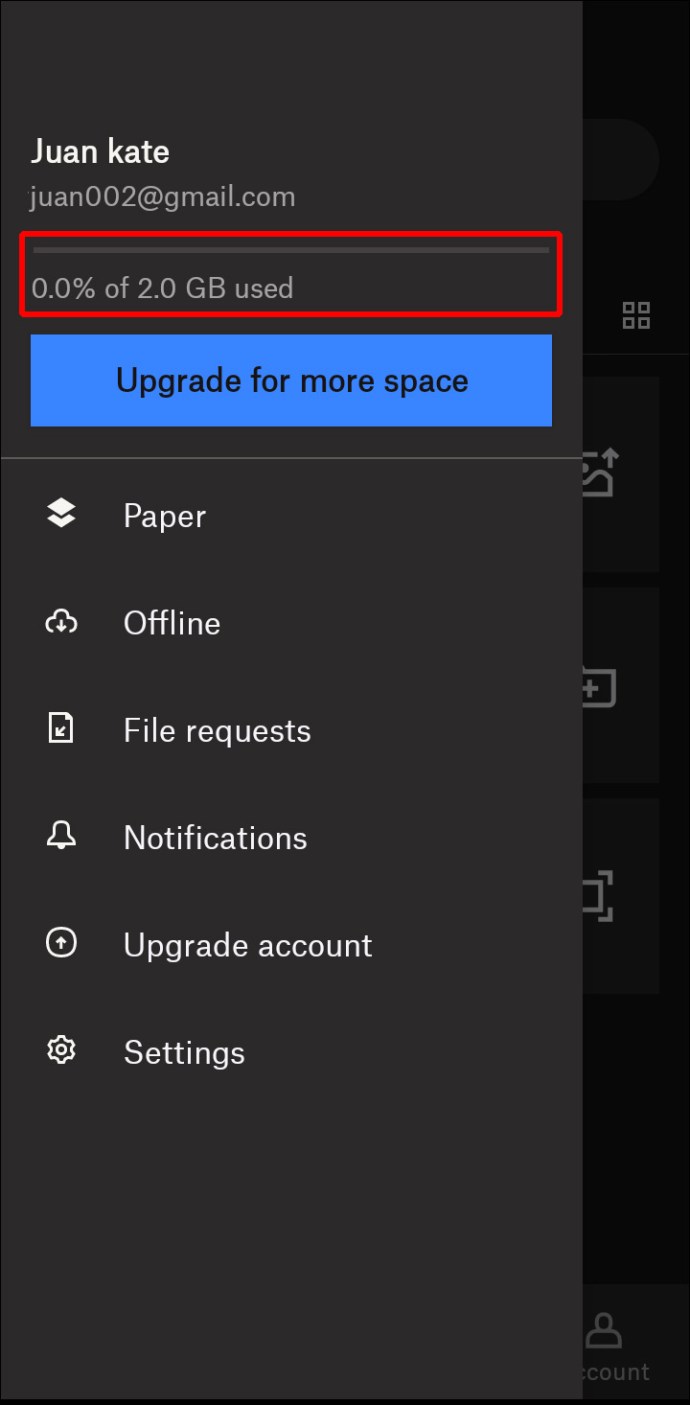
Az adatok százalékban jelennek meg, például „2 GB felhasznált 50%-a”. Ezért könnyen megtudhatja, mennyi van még hátra. A fennmaradó terület GB-ban vagy MB-ban történő megjelenítésére azonban nincs lehetőség.
Ellenőrzés iOS-en
A legtöbb Android- és iOS-alkalmazás ugyanattól a cégtől általában ugyanúgy működik. A Dropbox for iOS nagyon hasonlít Android testvéréhez, de van néhány apró különbség.
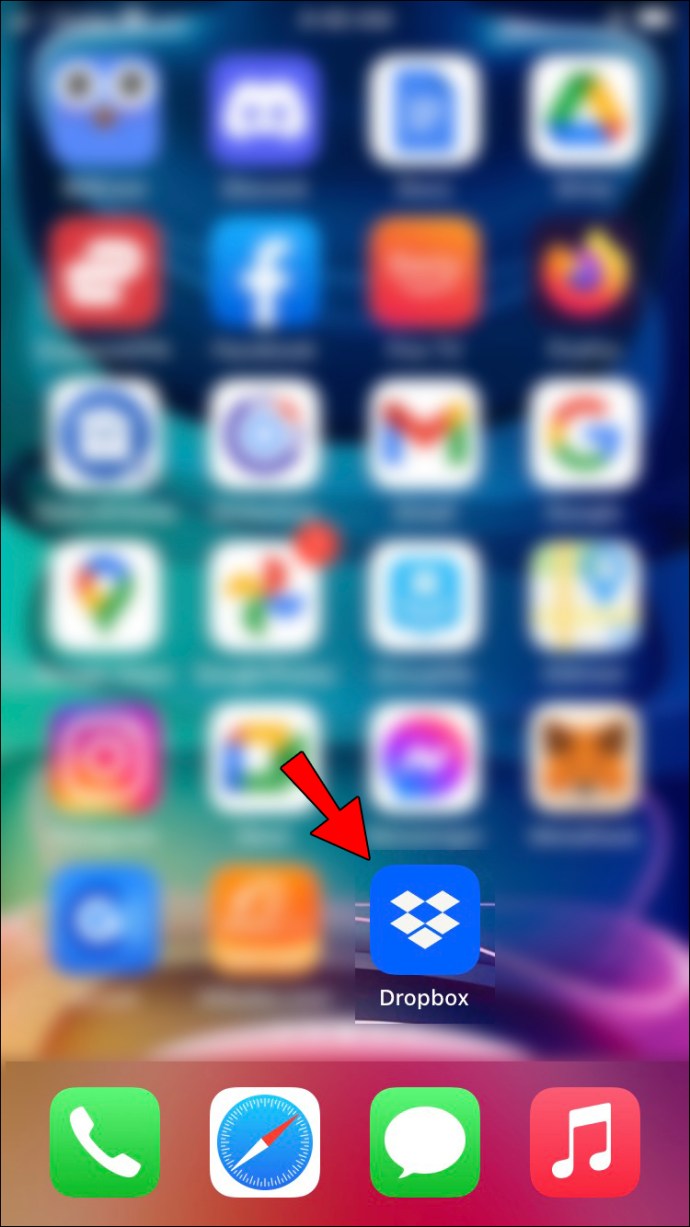
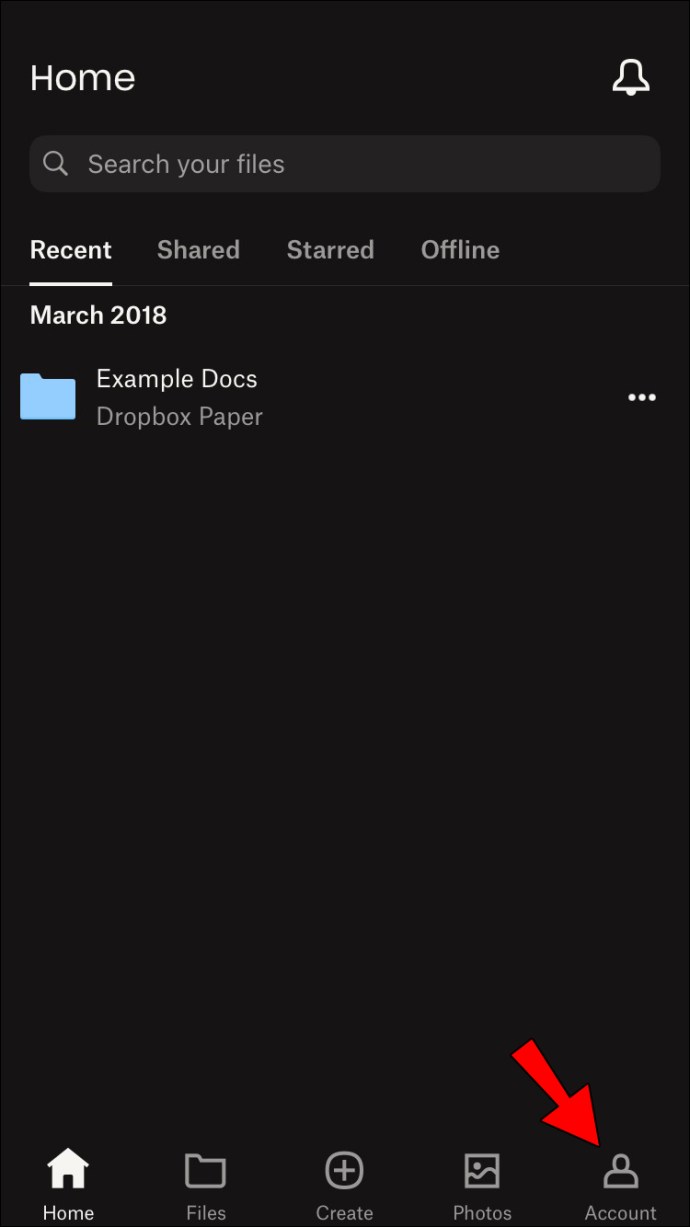
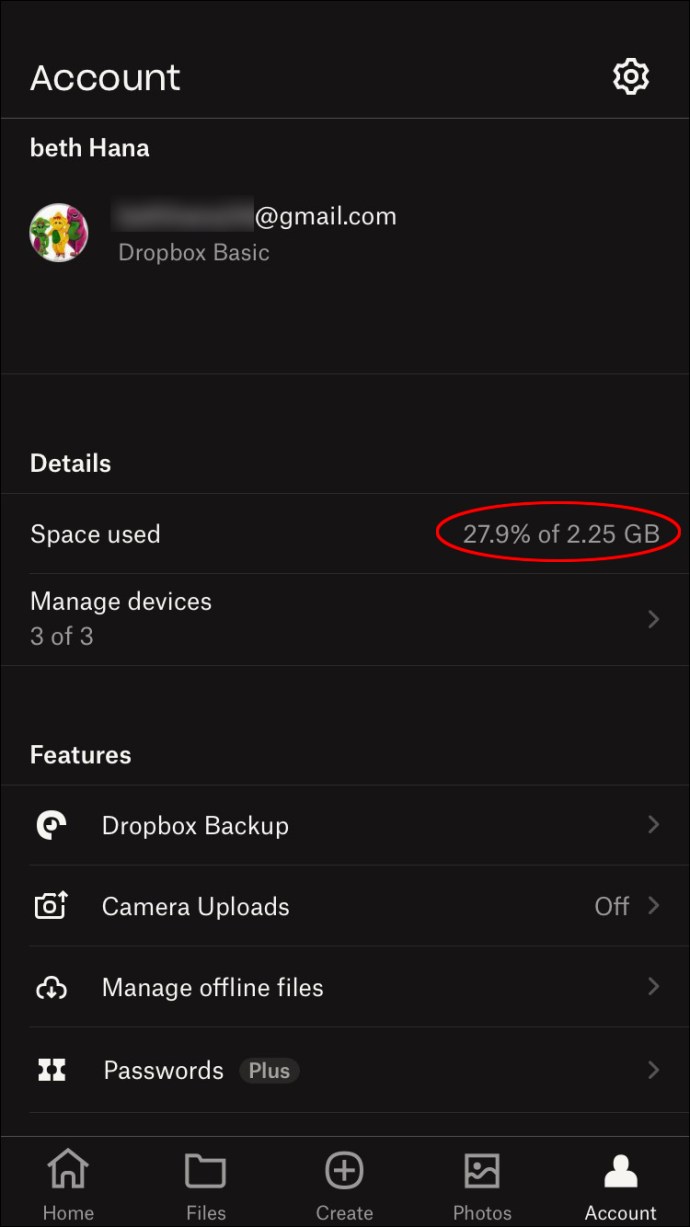
Az Android verziótól eltérően a statisztikára koppintva módosíthatja a megjelenített értékeket. Százalék helyett „XX GB az XX GB-ból” értékre vált. Ez az elrendezés segíthet eldönteni, hogy a terület felszabadítása rendben van-e.
Ellenőrzés Windows alatt
Miután telepítette a Dropboxot a Windows PC-re, megjelenik a tálcán, vagy beállíthat egy parancsikont az asztalon. Általában azonnal láthatja, hogy megjelenik a tálcán, de lehet, hogy rejtve is van. Ebben az esetben az ikonok melletti nyílra kattintva felfedheti.
Miután rákattintott az ikonra, megjelenik egy kis ablak a Dropbox számára. Kövesse ezeket a lépéseket a fennmaradó tárhely ellenőrzéséhez.
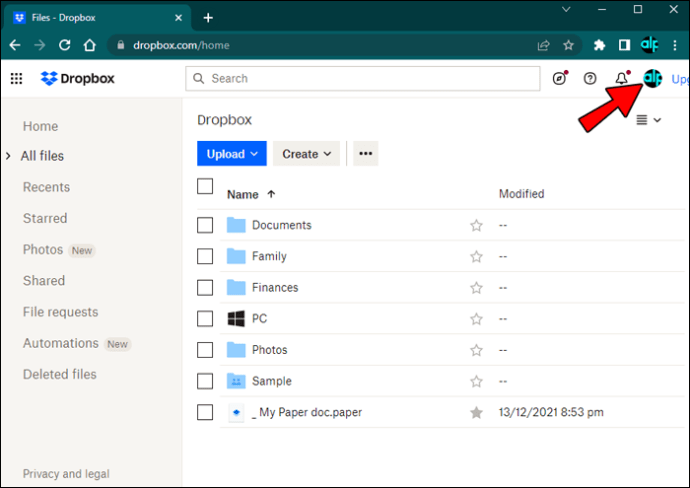
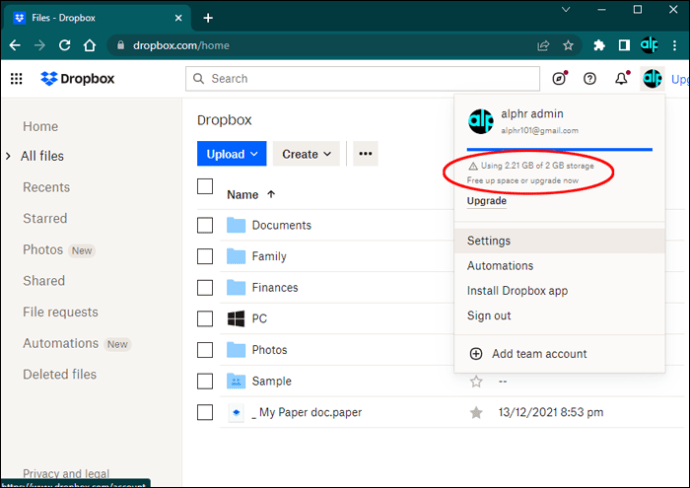
Ellenőrzés macOS-en
A Dropbox kliens Mac-re is megjelent. A Dropbox kliens ikonként a menüsorban található ezen az operációs rendszeren.
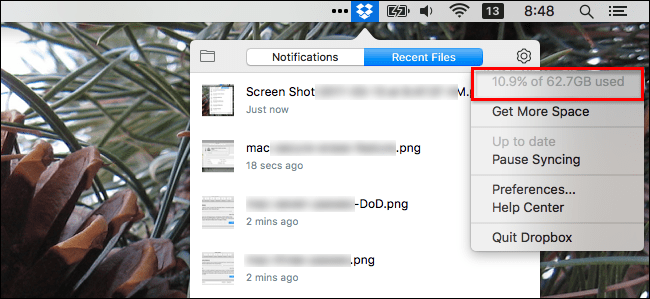
A webes verzió használata
A Dropbox webes verziója valószínűleg a legjobb megoldás a Chromebook-felhasználók vagy azok számára, akik nem tudják megszerezni a klienst. Bár ez az információ ellenőrizhető, a Dropbox kissé zavaróvá teszi a kezdők számára. Íme, mit kell tenned.
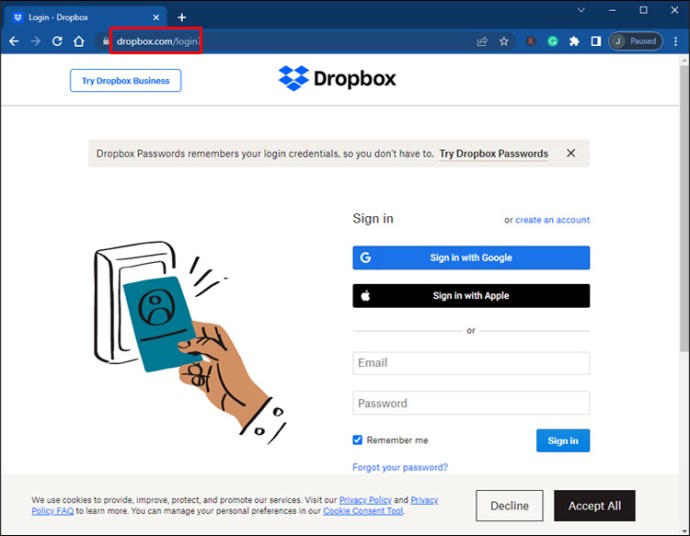
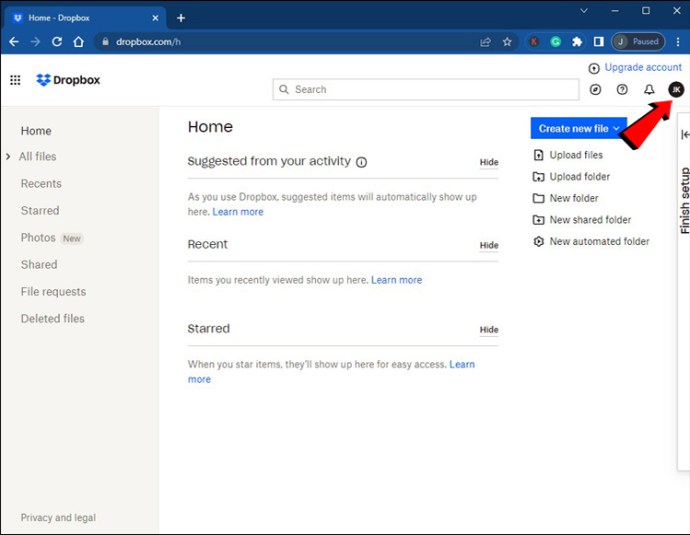
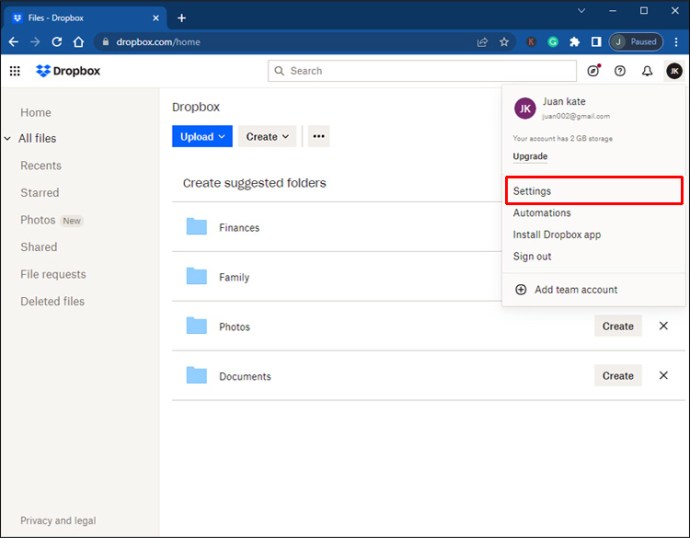
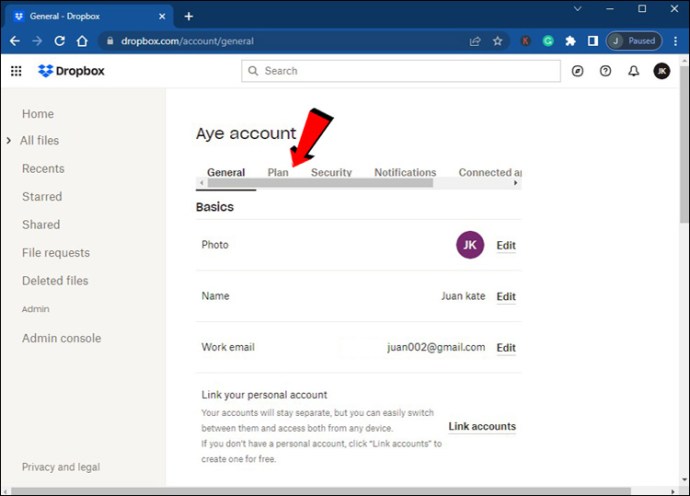
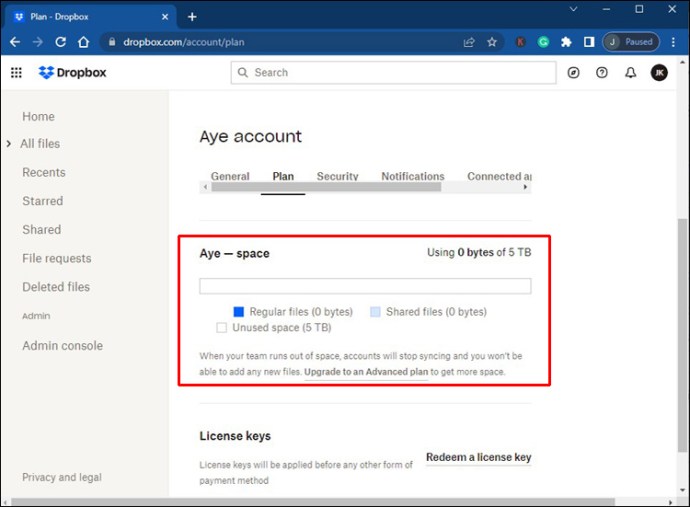
Az oldal további információkat is tartalmaz, például, hogy milyen fájlok foglalják el a tárhelyet. A két kategória a normál fájlok és a megosztott fájlok. A fehér a kihasználatlan hely.
Több tárhely
A nem kívánt fájlok törlése mellett van mód a csökkenő szabad tárkapacitás problémájának megoldására. A Dropbox lehetővé teszi a felhasználók számára, hogy 250 MB-ot keressenek a fiókjukban, ha követik az „Első lépések” oldalon található hét lépésből ötöt. Ez az ingyenes tárhely soha nem fog lejárni.
- Végezze el a Dropbox körútját és tanuljon
- Telepítse az asztali Dropbox klienst
- Dobjon minden fájlt a Dropbox mappájába
- Telepítse az ügyfelet az egyik másik számítógépére
- Ossza meg a mappát barátaival vagy munkatársaival
- Hívjon meg több barátot a Dropboxhoz
- Telepítse a Dropbox mobil verzióját bármelyik Android- vagy iOS-eszközére
Ezen kívül akár 16 GB-ot is kereshet, ha bárkit meghív a Dropboxba. Ez már része a Get Started oldal küldetésének, így azonnal két legyet ölhetsz egy csapásra.
Így működik:
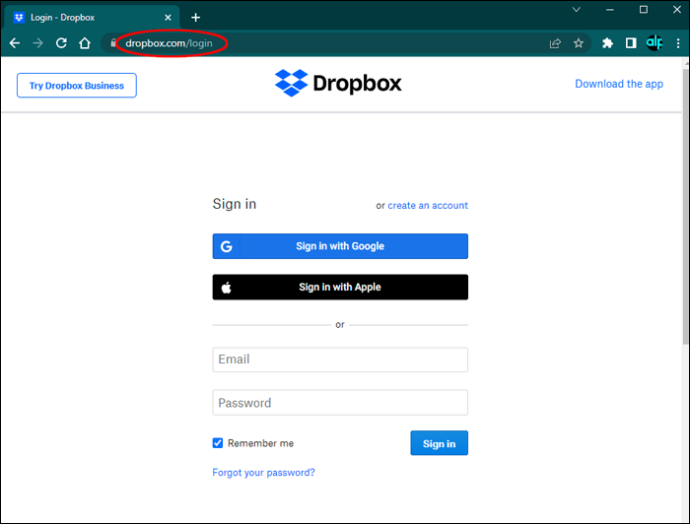
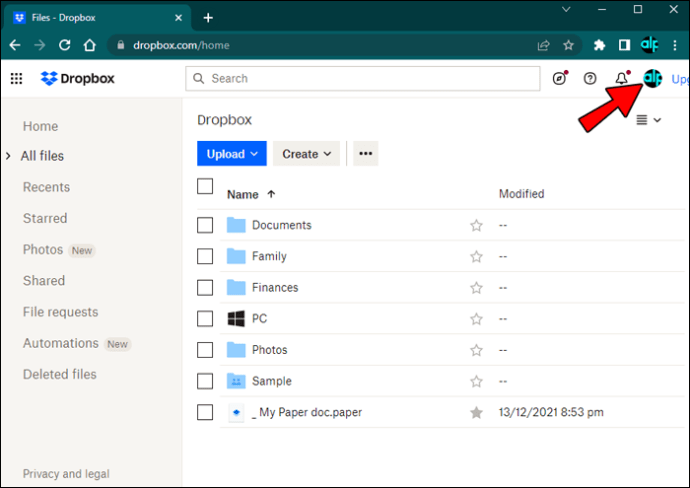
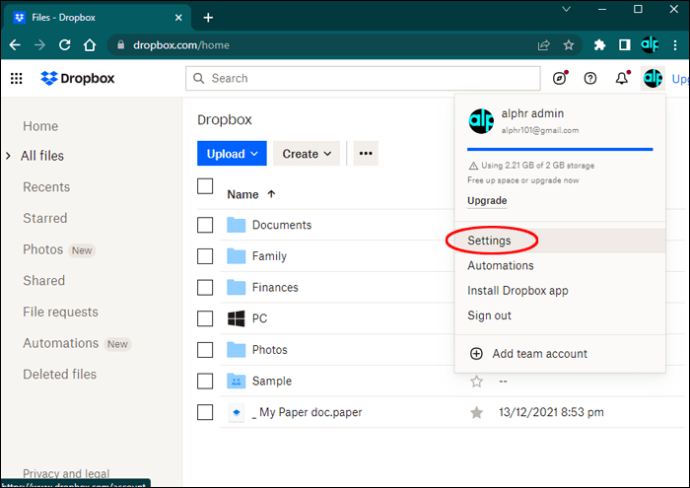
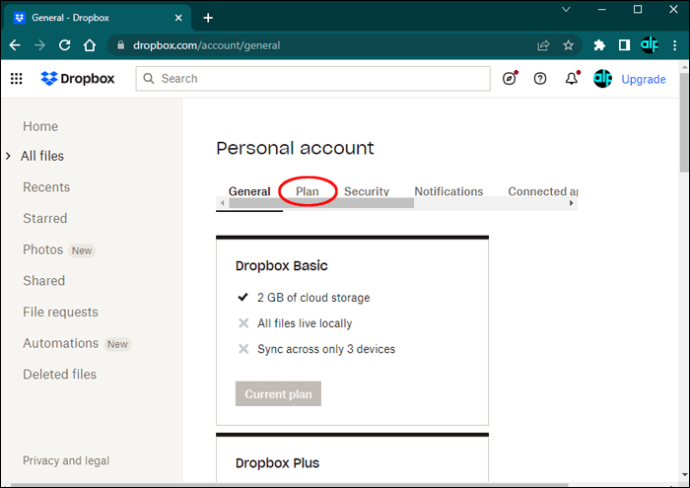
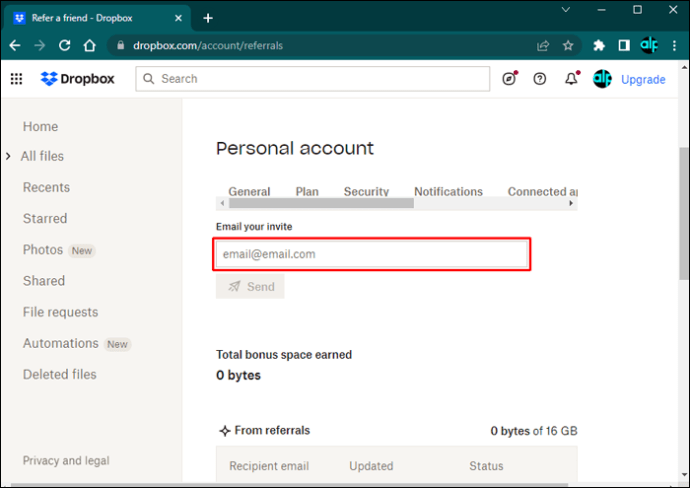
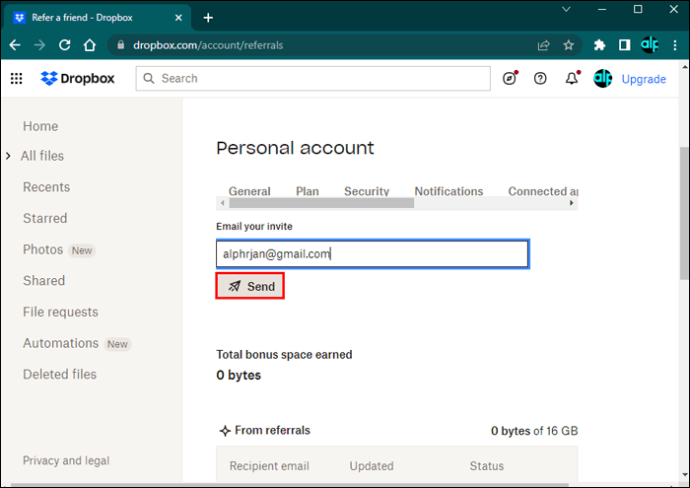
Alternatív megoldásként használhatja a három másik módszer egyikét.
- Hívja meg bármelyik Gmail-névjegyét
- Másolt hivatkozás küldése más kommunikációs módokon keresztül
- Megosztani Facebookon
Ez a három módszer a meghívó oldal alatt található gomb. Minden barát, aki telepíti a Dropboxot, 500 MB tárhelyet kap, amit ők is kapnak.
Vegye figyelembe, hogy ha rendelkezik Dropbox Pro fiókkal, a szám 16 GB-ról 32 GB-ra ugrik. Ha egy barát valóban regisztrál, minden alkalommal 1 GB pluszt kap.
A harmadik módszer a visszajelzés küldése. Ezzel a trükkel további 125 MB-ot kaphat.
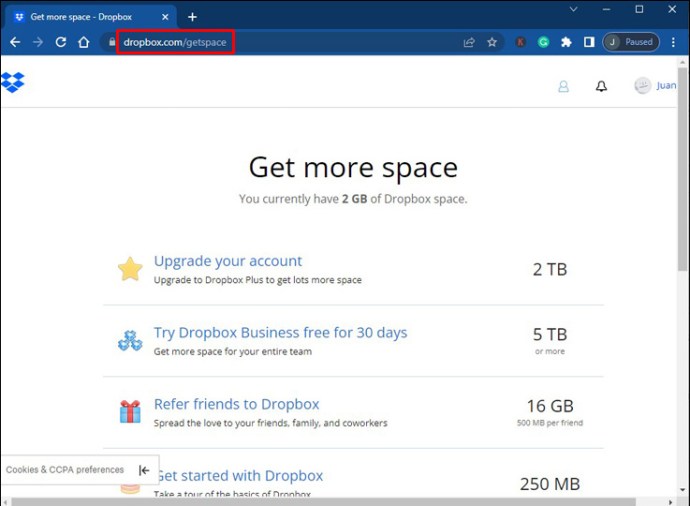
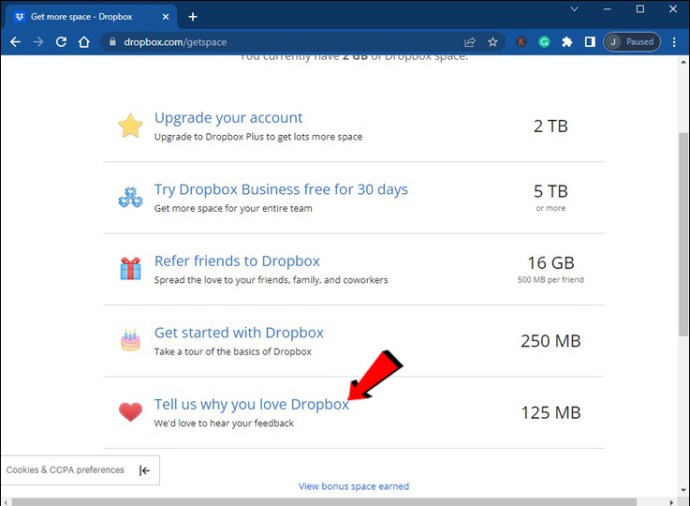
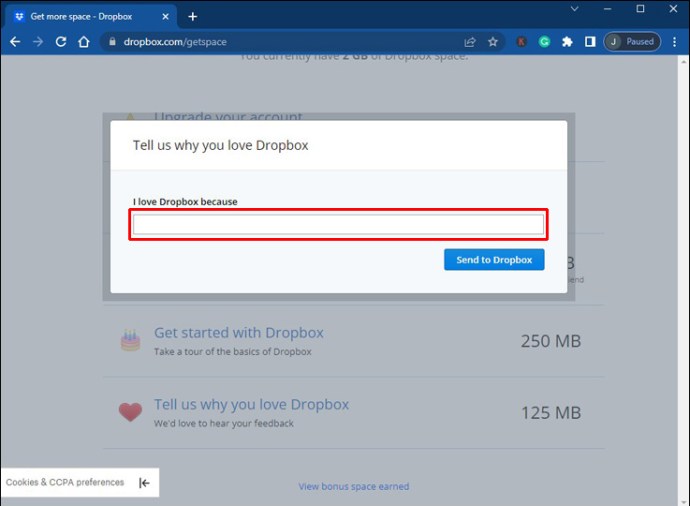
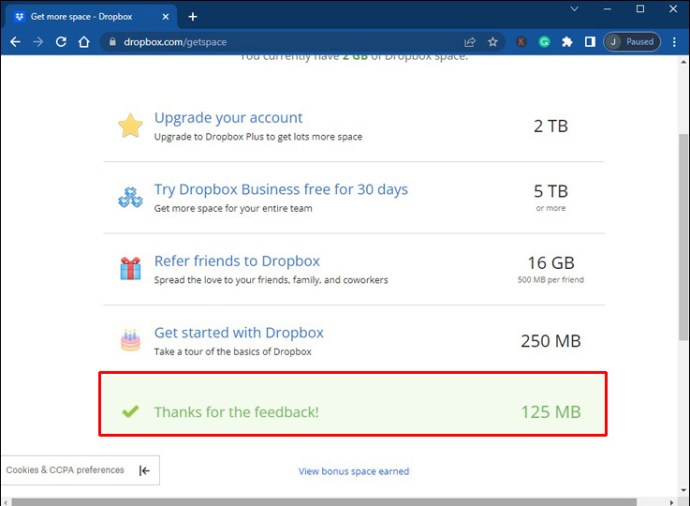
Szerezze be a Dropbox Business szolgáltatást ingyen
Bár nem végleges megoldás, regisztrálhat a Dropbox Business szolgáltatásra, és kihasználhatja a 30 napos ingyenes próbaverziót. Nagy mennyiségű helyet biztosít, amelyért nem kell fizetnie. Ha lemondja az ingyenes próbaidőszakot annak lejárta előtt, akkor végül semmit sem veszít.
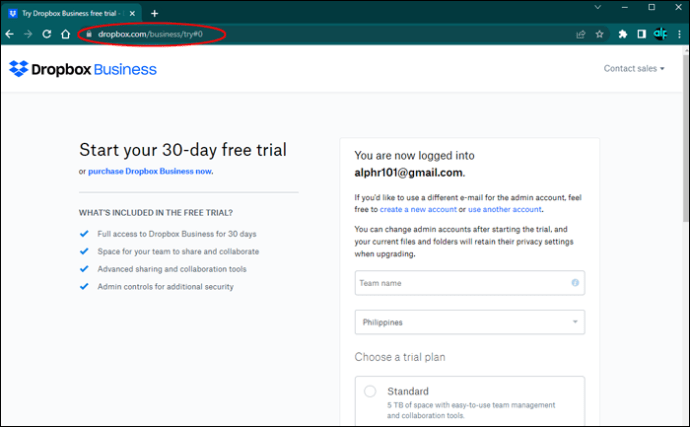
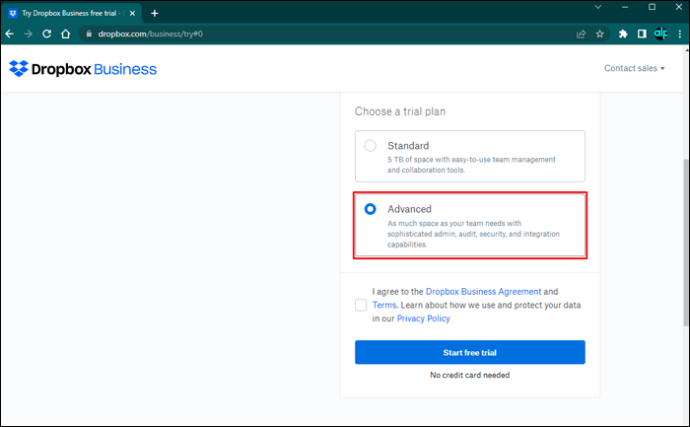
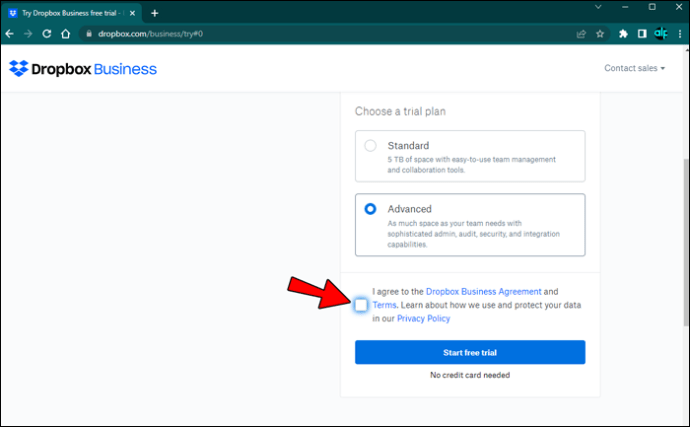
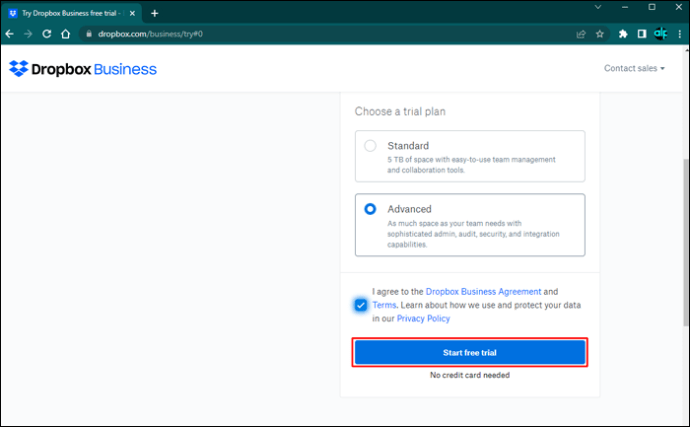
Ezen a ponton elkezdhet annyi fájlt feltölteni a Dropbox-fiókjába, amennyit csak szeretne. Próbáljon meg mindent megtenni a próbaidőszak lejárta előtt.
Ha befejezte a Dropbox Business használatát, kövesse az alábbi utasításokat a visszalépéshez.
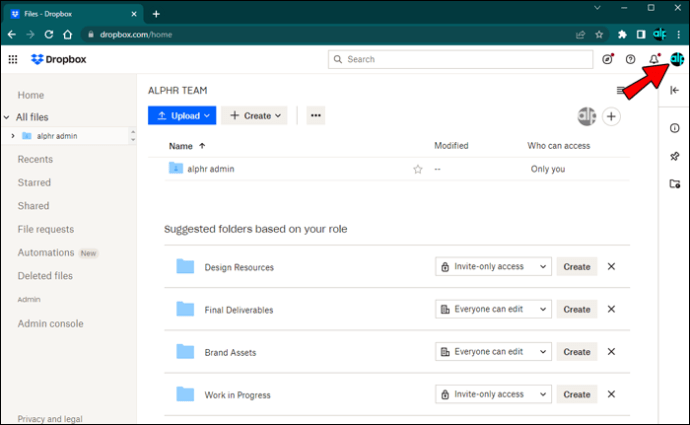
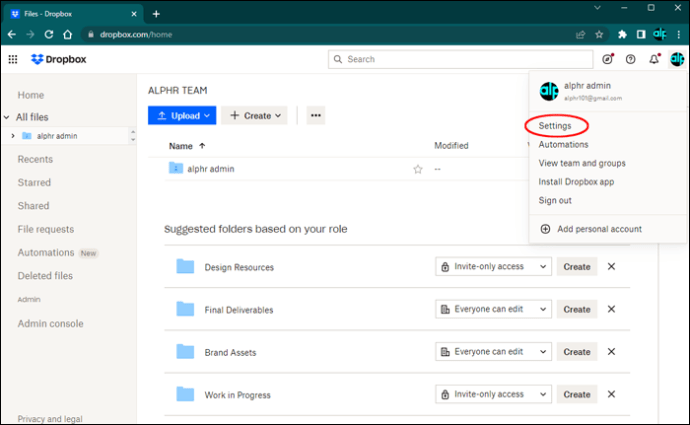
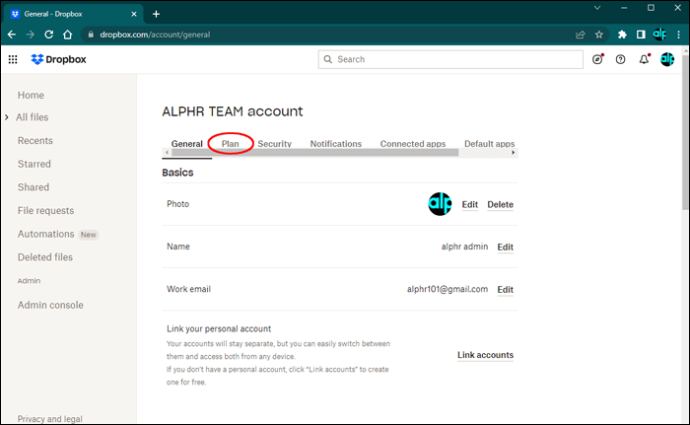
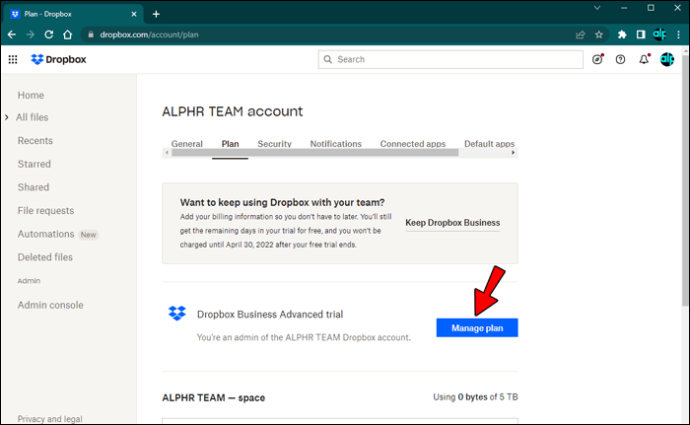
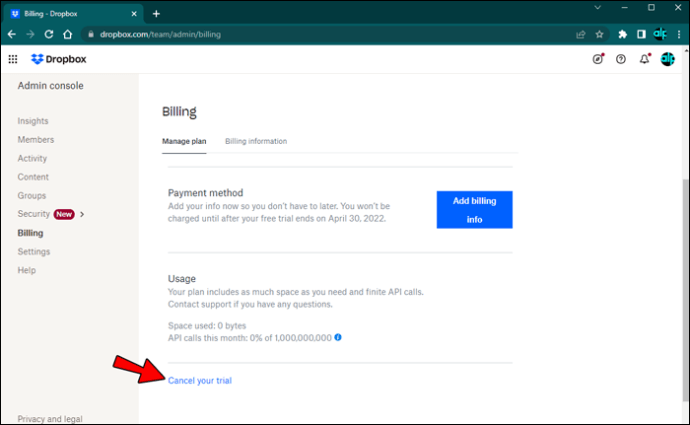
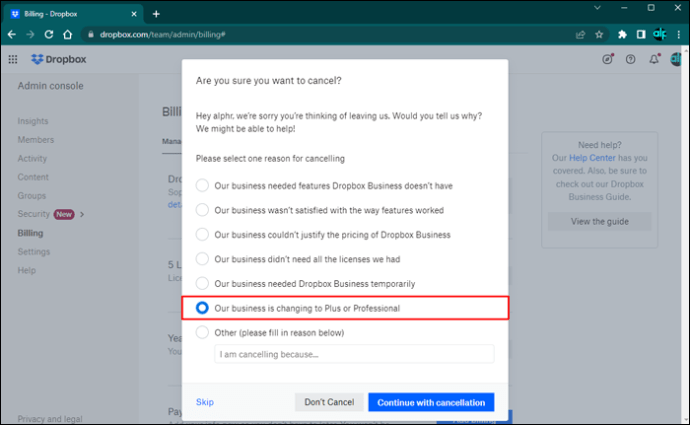
Kártyáját nem terheljük meg, ha lemondja az ingyenes próbaidőszakot, bár a korlátlan tárhelyet már nem fogja tudni kihasználni.
További GYIK
Meg tudod nézni a Dropbox fájlméreteket?
Igen tudsz. Amikor megkeres egy fájlt, a „Méret” oszlopban megjelenik a méret. Ha nem jelenik meg, vigye az egérmutatót az oszlopfejlécek fölé. Az adatok a nyílra kattintás után jelennek meg.
Kereshetsz Dropbox helyet?
Igen, ingyenes és állandó tárhelyet kereshet a Dropbox-fiókján. A fent felsorolt módszerek segítségével legalább 16 GB helyet szerezhet. A Dropbox időnként promóciós kódokat is ad, amelyek extra helyet biztosítanak.
Ezek a promóciós kódok azonban általában csak 12 hónapig érvényesek az aktiválásuk után.
Lehet-e ingyenes Dropbox-területet szerezni hivatkozások nélkül?
Igen, de legfeljebb 250 MB-ot kap, ha teljesíti a Kezdő lépések követelményeit. Az egyetlen másik út a promóció.
Mire érhető el a Dropbox?
Dropbox klienseket szerezhet be Windows, macOS, Android és iOS eszközökön. Ellenkező esetben használhatja a webes verziót a nem támogatott eszközökön.
Ideje megkérdezni néhány barátot
Ha ellenőrzi, mennyi tárhely maradt Dropbox-fiókjában, megakadályozhatja a felhő túltöltését. A szolgáltatás megkönnyíti a folyamat végrehajtását a felhasználók számára, még akkor is, ha a webes verzió kivétel. Ezután megkezdheti a fájlok törlését, hogy több helyet szerezzen, vagy meghívhatja ismerőseit, hogy további állandó tárhelyet szerezzenek.
Szerinted a Dropbox elegendő helyet biztosít az ingyenes felhasználóknak? Milyen Dropbox tervet használsz szívesebben? Tudassa velünk az alábbi megjegyzések részben.

