A hang- és képminőség egyaránt garantált, ha HDMI-t használ a számítógép és a monitor vagy TV közötti csatlakozáshoz. A HDMI-csatlakozás csatlakoztatásával és a megfelelő bemeneti és kimeneti forrás kiválasztásával gyakran könnyű külső monitort csatlakoztatni. Előfordulhat azonban, hogy a Windows 10 rendszerű számítógép nem ismeri fel a monitort, bár ez egy egyszerű folyamat.

Szerencsére van néhány megoldás erre a problémára. Ebben a cikkben áttekintünk néhány olyan módszert, amelyek javíthatják azt a problémát, hogy a Windows PC nem érzékeli a monitort HDMI-kábelen keresztül.
Tartalomjegyzék
Miért nem érzékeli a Windows a monitort HDMI-n keresztül?
Számos oka lehet annak, ha a számítógép nem képes felismerni a HDMI-kábellel csatlakoztatott monitort. Még ha nem is tudja a pontos okot, vegye figyelembe a következő javaslatokat:
- Győződjön meg arról, hogy a HDMI van beállítva alapértelmezett video- és audiokimeneti csatlakozásként.
- Próbálja meg elindítani a számítógépet a monitorhoz csatlakoztatott HDMI-csatlakozással.
- Indítsa el a számítógépet, amikor a televízió ki van kapcsolva, majd kapcsolja be.
Hogyan javítható ki, hogy a Windows nem észleli a monitort HDMI-n keresztül
Indítsa újra a számítógépet
A számítógép újraindítása csatlakoztatott HDMI-kábellel és bekapcsolt TV-készülékkel a legegyszerűbb módja annak, hogy kijavítsuk a Windows 11/10 nem ismeri fel a HDMI TV-problémát. Először is ellenőriznie kell, hogy a monitor megfelelően csatlakozik-e a számítógéphez.
A kijelző észlelése manuálisan
Tegyük fel, hogy Windows 11/10 rendszerű számítógépét egy régebbi monitorral vagy tévével próbálja használni. Ebben az esetben előfordulhat, hogy ebbe a problémába ütközhet, mivel előfordulhat, hogy a Windows nem tudja automatikusan felismerni a HDMI TV-t. Ebben az esetben a probléma megoldásának egyetlen módja a kijelző manuális megkeresése. Itt van, hogyan:
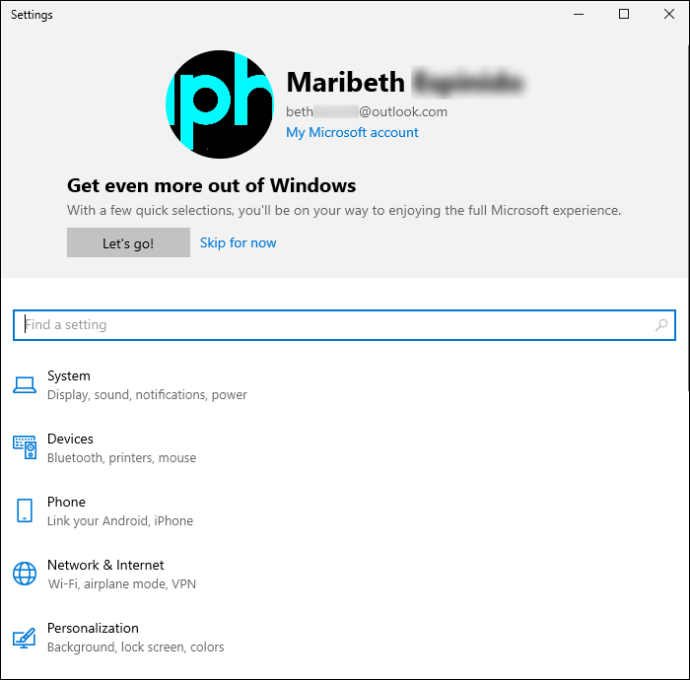
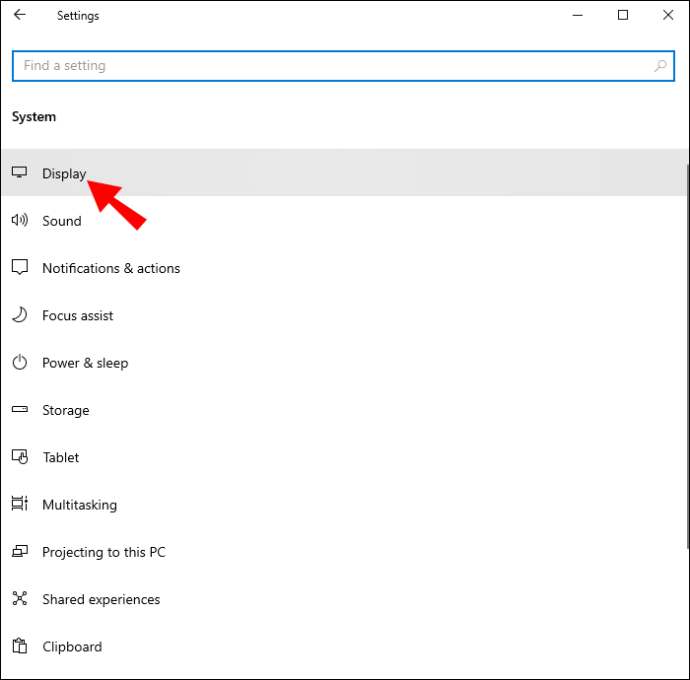
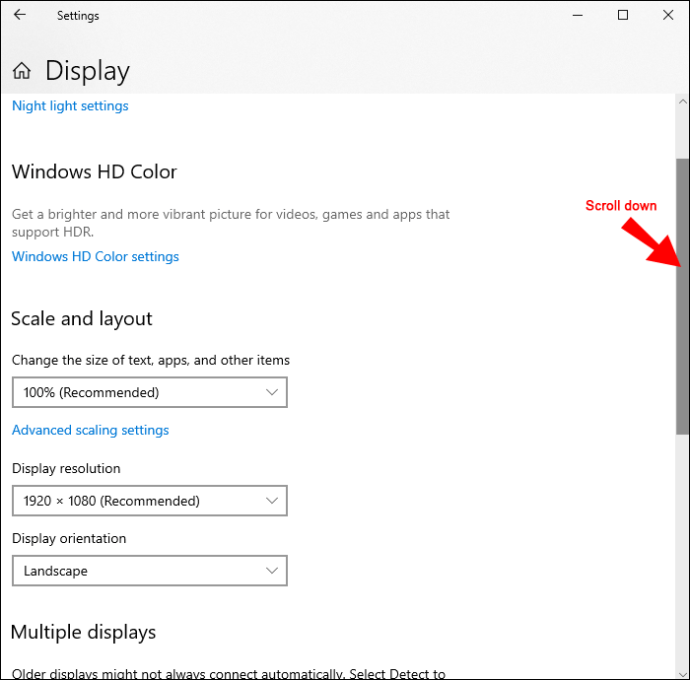
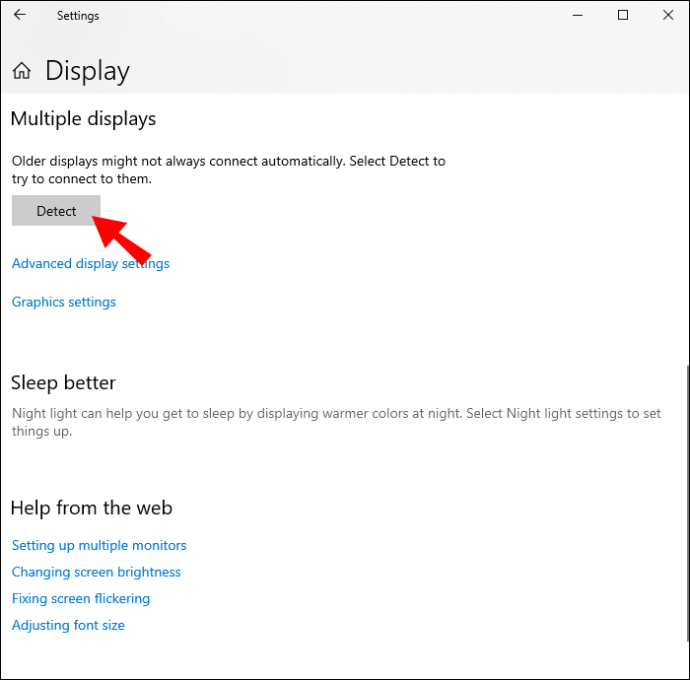
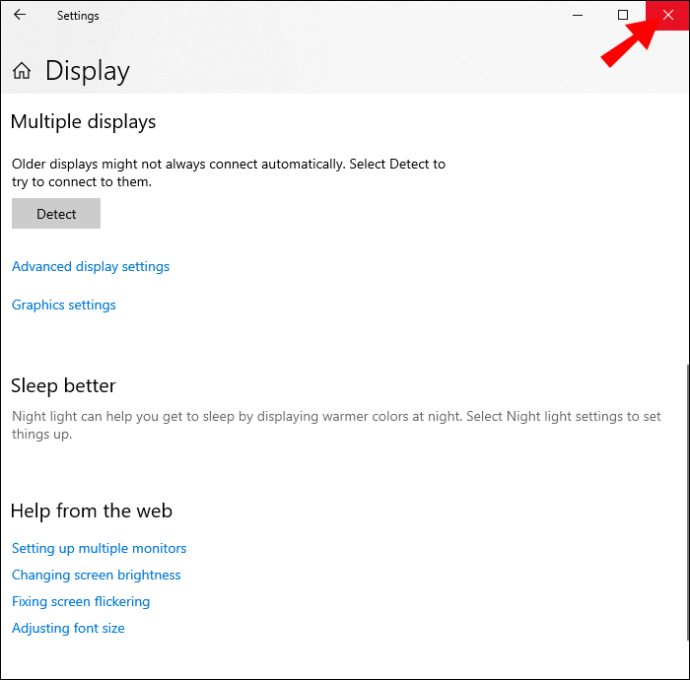
Most ellenőrizheti, hogy számítógépe felismeri-e a csatlakoztatott HDMI TV-t. Ha nem működik, próbálkozzon az alábbi lehetőségek közül.
Állítsa be a vetítési beállításokat
A Windows 10 és 11 rendszerben beállíthatja a vetítési beállítást csak PC képernyőre, Kiterjesztésre, Megkettőzésre és Csak második képernyőre. A vetítési beállítások módosítása segíthet a probléma megoldásában. Kövesse az alábbi lépéseket:
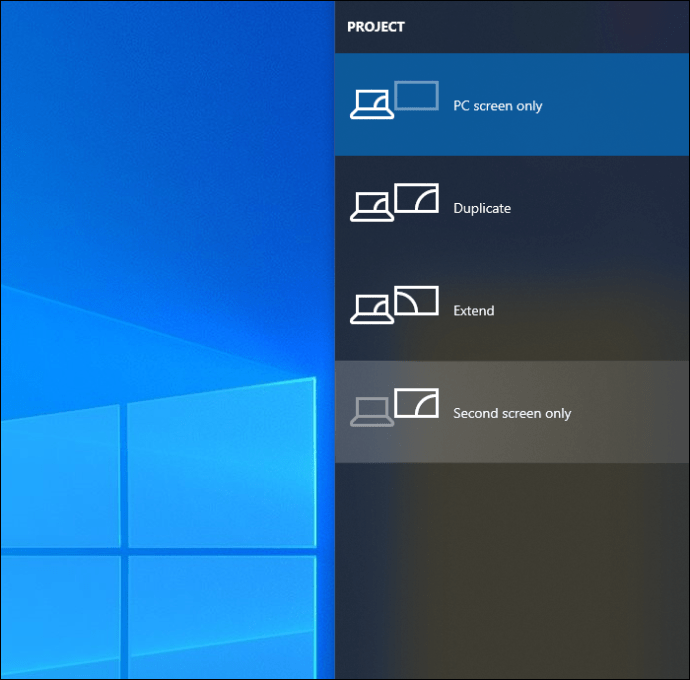
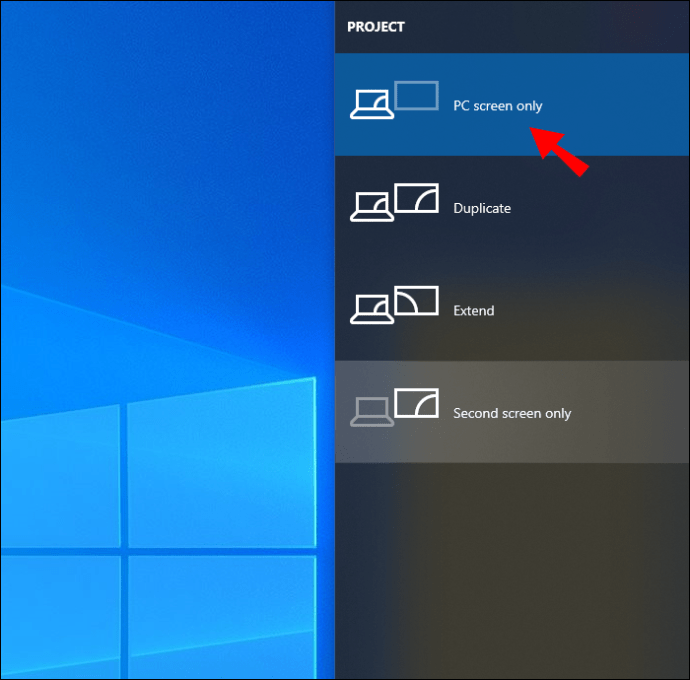
Ha ez a helyzet, és továbbra is problémái vannak a probléma megoldásával, lépjen tovább a következő lehetőségre.
Frissítse a kijelző illesztőprogramjait
Ehhez a módszerhez frissítenie kell a Windows 11/10 rendszerű számítógépe kijelző-illesztőprogramját, mielőtt kijavíthatja a problémát. Ha korábban megszerezte az .inf vagy .sys fájlt az illesztőprogramhoz, manuálisan frissítheti az Eszközkezelő vagy a Parancssor segítségével.
Alternatív megoldásként letöltheti a legújabb illesztőprogramot a grafikus kártya gyártójának webhelyéről, amely a Windows Update Opcionális frissítések területén található. Alternatív megoldásként a számos elérhető ingyenes program bármelyikét automatikusan használhatja a rendszer illesztőprogramjainak frissítésére.
A képernyő-illesztőprogramok frissítése az eszközkezelőn keresztül:
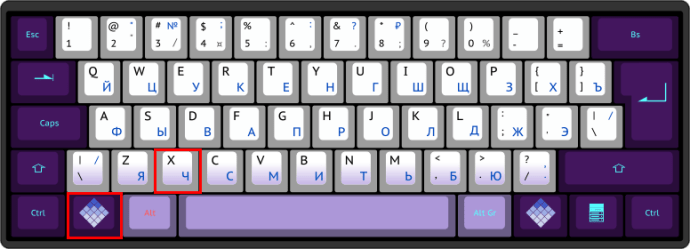
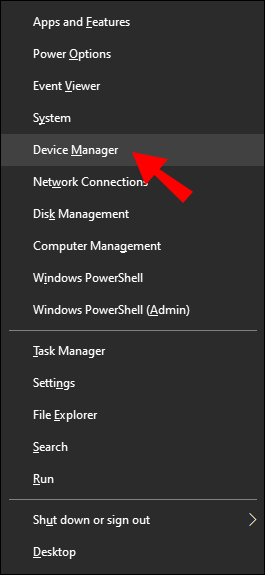
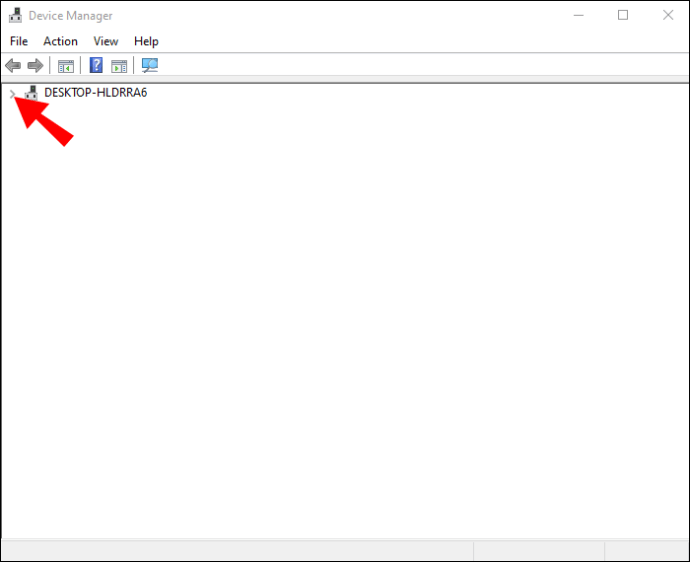
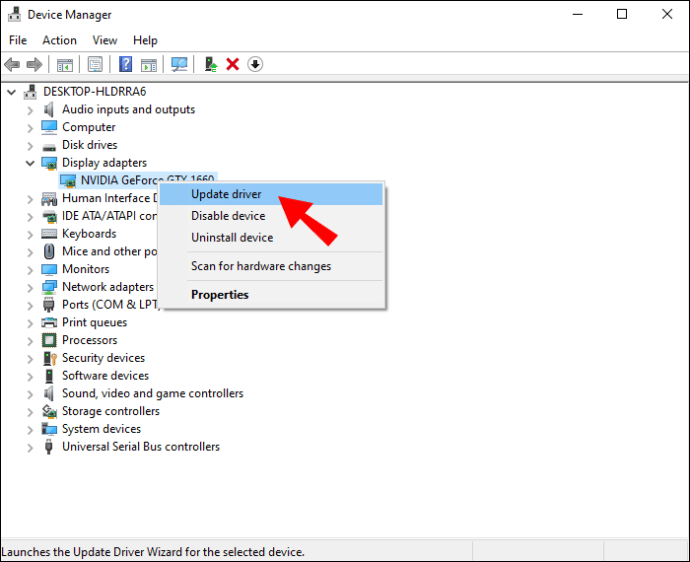
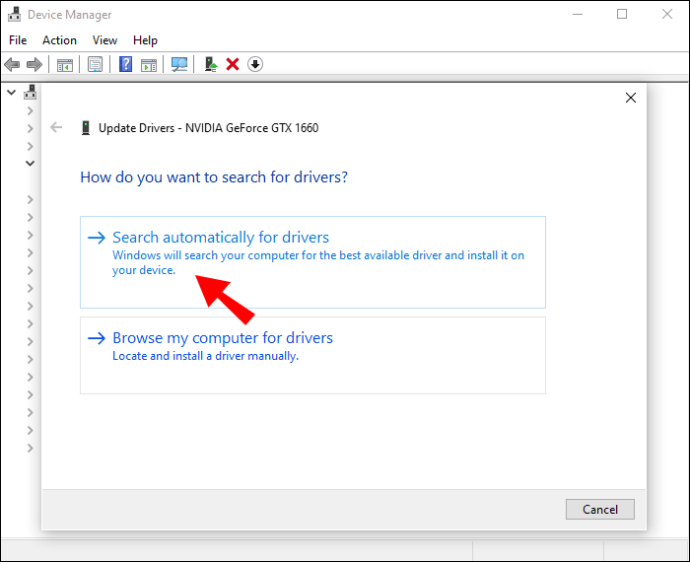
Ennek alternatívájaként használhatja a Microsoft Basic Display Adapterét is. Válassza a „Tallózás a számítógépen az illesztőprogramokért” lehetőséget. Ez akkor javasolt, ha a számítógépen a kijelző-illesztőprogram frissítésre került, vagy ha nem rendelkezik stabil online kapcsolattal. Innentől kövesse az alábbi lépéseket:
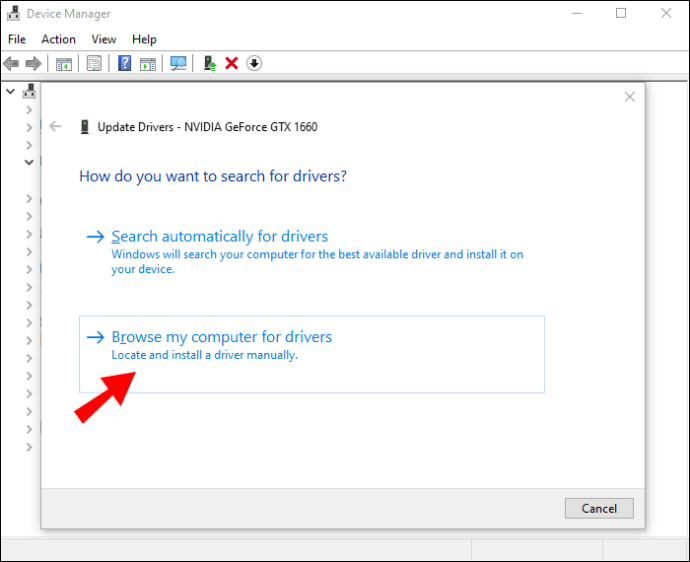
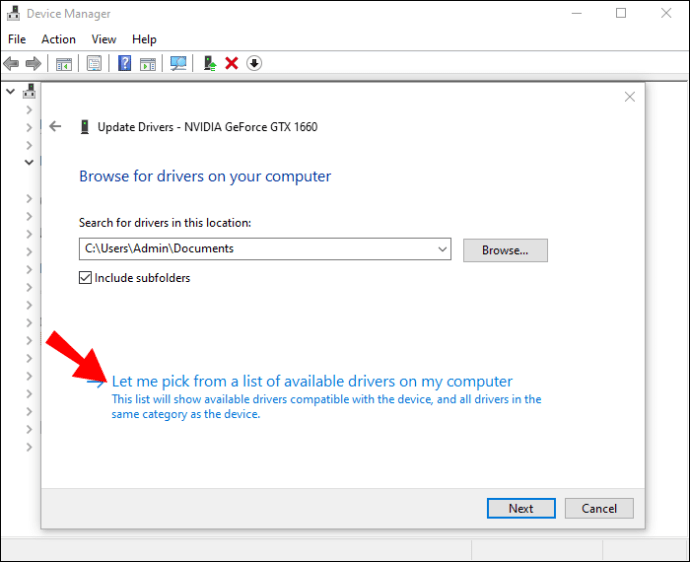
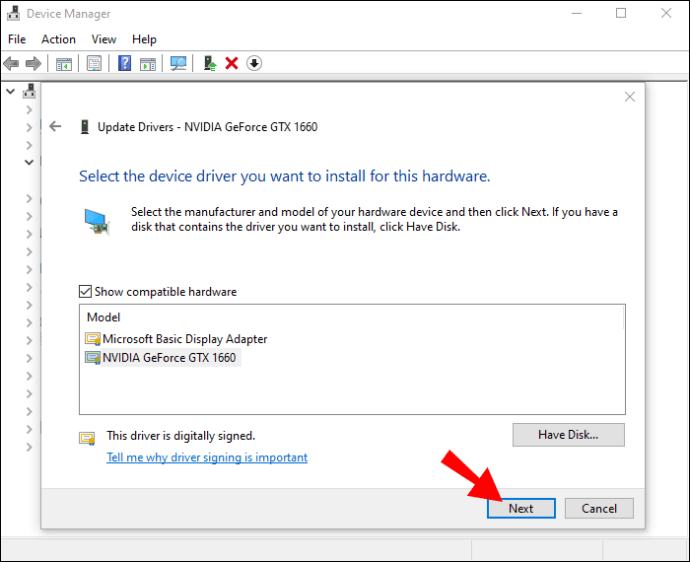
Több kijelző üzemmódjának módosítása
Az Intel Graphics Control Panel segítségével manuálisan beállíthatja a PC többképernyős üzemmódját. Itt van, hogyan:
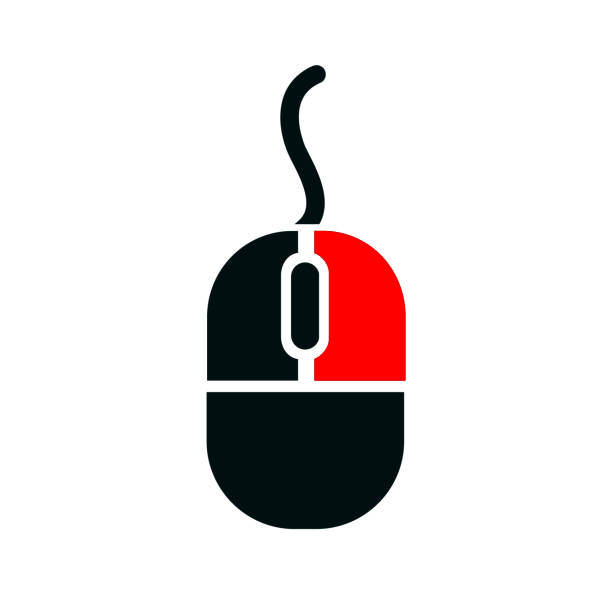
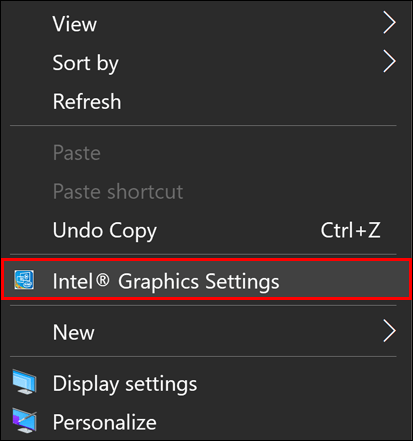
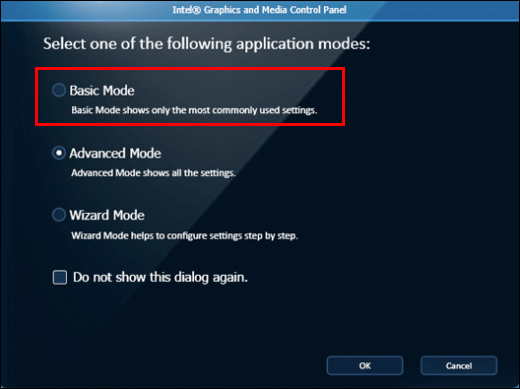
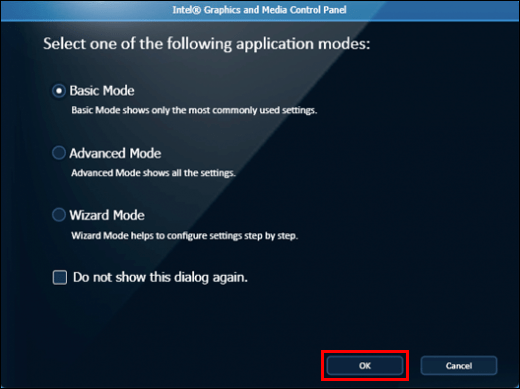
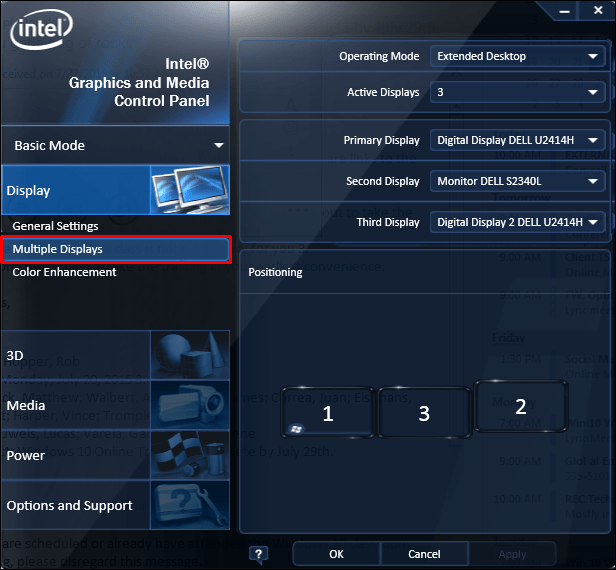
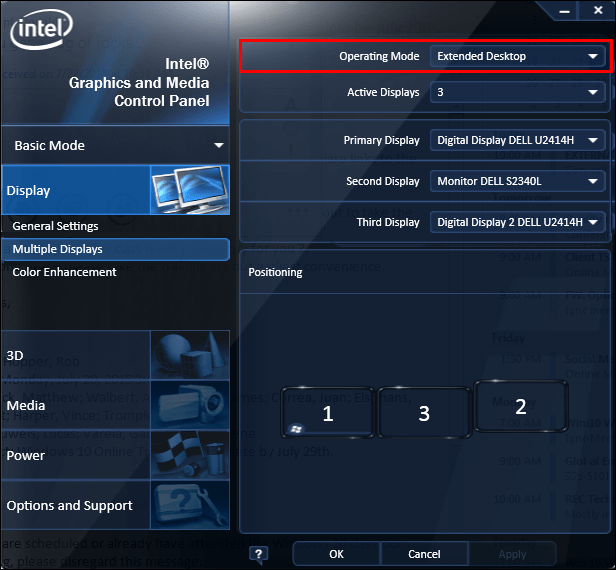
A HDMI-monitornak most szerepelnie kell ezen a vezérlőpulton, tehát folytassa és ellenőrizze. Ha ez a helyzet, lehetősége van a képernyő kiterjesztésére vagy megkettőzésére.
Ha Ön NVIDIA-ügyfél, a módszer kipróbálásához megszerezheti az NVIDIA Vezérlőpultot, amely a Microsoft Store-ban található.
Futtassa a Hibaelhárítót
Ehhez a módszerhez futtassa a Hardver és eszközök hibaelhárítóját, hogy kijavítsa a hibás eszközöket, és kizárja a hibás HDMI TV-t vagy monitort. Még ha a problémát nem is új technológia okozza, előfordulhat, hogy ki kell cserélnie a HDMI TV-t, hogy újra működjön.
Élvezze a nagyobb képernyőt
Csatlakoztathatja számítógépét egy monitorhoz vagy TV-hez HDMI-n keresztül, hogy nagyobb és pontosabb képet kapjon arról, amit meg szeretne jeleníteni. Ha Windows 10 rendszerű számítógépe nem ismeri fel a HDMI-kijelzőt, vagy nem csatlakozik hozzá, próbálja ki a fent leírt módszerek valamelyikét.
Ha azonban úgy tűnik, hogy semmi sem működik, a probléma a HDMI-kábellel vagy a HDMI-porttal lehet. Ebben az esetben próbáljon ki új HDMI-t, vagy ellenőrizze a HDMI-portot szakemberrel.
Tapasztalt már problémákat a monitor HDMI-kábellel történő csatlakoztatásakor? Sikerült megjavítani? Milyen megközelítés vált be Önnek? Tudassa velünk az alábbi megjegyzés részben!

