A törölt fájlok visszaállításának számos módja van Linuxon. A leginkább felhasználóbarát lehetőség azonban a Photorec nevű termináleszköz. Ezzel a felhasználók könnyedén átvizsgálhatják a partíciókat és a teljes merevlemezeket az elveszett fájlok keresésére. A legjobb az egészben, hogy az eszköz minden különböző típusú fájlrendszerrel működik, nem csak a Linux rendszerrel. Így kell használni.
SPOILER FIGYELMEZTETÉS: Görgessen le, és tekintse meg a cikk végén található oktatóvideót.
Tartalomjegyzék
Telepítés
A Photorec nem önmagában telepíthető. Ehelyett általában a Testdisk csomaggal érkezik, amely egy hatékony helyreállítási eszközkészlet, amely lehetővé teszi a felhasználó számára az adatok helyreállítását, biztonsági mentését és másolását különböző módokon. A szoftvert széles körben használják Linuxon, különösen nagyvállalati Linux körökben. A Linux PC-re való telepítéséhez nyisson meg egy terminált, és írja be a következő parancsot a letöltéshez.
Ubuntu
sudo apt install testdisk
Debian
sudo apt-get install testdisk
Arch Linux
sudo pacman -S testdisk
Fedora
sudo dnf install testdisk
OpenSUSE
sudo zypper install testdisk
Más Linuxok
Valószínű, hogy a Linux operációs rendszeren van Testdisk és Photorec. Ha azonban valamilyen oknál fogva ez nem így van, fontolja meg a hivatalos webhely felkeresését, és a program közvetlen letöltését. A fejlesztők a programot egy tar.bz2 archív fájl formájában teszik elérhetővé az általános Linux disztribúciók számára. A webhelyen azt írják, hogy a szoftver támogatja a 2.6-os és újabb rendszermagokkal rendelkező Linux disztribúciókat.
Nyilvánvaló, hogy a 2017-es Linux disztribúciók nagyon távol állnak a 2.6-os kerneltől. Ennek ellenére, látva, hogy ez egy terminálprogram, a felhasználóknak nem okoz gondot a futtatása.
Adatok helyreállítása a merevlemezről
Az adatok Photorec eszközzel történő helyreállításához nyisson meg egy terminálablakot. Először szerezzen root hozzáférést a terminálon. A terminálnak root kell, mivel az adat-helyreállítás nem működik olyan jól szuperfelhasználói jogosultságok nélkül. Szerezzen gyökérhéjat ezzel a paranccsal:
sudo -s
Ha a root megszerzett, indítsa el a Photorec-et:
photorec
Amint a Photorec alkalmazás elindul a terminálon, azonnal átvizsgálja a teljes rendszert blokkeszközök (merevlemezek és egyéb háttértárolók) után. A beolvasás nagyon gyorsan lezajlik, és amikor befejeződik, megjelenik egy lista. Tekintse át a meghajtók listáját annak meghatározásához, hogy hol szeretné átvizsgálni a nemrég törölt fájlokat és mappákat. A nyílbillentyűkkel jelöljön ki egy lehetőséget, majd nyomja meg az Enter billentyűt a folytatáshoz.
A választóban a Photorec megjeleníti azon meghajtó összes partícióját, amelyen a helyreállítást szeretné futtatni. A teljes meghajtóból való helyreállításhoz keresse meg a „[whole drive]” és nyomja meg az Enter billentyűt.
A következő oldalon a program megkérdezi, hogy mi a fájlrendszer. Annak ellenére, hogy a Photorec a teljes merevlemezt át fogja vizsgálni, továbbra is válassza ki a fájlrendszert. Ha a merevlemez több fájlrendszert tartalmaz, próbálja meg a legnagyobbat megadni.
Linux rendszereken válassza az „Ext2/ext3” lehetőséget. Minden máshoz válassza az „egyéb” lehetőséget.
Megjegyzés: Futtassa az lsblk –fs parancsot a terminálban a merevlemez fájlrendszerének meghatározásához.
A következő oldalon a Photorec megkérdezi, hogy hol kell beolvasni. Átnézi a merevlemezt, és különböző könyvtárakat jelenít meg a vizsgálathoz. Ha biztos abban, hogy tudja, hol törölték a fájlt, a nyílbillentyűkkel válassza ki azt a pontos helyet, ahol a programnak ellenőriznie kell. Ha nem, nyomja meg a c gombot a listában megjelenő első opciónál. Ez az opció mindent átvizsgál.

A könyvtár kiválasztása után dőljön hátra és várjon. A vizsgálat meglehetősen sok időt vehet igénybe (minden attól függ, hogy milyen gyors és nagy a merevlemez). Amikor a Photorec befejeződik, több helyreállított fájlt helyez el a felhasználó kezdőkönyvtárába. Ne feledje, ez nem egy mappa. Ehelyett sokféle létezik. Mindegyik mappa a „recup” nevet viseli, amelyet egy szám követ.
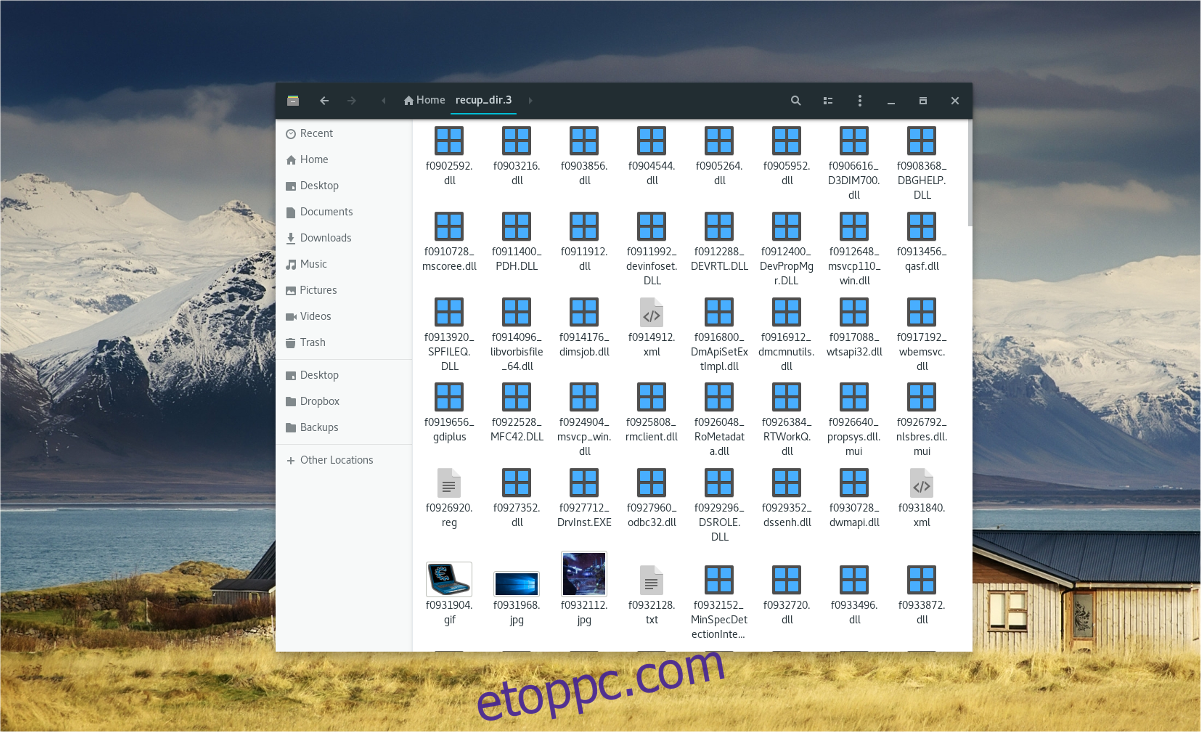
Hozzáférhet ezekhez a helyreállított fájlokhoz a kezdőkönyvtár „recup” mappáihoz navigálva.
Adatok helyreállítása az egyéni partícióról
A Photorec nagyon jól keresi a közelmúltban törölt fájlokat, mivel a teljes merevlemezen lévő összes partíciót átvizsgálja. Néha azonban jobb (és gyorsabb), ha egyszerre csak egy partíciót vizsgál. Íme, hogyan kell csinálni.
1. lépés: Indítsa el a Photorec-et az utasításokban leírtak szerint.
2. lépés: válassza ki a beolvasni kívánt merevlemezt a menüben.
3. lépés: válassza ki a vizsgálni kívánt merevlemez-partíciót.
4. lépés: A terminálban futtassa az lsblk –fs parancsot, hogy meghatározza a partíció fájlrendszerének típusát.
Ezután a Photorec alkalmazásban adja meg a fájlrendszer típusát.
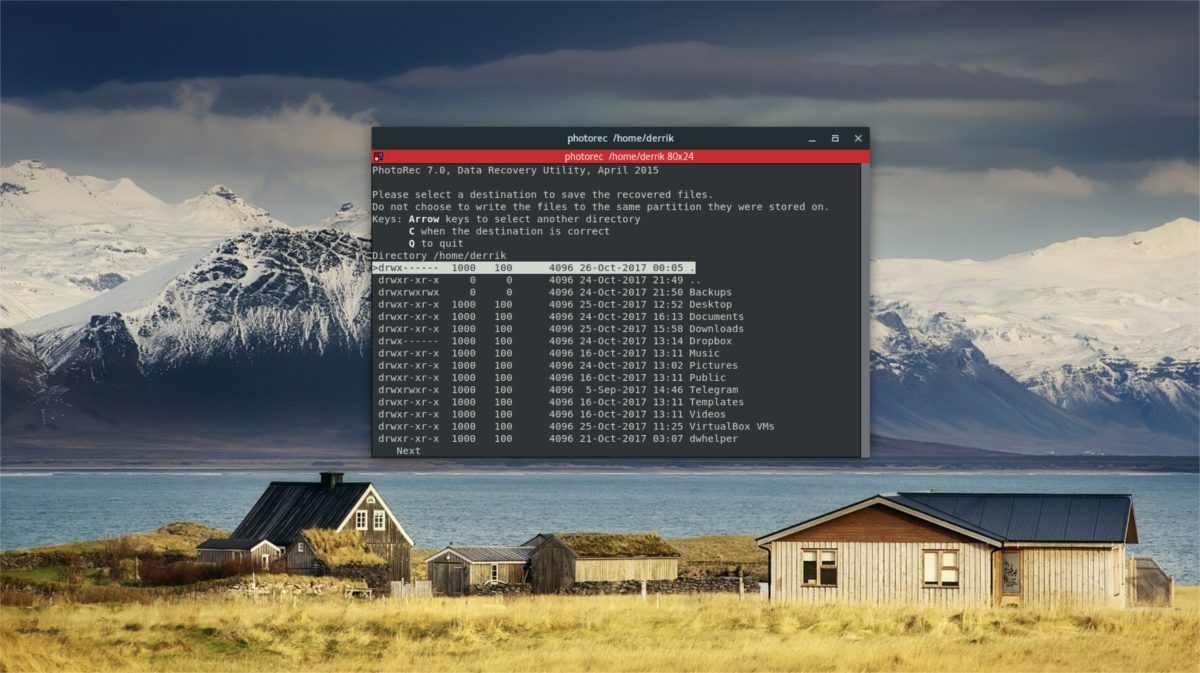
5. lépés: jelölje ki a beolvasni kívánt könyvtárat a merevlemez-partíción, majd válassza ki a c gombot a folyamat elindításához.
Dőljön hátra, és várja meg, amíg a szkennelés befejeződik. Ha kész, lépjen a kezdőkönyvtárba. Az összes helyreállított fájl a „recup” szóval kezdődő mappákban található.
Következtetés
Az adatok elvesztése szörnyű, és valóban tönkreteheti a napját. Szerencsére léteznek olyan eszközök, mint a Photorec, és valósággá teszik az értékes fájlok visszaszerzését. Ha valaha véletlenül törölt néhány dolgot a Linux PC-jén, nézze meg ezt a programot. Boldog leszel, ha megtetted!

