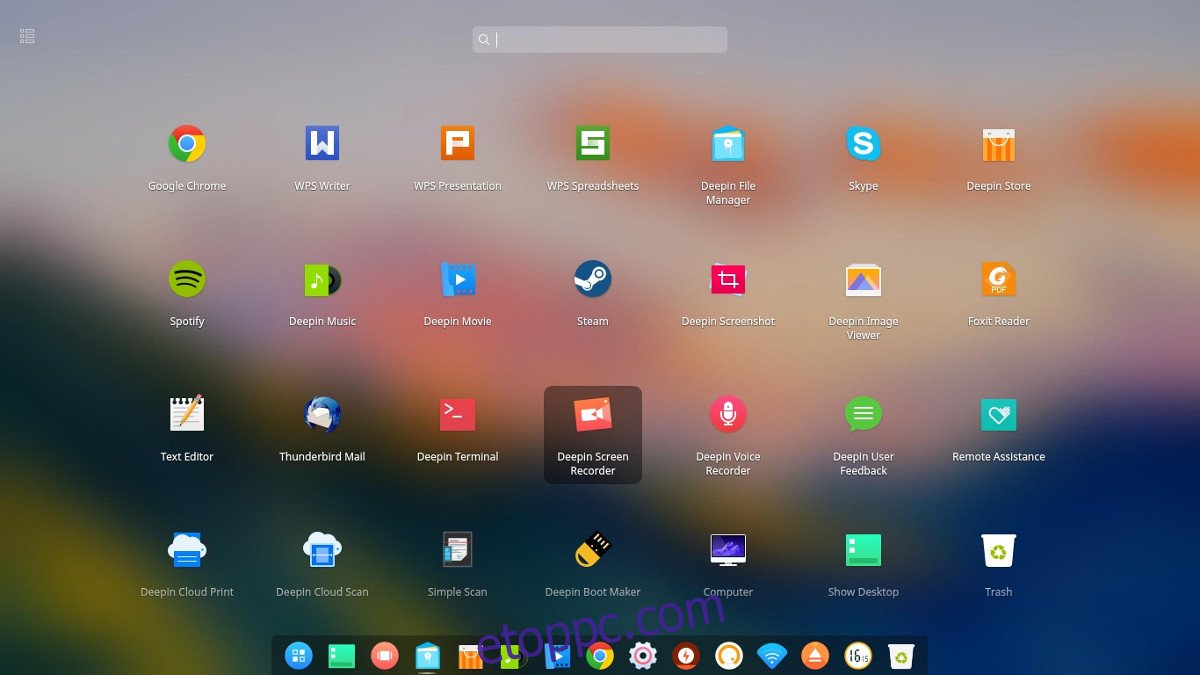Az Arch Linuxon számos különböző asztali környezet közül választhat. A termékkínálat új kiegészítése a Deepin asztali számítógép. Ez egy független Linux disztribúció asztali összetevője, amely nagymértékben használja az Ubuntut. Ennek a Linux-asztalnak az a fő célja, hogy a dolgokat könnyen használhatóvá, széppé és modernné tegye.
Egy ideig a Deepin csak a disztribúciójában volt elérhető, forráskódként és az Ubuntu egészében (oldalsó betöltésű szoftverforrásokon stb.). Nemrég a szoftver hozzáadásra került az Arch Linux Közösségi részéhez, így az Archers még több választási lehetőséget biztosít!
Tartalomjegyzék
Deepin telepítése
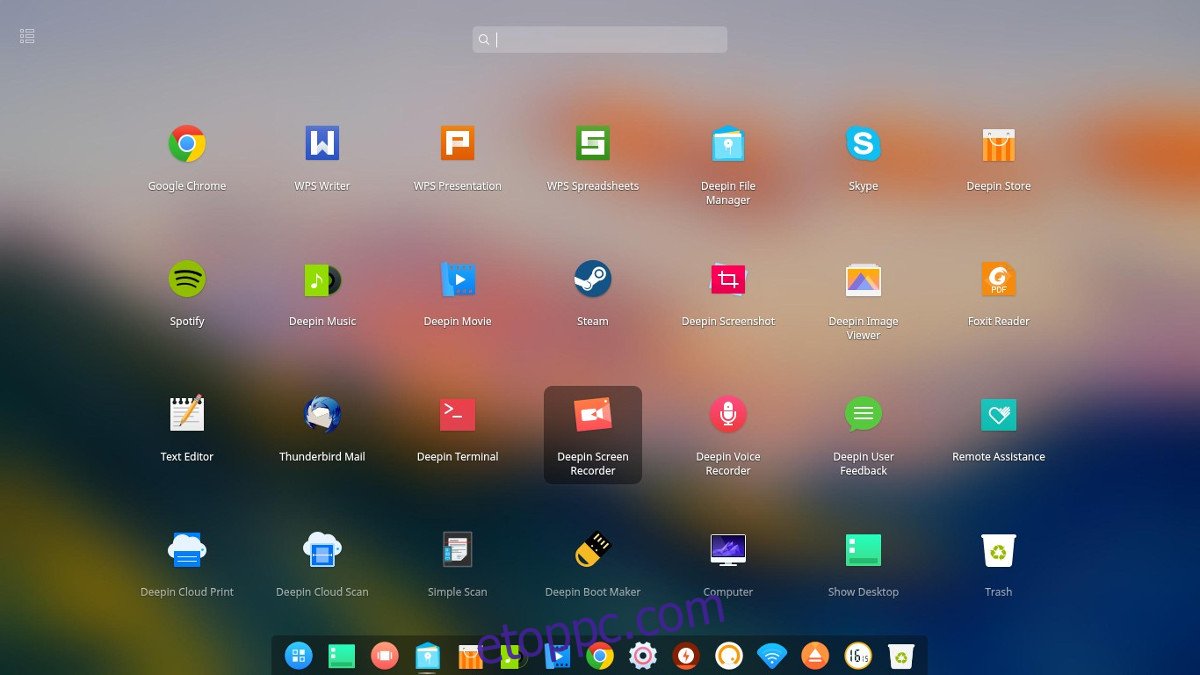
A Deepin asztali környezet mostantól telepíthető, ha engedélyezve van a közösségi szoftverforrás. Ezt megelőzően az asztalt egyedi szoftvertárolókon keresztül kellett telepíteni, vagy az AUR-n keresztül megépíteni. Az alapasztal egyetlen meta-csomagon keresztül telepíthető. A letöltéshez nyissa meg a terminált, és tegye a következőket:
sudo pacman -S deepin
Ez a meta-csomag biztosítja az Arch Linux számára az asztali számítógép futtatásához szükséges alapvető összetevőket, semmi mást. Innentől telepítenie és engedélyeznie kell a hálózatkezelő eszközt is.
sudo pacman -S networkmanager
A Network Manager a rendszerben van, de nem működik. Maga az eszköz (mint a legtöbb dolog az Archon) nagymértékben támaszkodik a systemd-re. A Deepin hálózati kapcsolatának biztosításához hajtsa végre a következő parancsot:
sudo systemctl enable NetworkManager.service sudo systemctl start NetworkManager.service
Ne feledje, hogy a Deepin saját Network Manager kisalkalmazást használ a panelhez. Ez azt jelenti, hogy ha az „nm-applet”-et (az alapértelmezett hálózati panelalkalmazást) is telepítette, akkor két hálózati jelzője lesz. Oldja meg ezt az applet eltávolításával.
sudo pacman -R nm-applet
Az asztal működéséhez szükséges alapcsomag telepítése és a hálózati kapcsolat engedélyezése után még van néhány telepítendő dolog. A „deepin-extra” meta-csomag. Ezáltal az asztali környezet olyan segédprogramokat és eszközöket ad, amelyek sokkal teljesebbé teszik az asztali környezet használatát.
sudo pacman -S deepin-extra
Ne feledje, hogy a Deepin asztali környezet egy kicsit különbözik az Arch többiétől, mert ez nem egy teljes asztali környezet. Bár igaz, hogy a Deepin nagyon sok speciális programot kínál a „deepin-extra” metacsomagban, a felhasználóknak továbbra is hiányozni fognak bizonyos eszközök.
Például: amikor a felhasználó telepíti a Gnome 3-at az Archra, két meta-csomag biztosítja, hogy a felhasználó teljes Gnome-élményt kapjon, kiegészítve egy szövegszerkesztővel, e-mail klienssel és minden mással. A Deepin programok közel sem olyan kiterjedtek, és a felhasználóknak ki kell egészíteniük őket.
Néhány hiányzó program kiegészítéséhez, amelyeket a Deepin nem tartalmaz, próbálja meg telepíteni a következő csomagokat:
sudo pacman -S geary gedit tomboy empathy transmission-gtk
A LightDM telepítése
A Deepin szinte bármilyen bejelentkezéskezelővel jól működik. GDM, LXDM, SDDM, és a lista folytatódik. Ennek ellenére, ha teljes élményt szeretne ezzel az asztali környezettel az Arch Linux rendszeren, engedélyeznie kell a Deepin üdvözlőt.
Az „üdvözlő” az, amit a felhasználó lát, amikor bejelentkezik a rendszerbe. Ez a LightDM alapvető összetevője, és üdvözlő nélkül a LightDM be sem kapcsol. Az üdvözlő engedélyezéséhez először telepítse a LightDM-et a következővel:
sudo pacman -S lightdm
A csomag telepítése után a LightDM bejelentkezéskezelő nem fog működni, mivel a systemd segítségével konfigurálni kell. Engedélyezze alapértelmezett DM-ként a következővel:
sudo systemctl enable lightdm -f
Nyissa meg a LightDM konfigurációs fájlt a Nano szövegszerkesztőben, és keresse meg a „# greeter-session” kifejezést.
sudo nano /etc/lightdm/lightdm.conf
A # üdvözlő-munkamenet alá írja be:
greeter-session=lightdm-deepin-greeter
Mentse el a frissített konfigurációs fájlt a Ctrl + O billentyűkombinációval, majd a teszt paranccsal ellenőrizze, hogy minden rendben van-e.
lightdm --test-mode --debug
FIGYELEM! Ne indítsa újra, ha a hibakeresési teszt nem sikeres! Ha ez megtörténik, a konfiguráció hibás. Kövesse a fenti lépéseket, és ismételje meg! Amikor a debug parancs átmegy, indítsa újra.
Konfiguráció
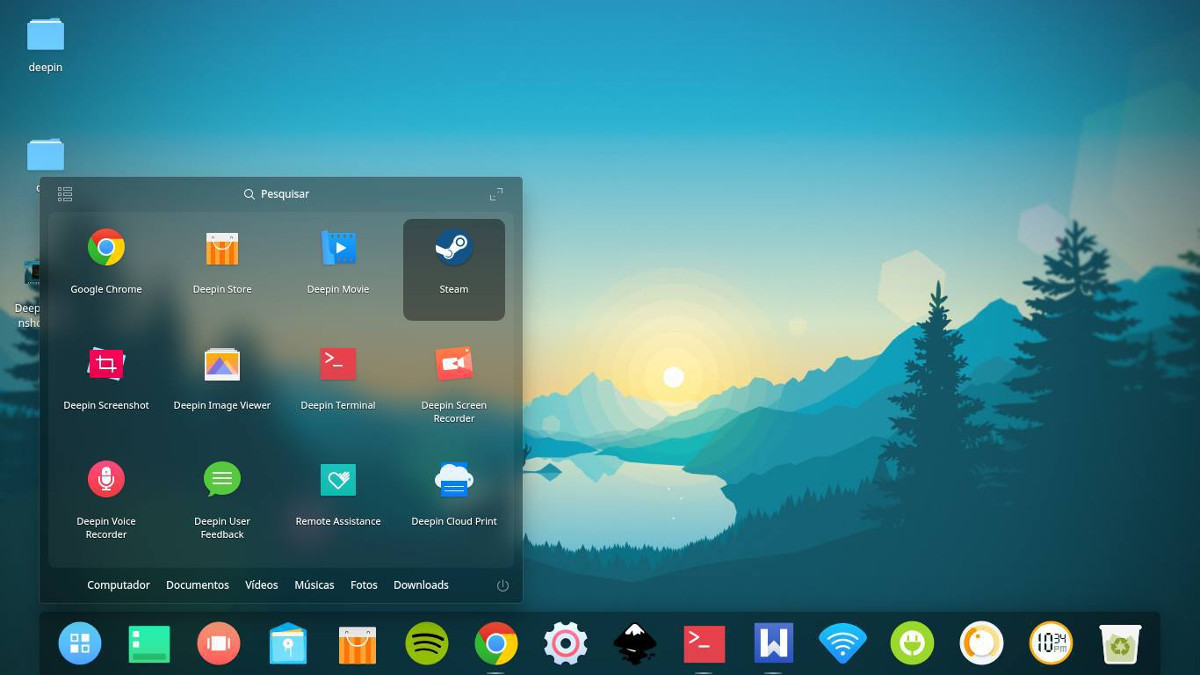
Alapértelmezés szerint a Deepin szemcukor módban van. Ez a mód gyakorlatilag egy dokkoló a képernyő alján, és semmi több. Nincs felső panel, és minden nagyon jól néz ki. Ez a mód a legtöbb ember számára jól néz ki, különösen azoknak, akik szeretik a macOS-módszert. Ez a mód azonban nem az egyetlen módja ennek az asztali környezetnek.
A panel megjelenésének megváltoztatásához kattintson rá jobb gombbal, és keresse meg a „mód” lehetőséget. Váltson egyik elrendezésről a másikra a két lehetőség közötti kattintással.
Felső sáv hozzáadása a dokkoló módhoz
Ha a panel mód helyett a Dokk módot választja, érdemes lehet egy felső sávot hozzáadni. Nem csak, hogy minden Mac-szerűbb lesz, de további funkciókat és gombokat is kaphat, amelyekről lemarad a dokkoló módban. A felső sáv eléréséhez egyszerűen töltse le a pillanatképet és generálj egy telepíthető Arch csomagot, vagy mutasd rá kedvenc AUR-segéd. Ezután keresse meg a „deepin-topbar” kifejezést, és futtassa.
A Topbar automatikus indítása
Biztosítani szeretné, hogy a felső sáv mindig működjön, amikor bejelentkezik az asztalra? Ha igen, a probléma megoldásának legjobb módja egy indítási bejegyzés létrehozása. Az indítási bejegyzés létrehozása olyan egyszerű, mint a /usr/share/applications/ mappában már található asztali fájl másolatának létrehozása és az engedélyek módosítása.
cp /usr/share/applications/deepin-topbar.desktop ~/.config/autostart sudo chmod +x ~/.config/autostart/deepin-topbar.desktop