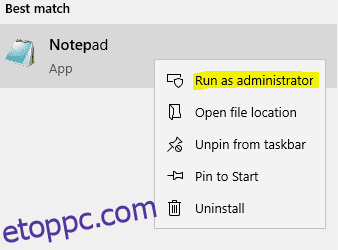Nézzük meg, hogyan lehet szerkeszteni a hosts fájlt Windows 10/11 rendszerben, hogy helyileg tesztelhessünk egy webhelyet DNS-módosítások nélkül.
A hosztfájlok helyi DNS-kiszolgálóként működnek. De mielőtt továbbmennénk, nézzük meg ezt az incidenst Jackkel.
Jack webhely-adminisztrátor volt egy regionális e-kereskedelmi üzletben Torontóban, Kanadában. Arra kérték, hogy az átvitel egy másik webtárhelyre zökkenőmentesen menjen végbe.
Tökéletesen csinálta, és a webhely nem sokkal a DNS-módosítások után élesben volt. Az egyetlen probléma az volt, hogy jelentős számú termékről hiányoztak a képek.
Miközben a lehető leghamarabb enyhítették a problémát, néhány ezer dollár felhalmozódott bevételkiesésként. Jacket pedig felkérték, hogy hagyja el a munkáját.
Az ő hibája, kérdezed? – Kihagyunk egy egyszerű, de kulcsfontosságú lépést az új webhely teszteléséhez, mielőtt módosítanánk a DNS-rekordokat.
Tartalomjegyzék
Hosts fájl
Jack elháríthatta volna a válságot, ha a Windows PC-jén a Jegyzettömb segítségével egyetlen sort ír be a gazdagép fájljába, ehhez hasonlóan:
241.32.87.165 domainname.com
Ez segített volna neki ellenőrizni az áttelepített webhelyet anélkül, hogy hozzányúlna az élő online áruházhoz.
A Hosts fájl megőrzi a helyi DNS rekordokat, amelyeket minden számítógép ellenőrzi, mielőtt kapcsolatba lépne a DNS-kiszolgálókkal. A cél egy gyorsabb kapcsolat a késleltetés növelése nélkül.
Hogyan működik a Hosts fájl?
Vegyünk egy másik példát.
Tegyük fel, hogy egy újonnan induló szupermarketbe kell mennie, de nem érti a nevét és a pontos címét. Ha egy pillanatra félreteszi a Google Keresést, konzultálhat testvérével (gazdafájl) vagy szomszédjával (DNS-szerver).
A második módszer többletidővel (latenciával) jár, és a testvér megkérdezése gyorsabb.
Hasonlóképpen, amikor beírunk egy domain nevet (pl. etoppc.com.com), számítógépünknek, mint gépnek, szüksége van a kapcsolódó IP-címre, hogy betöltse a webhelyet a böngészőbe.
Először a helyi gazdagép fájljában keres. Ha hiányzik belőle a szükséges információ, a lekérdezés kívülre kerül.
Ezt követően ezek a DNS-kiszolgálók egyeztetik a domain nevet az IP-címmel, és visszaküldik a választ. És végül látjuk, hogy a webhely betöltődött.
A hosts fájl szerkesztésével elhitetjük a helyi gépünkkel, hogy az áttelepített webhely az élő. Ezenkívül elkerüli a számítógép és a DNS-kiszolgáló összekapcsolását az adott lekérdezéshez.
Tehát, amikor meglátogatjuk azt a webhelyet, az a gazdagép fájlban felsorolt IP-címről töltődik be, nem pedig a domainregisztrátor DNS-rekordjai szerint.
Ez segít tesztelni, hogy minden hibátlanul működik-e az éles indítás előtt.
Hosts fájl szerkesztése Windows rendszeren
A Hosts fájl a C: WindowsSystem32driversetc-ben található
Bár hiányzik a szövegfájl kiterjesztése, ezt bármilyen szövegszerkesztőben szerkesztheti. A folyamat azonban egy kicsit hosszú.
Megnyitja ezt a fájlt a Jegyzettömbben, hogy elvégezze a szükséges módosításokat, mentse máshová, törölje az eredeti fájlt, és végül áthelyezze a módosított fájlt.
De választunk egy parancsikont.
Kezdje azzal, hogy rendszergazdaként nyissa meg a Jegyzettömböt.
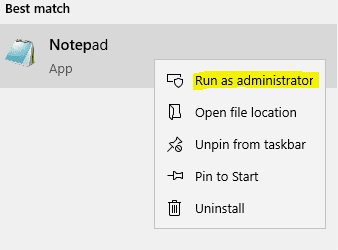
Ezután kattintson a Minden fájl, majd a Megnyitás elemre a legördülő menüben, és tallózzon a hosts fájlkönyvtárban:
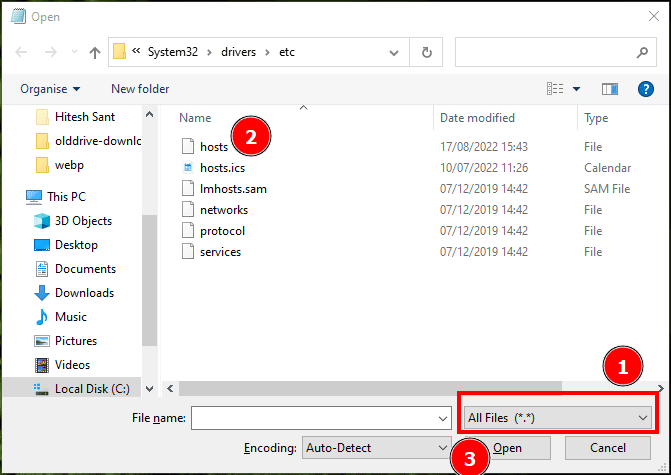
Most kövesse az első lépést, és módosítsa az Összes fájl (*.*) értékre, mert nincs szöveges fájl a mappában, így elsőre üresnek fog tűnni.
Ezután válassza ki a gazdagépeket, és kattintson a Megnyitás gombra.
A gazdagépfájl szerkesztési része tartalmazza a webhely nevének és a szerver IP-címének megadását, amelyre a fájlokat áthelyezte:
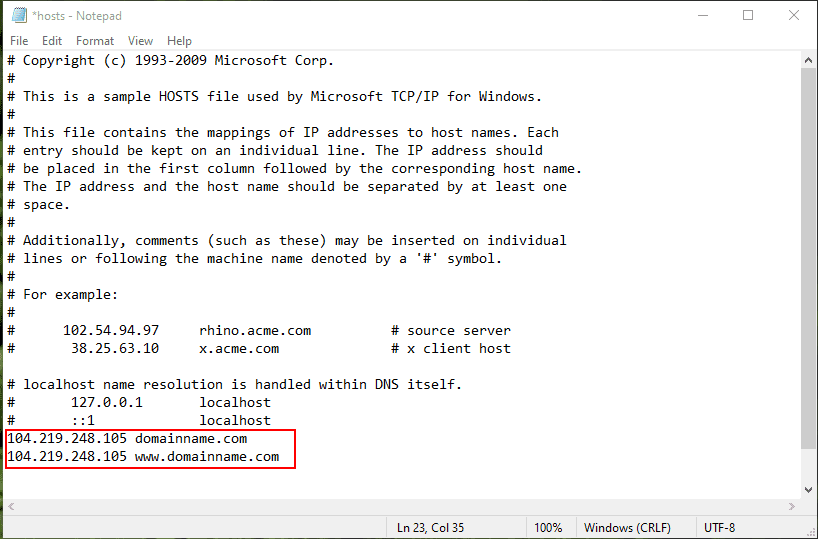
Ne feledje, hogy ne írjon #-et, mert ezzel az állítást megjegyzéssé tenné, amely nem működik.
Végül nyomja meg a Ctrl+S billentyűkombinációt a módosítások mentéséhez és a kilépéshez.
Igazolás
Most már bejelentkezhet a webhelyre, és láthatja a problémákat.
De várj! Honnan tudod, hogy az új szerverről töltődik be, és nem az élőről?
Ennek ellenőrzéséhez és az új webcím ellenőrzéséhez először be kell zárnia a böngészőt.
Ezután nyissa meg a parancssort, és írja be. ipconfig/displaydns.
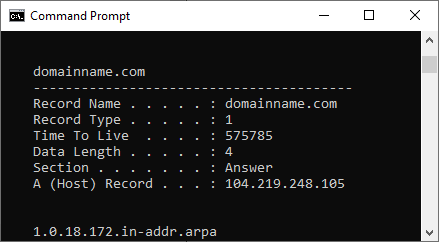
A domain név a rekordnév és az IP-cím mellett megjelenik az A (gazda) rekorddal.
A megjelenített lista hosszú lehet, és a meglévő rekordok törléséhez kiürítheti a DNS-t. Ez egy egylépéses, teljesen ártalmatlan folyamat, amelyben megnyitja a parancssort, és beírja az ipconfig/flushdns parancsot.
Végül nyissa meg újra a böngészőt, és adja meg a webcímet a tesztoldal felkereséséhez.
Bár a folyamat egyszerű volt, van egy egyszerűbb alternatíva is, ha nem bánja az ingyenes szoftver használatát.
Hosts fájlszerkesztő
A Host File Editor telepítőként és hordozható alkalmazásként érkezik. Ez nagyon intuitív, és hasznos lesz, ha gyakran csinálja ezt.
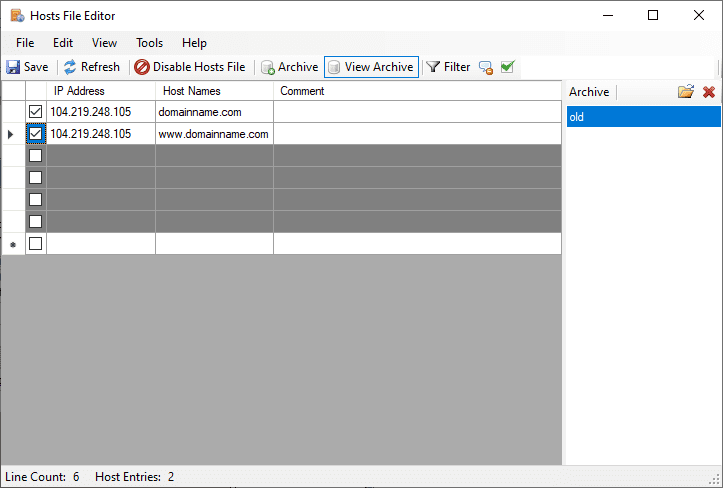
Elkezdheti beírni az adatokat a szürke mezőkbe, és felül kattintson a Mentés gombra. És igen, ne felejtse el ellenőrizni a bejegyzéseket; egyébként megjegyzésként jelennek meg a gazdagép fájlban.
Végül törölheti az alkalmazás által létrehozott fájlokat, ha úgy dönt, hogy visszatér a hagyományos módhoz.
Három nevű hosts.bak, hosts.disabled és egy archív mappa lesz. Vagy mentse a mappát, mielőtt biztonsági másolatként használná az ilyen alkalmazásokat.
Következtetés
A gazdafájl szerkesztése a Windows rendszerben leegyszerűsíti a webhely tesztelését a DNS-rekordok módosítása előtt. Használhat szövegszerkesztőt, például a Jegyzettömböt, és elvégezheti a szükséges változtatásokat a helyi gépen.
Bár van egy másik módja is ennek egy ideiglenes URL-lel való megtételére, ennek a módszernek vannak hátrányai, különösen, ha tartalomszolgáltató hálózatot (CDN) használ.
És bár a képernyőképek a Windows 10-re utalnak, a Windows 11-ben is tökéletesen működik.
Ui.: Nézze meg a DNS-szűrés előnyeit, és azt, hogy miként mentheti meg vállalkozását a kibertámadásoktól.