A Windows 10 lehetővé teszi az alkalmazások számára, hogy mindenféle fedvényt adjanak hozzá. A rátétek lefedhetik a teljes képernyőt, vagy csak egy részét. A fedvény lehet, hogy nem szerepel, amikor képernyőképet készít az asztalról vagy egy alkalmazásról. Ez a képernyőkép eszközétől vagy a hozzáadott fedvény típusától függ.

Tartalomjegyzék
Javítsa ki a színezett képernyőképeket a Windows 10 rendszeren
Ha képernyőképeket készít, és úgy tűnik, hogy bizonyos színűek, például kékre, narancsra vagy szépiára, akkor a probléma az Ön által használt képernyőképes eszközzel vagy egy olyan alkalmazással lehet, amely szűrőt vagy fedvényt adott a képernyőre. .
1. Használja a Windows 10 képernyőképező eszközét
A fedvények ellenőrzése előtt először ellenőrizze, hogy a képernyőképező eszköz nem ad-e hozzá színszűrőt a képernyőhöz vagy a képernyőképhez. Ennek legjobb módja a Windows 10 képernyőképező eszköz használata.
Menjen az asztalra.
Minimalizálja az összes alkalmazást.
Koppintson a Win+Print Screen billentyűparancsra.
Nyissa meg a File Explorert.
Lépjen a Képtár Képernyőképek mappájába.
Nyissa meg a legutóbb készített képernyőképet, és vizsgálja meg az árnyalatot.
Ha az árnyalat hiányzik, lehetséges, hogy a képernyőképező eszköz hozzáadja az árnyalatot. Ellenőrizze az eszköz beállításait, és tiltsa le az általa alkalmazott fejlesztéseket.
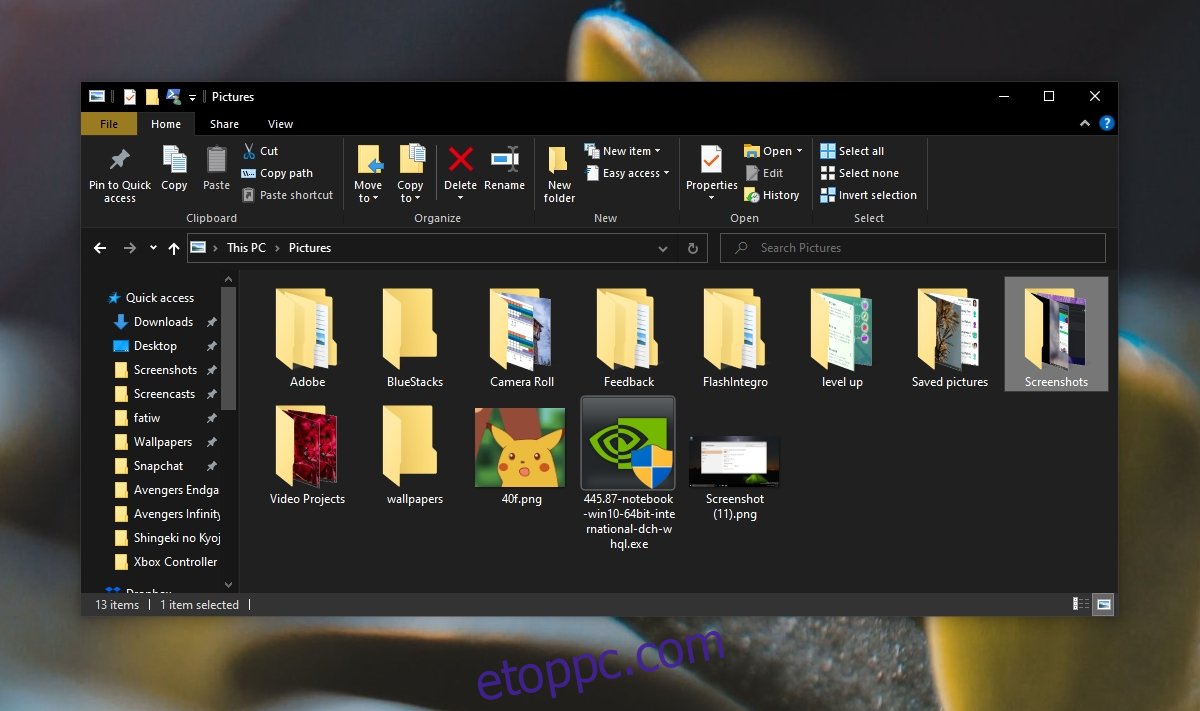
2. Ellenőrizze az átfedő alkalmazásokat
Tiltsa le azokat az alkalmazásokat, amelyek fedvényt adnak a képernyőhöz. Ezek olyan alkalmazások lehetnek, amelyek színezik a képernyőt. A Flux egy olyan alkalmazás, amelynek célja a képernyő színezése, így ha fut, tiltsa le.
Ellenőrizze a többi fedvényalkalmazást; ez bármi lehet, ami részben vagy egészben lefedi a képernyőt. Ha van telepítve egy alkalmazás a fényerő csökkentésére, az problémákat okozhat.
3. Tiltsa le a Nightlight funkciót
A Windows 10 rendelkezik egy Nightshift nevű funkcióval, amely színezi a képernyőt. Lehetséges, hogy engedélyezte, hogy ütemezetten automatikusan bekapcsoljon.
Nyissa meg a Beállítások alkalmazást a Win+I billentyűkóddal.
Lépjen a Rendszerbeállítások csoportjába.
Válassza a Megjelenítés lapot.
Kapcsolja ki a Nightlight kapcsolót.
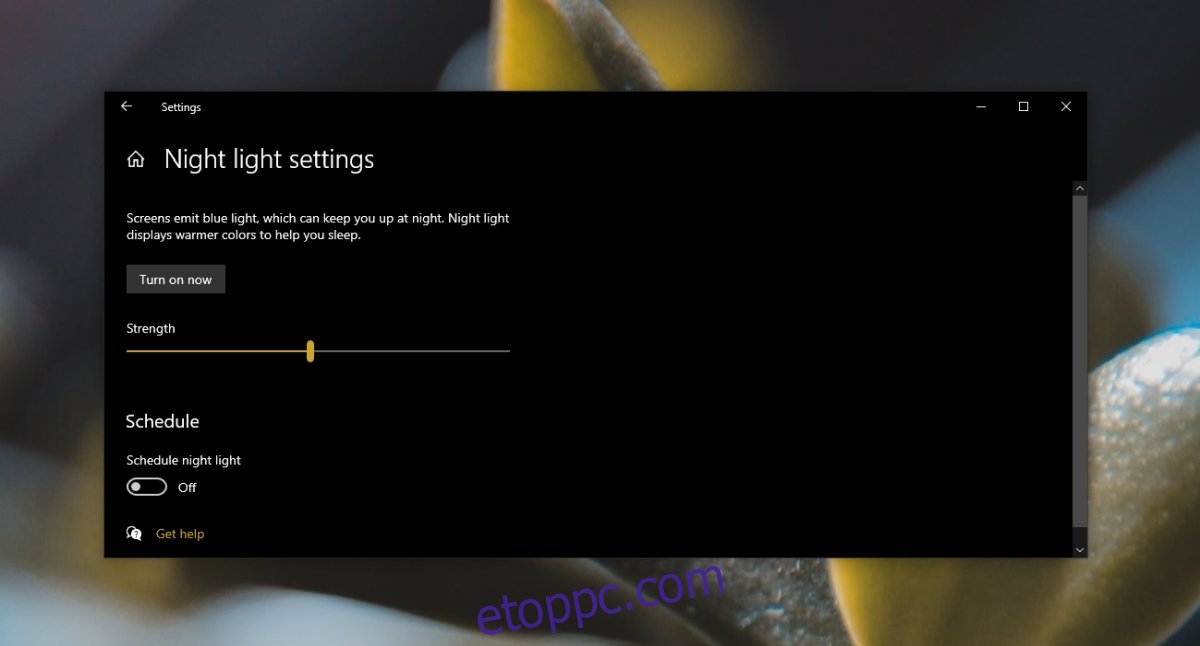
4. Lenovo laptopok
Ha Lenovo laptopja van, valószínűleg az Eye Care eszköz okozza az elszíneződést, és megjelenik a képernyőképen. Kapcsolja ki, és a probléma megszűnik.
Nyissa meg a Lenovo Vantage alkalmazást.
Kattintson a jobb felső sarokban található Eszköz elemre.
Válassza a Kijelző és kamera lehetőséget.
Válassza a Szemápolás lehetőséget, és tiltsa le.
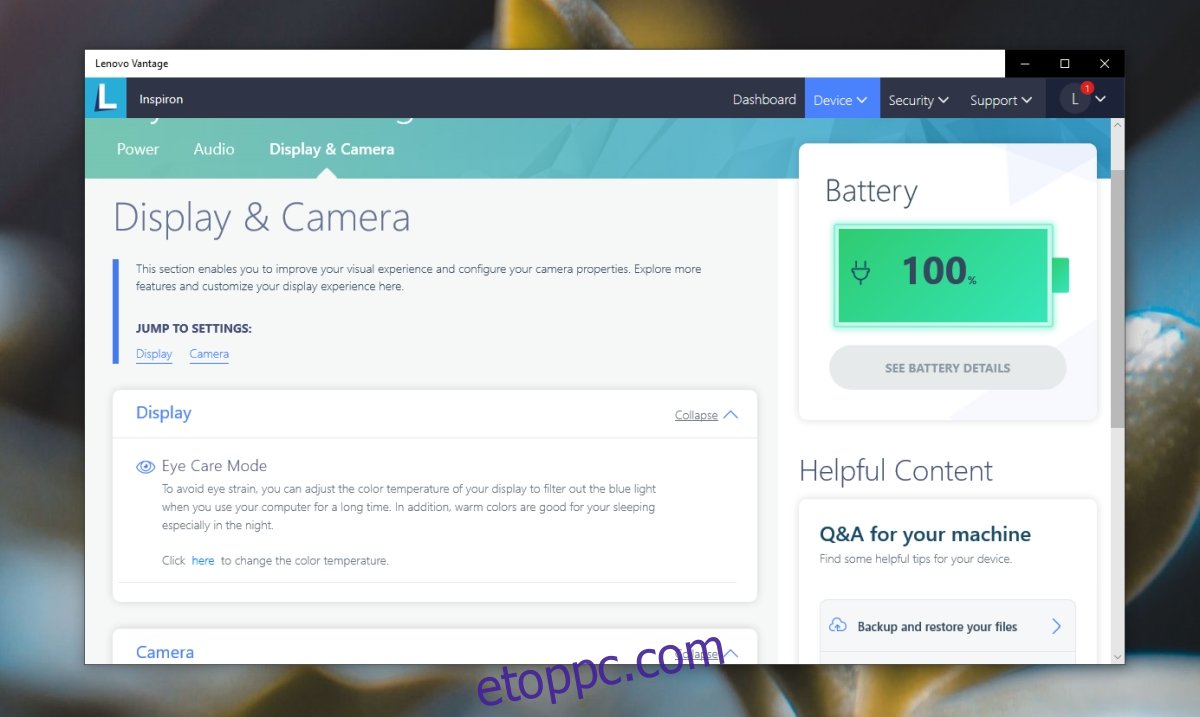
5. A kijelző-illesztőprogram visszacsavarása
Ha a probléma új, és nemrégiben frissítette a kijelző-illesztőprogramot, állítsa vissza. Lehet, hogy az illesztőprogram okoz problémát a kijelzővel.
Nyissa meg az Eszközkezelőt.
Bontsa ki a Display Adapters elemet.
Kattintson a jobb gombbal a beépített grafikus kártyára, és válassza a Tulajdonságok lehetőséget.
Lépjen az Illesztőprogram fülre.
Kattintson az Illesztőprogram visszaállítása elemre.
Az illesztőprogram eltávolítása után indítsa újra a rendszert.
Következtetés
Nagyon kevés alkalmazás képes olyan árnyalatot adni a képernyőnek, amelyet egy képernyőkép eszközzel rögzíthet. Léteznek, de ritka az esély, hogy Ön telepített egyet. Ha nincs telepítve fedvényalkalmazás, próbáljon meg egy másik képernyőképes eszközt használni. Az alapértelmezett Windows 10 képernyőkép eszköz egy jó lehetőség, vagy használhatja a Snipping eszközt.

