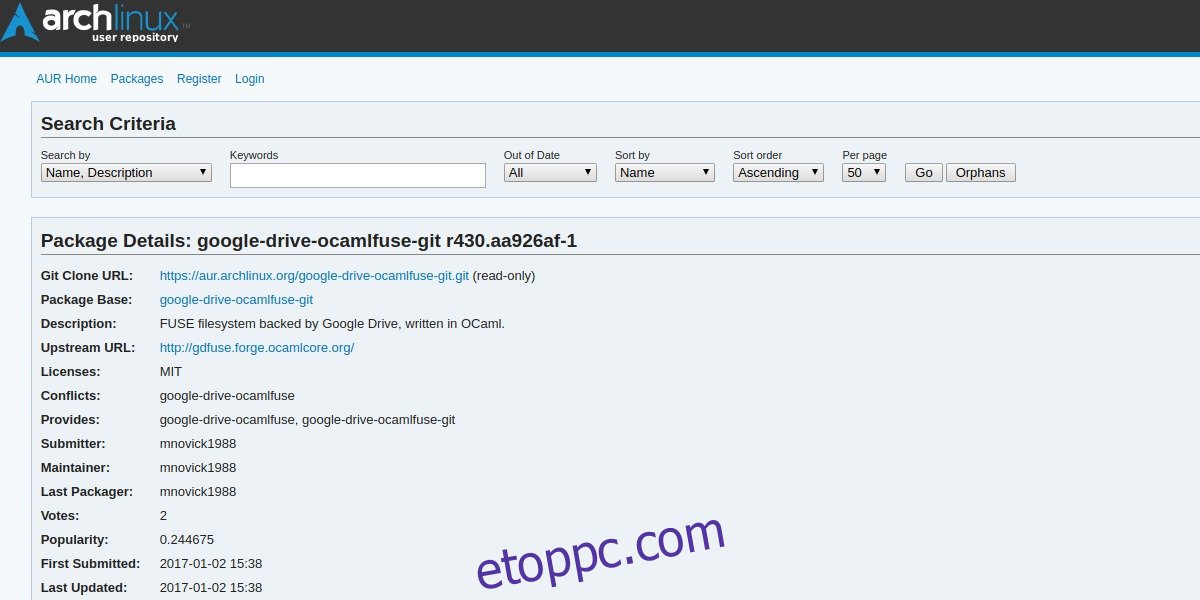Manapság számos különféle megoldás létezik a felhő alapú internetes tárolásra. Ott van a hírhedt Dropbox, a Box.com, a Microsoft OneDrive és természetesen a Google Drive. A felhőalapú tárolás a legtöbb esetben nagyon egyszerű Linuxon. A hagyományos megoldások közül csak kis részük fordított aktívan időt arra, hogy kifejezetten a Linux platformra szánt szinkronizáló klienst hozzon létre. A Google sem más. Annak ellenére, hogy hatalmas Linux-rajongók vagyunk, nincs hivatalos módja a Google Drive elérésének Linuxon. Ez azt jelenti, hogy ha a fájlok mentésének és biztonsági mentésének módját a Google-lal középpontba helyezte, akkor a számítógépén nincs Drive-mappa a gyors és egyszerű fájlfeltöltéshez és -megosztáshoz. Ehelyett elakad, amikor a webböngészőből tölt fel dolgokat, és kénytelen lesz lemaradni minden olyan ügyes asztali funkcióról, amelyet a Google ad hozzá a Machez és a Windowshoz.
Szerencsére sok Linux-fejlesztő, aki a Google Drive-ra támaszkodik, belefáradt az üldögélésbe, és arra vár, hogy a Google elkészítse a Drive-szinkronizálási programot. Magukra vállalkoztak, hogy olyan programokat készítsenek, amelyek segítségével a felhasználók könnyedén elérhetik a Google Drive-ot Linuxon közvetlenül az asztalról. Ebben a cikkben a legjobbról fogunk beszélni, amelyet most a kezedbe vehetsz!
Tartalomjegyzék
A Google-Drive-Ocamlfuse telepítése
A Google Drive Ocamlfuse számos különböző Linux disztribúcióhoz elérhető. Így lehet működésbe hozni:
Ubuntu
A Google Drive Ocamlfuse PPA hozzáadásával telepíthető. A telepítéshez írja be ezt a három parancsot a terminálba.
sudo add-apt-repository ppa:alessandro-strada/ppa sudo apt-get update sudo apt-get install google-drive-ocamlfuse
Arch Linux
Az Arch Linux felhasználók telepíthetik a Google-drive-ocamlfuse-t az AUR-ból a csomag elkészítésével. Menj erre link, keresse meg a „pillanatkép letöltése” lehetőséget, és kattintson rá. Ezzel letöltődik minden, ami a program elkészítéséhez szükséges.
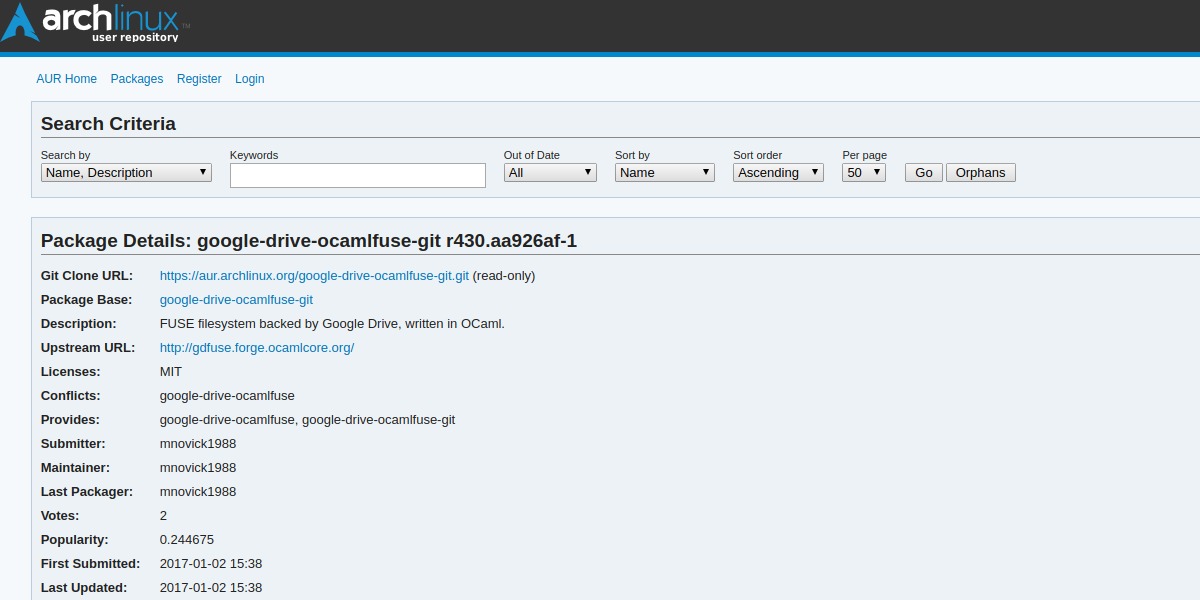
Csomagolja ki a pillanatképet úgy, hogy jobb gombbal kattintson rá a fájlkezelőben, majd válassza ki a „kivonat” lehetőséget. A kibontás után nyisson meg egy terminált, és írja be a CD paranccsal.
cd ~/Downloads/google-drive-ocamlfuse-git
A könyvtárban sok fájl található. Ezek mind összejönnek a makepkg parancs futtatásakor.
makepkg
A make parancs kilép, és telepíti az összes fájlt, amelyre a Google Drive Ocamlfuse-nak szüksége van, majd lefordítja a programot a forrásból, és létrehoz egy Arch Linux csomagot. Ha kész, telepítse a következővel:
sudo pacman -U *.pkg.tar.xz
Forrásból
Ha a Linux disztribúciója nem szerepel a listán, akkor nincs telepíthető csomag a Google Drive Ocamlfuse számára. Ehelyett fogd meg a forráskódot és fordítsd le. Ez bonyolult folyamat lehet (az Ön képzettségi szintjétől függően), és túl sokáig tart itt felvázolni. Helyette, menjen az utasításokhoz hogy a fejlesztő a telepítést tervezte.
Szinkronizálás a Google-Drive-Ocamlfuse programmal
A Google-lal való szinkronizáláshoz először jelentkezzen be. Ehhez futtassa a következő parancsot egy terminálablakban:
google-drive-ocamlfuse
Ezzel azonnal megnyílik egy Google Oauth bejelentkezési ablak. A folytatáshoz adja meg Google-fiókja adatait.
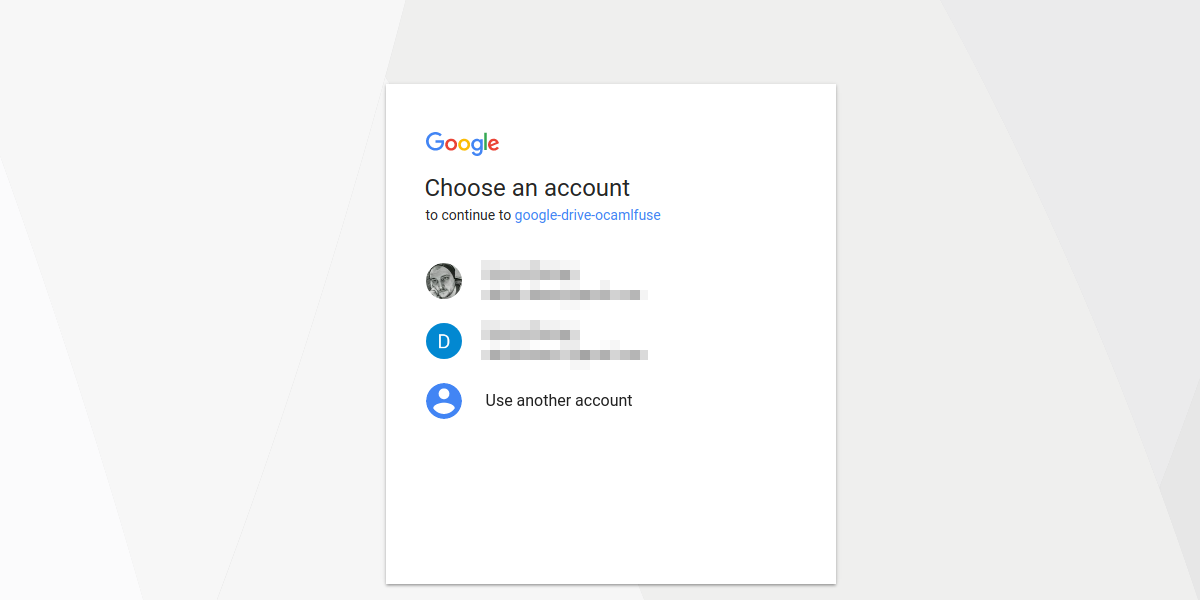
Ezután hozza létre a szinkronizálási mappát a következővel:
mkdir -p ~/Google-Drive
Ha mindent beállított, kezdődhet a szinkronizálás. Húzzon le mindent a Google Drive-ból ezzel a paranccsal:
google-drive-ocamlfuse ~/Google-Drive
Fájlok feltöltése
A fájlok feltöltése a Google Drive-ra a szinkronizáló kliens segítségével ugyanúgy működik, mint a letöltés. Fájlok Drive-fiókba való feltöltéséhez egyszerűen helyezzen el egy fájlt a ~/Google-Drive mappába, majd futtassa a szinkronizálási parancsot. Amint a Google Drive Ocamlfuse elindul, átnézi a helyi szinkronizálási mappát az esetlegesen végrehajtott módosítások után, és feltölti azokat. Ezenkívül egy fájl helyi törlése a Drive-on is törlődik (csak futtassa a szinkronizálási parancsot, miután törölt valamit).
Tippek
A Google Drive-ból származó fájlok szinkronizálására szolgáló parancs megjegyezése bonyolult lehet, különösen akkor, ha Ön új felhasználó. Ehelyett készítsünk egy shell script programot, amelyben minden részlet megtalálható. Így sokkal egyszerűbb a fájlok küldése és fogadása a Google Drive-ról.
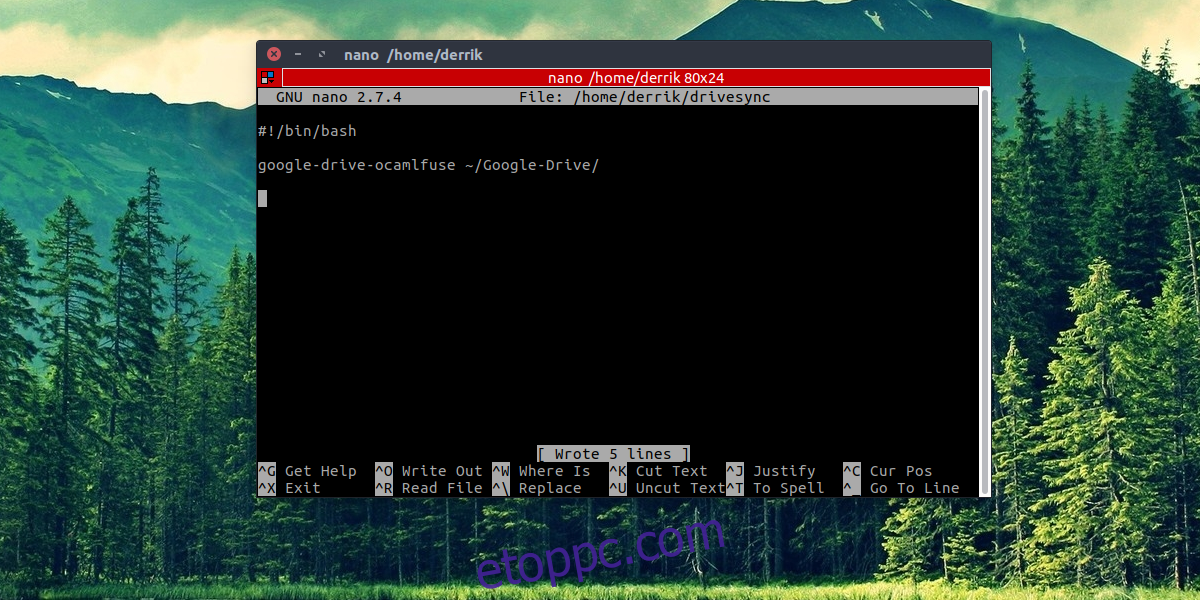
Egy terminálba írja be: nano ~/drivesync
Ezzel létrehoz egy „drivesync” nevű üres fájlt a saját mappában.
Ezután illessze be ezt az első sort. Ez a kódsor egy shebang. Segít a bashnak megérteni, hogyan kell futtatni a szkriptet.
#!/bin/bash
A shebang után hozzon létre egy szóközt (az enter billentyűvel), majd illessze be ezt:
google-drive-ocamlfuse /home/username/Google-Drive
Megjegyzés: módosítsa a felhasználónevet a saját felhasználónevére
Mentse el a szkriptet a CTRL + O lenyomásával, majd a chmod paranccsal jelölje meg végrehajthatónak:
sudo chmod +x ~/drivesync
Végül a CP paranccsal másolja be a /usr/bin mappába. Így a drivesync bárhol futni fog a parancssoron keresztül.
sudo cp ~/drivesync /usr/bin
Mostantól szinkronizálja a Google Drive-ot a /home/username/Google-Drive mappába, ehhez írja be a terminálba:
sudo drivesync
Következtetés
A Google valóban ütős, ha a Google Drive-ról van szó. Rengeteg öldöklő funkcióval rendelkezik, mint például a dokumentumok konvertálása, a Google szerverek megbízhatósága és egy teljes irodai programcsomag is. Ezért kár, hogy ennyi mindenen kell keresztülmennie ahhoz, hogy elérje a Google Drive-ot Linuxon. Remélhetőleg, ahogy a Linux egyre jobban megosztja a tudatot, valósággá válik az az elképzelés, hogy a Google készítsen egy Drive-szinkronizáló klienst. Addig a fájlok harmadik féltől származó szoftverekkel való szinkronizálása olyan jó, mint amennyire ez lesz.