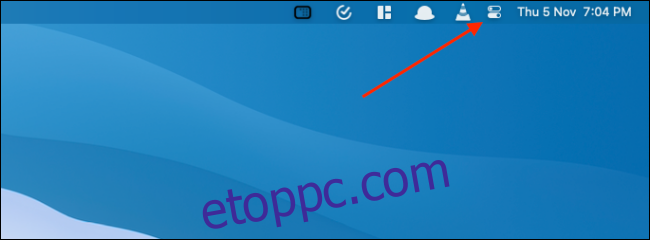A Mac rendszeren futó Vezérlőközpont egyetlen, ügyes legördülő menüben egyesíti az összes rendszerkapcsolót és -vezérlést. Ráadásul olyan új funkciókhoz is hozzáférhet, mint a Sötét mód, a Now Playing és még sok más. A következőképpen használhatja a Vezérlőközpontot Mac rendszeren.
A Vezérlőközpont helytakarékos eszköz a Mac menüsor számára. Az olyan funkciók, mint a Wi-Fi és a Bluetooth, mostantól megtalálhatók a Vezérlőközpontban. Ha azonban hiányoznak, és szívesebben szeretné elérni őket a menüsorban, könnyen rögzítheti a Vezérlőközpont bármely elemét a menüsoron (további információért tekintse meg az utolsó részt).
Tartalomjegyzék
A Vezérlőközpont használata Mac rendszeren
A macOS Big Sur vagy újabb rendszert futtató Mac felhasználók hozzáférhetnek a Vezérlőközponthoz. A Vezérlőközpont ikon a képernyő jobb felső sarkában, az idő mellett található.
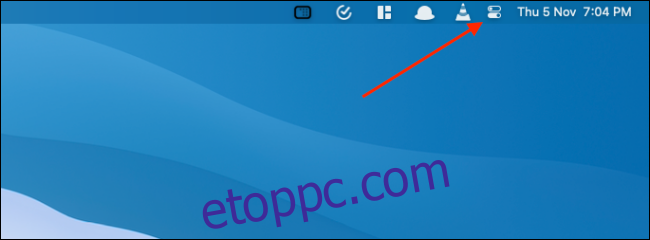
Ha rákattint, megjelenik az iPhone és az iPad Vezérlőközpontjának Mac verziója.
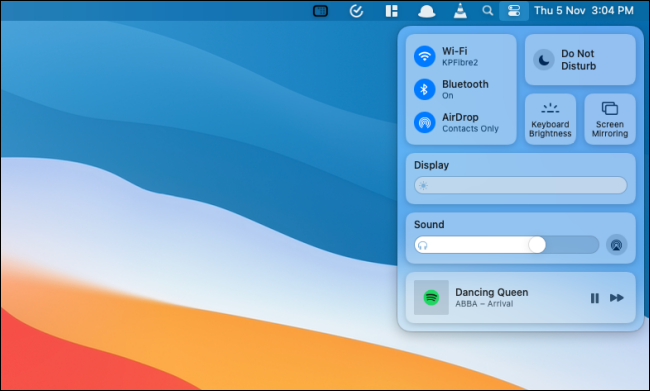
A tetején a „Wi-Fi”, „Bluetooth”, „AirDrop”, „Ne zavarjanak”, „Billentyűzet fényereje” és „Képernyőtükrözés” vezérlői láthatók. Az egyes vezérlők kiválasztásával bővítheti a funkciókat.
Például a „Wi-Fi” vezérlő megjeleníti az összes elérhető Wi-Fi hálózat listáját, hasonlóan a macOS Catalina és korábbi verziók menüjéhez.
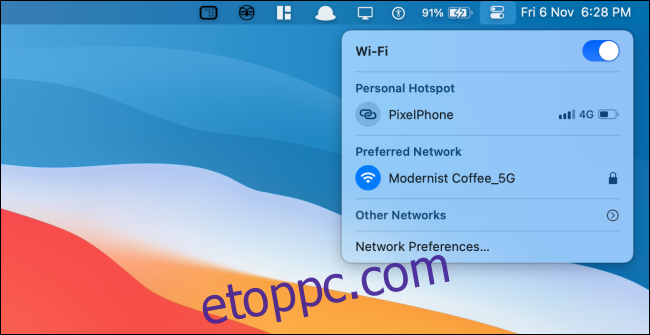
Ez alatt a különböző funkciók moduljait láthatja, például a „Kijelző”, „Hang” és „Most játszik”.
A „Kijelző” panelre kattintva megjelenik a „Sötét mód” és az „Éjszakai műszak” közötti váltás.
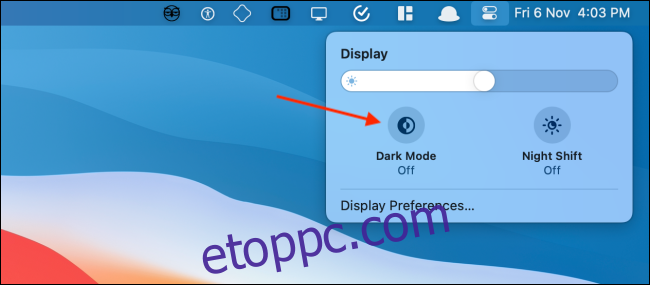
A „Hang” panelen megjelenik az összes elérhető hangkimenet listája.
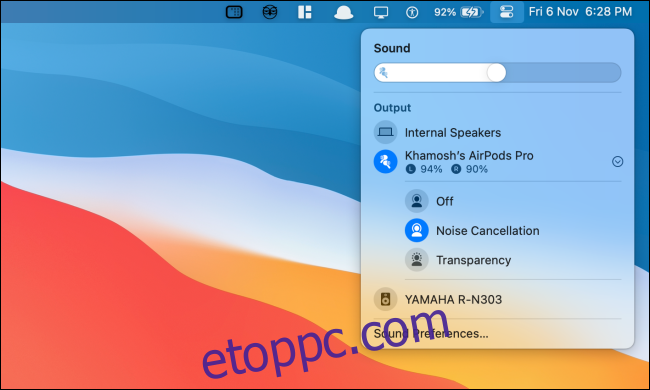
A „Now Playing” panel lehetővé teszi az összes média lejátszásának vezérlését (itt egyszerre több alkalmazás is támogatott).
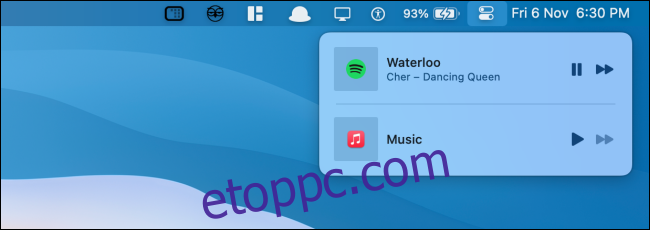
Kattintson a „Vezérlőközpont” gombra a visszalépéshez vagy a Vezérlőközpont elrejtéséhez. Kattintson bárhová a Vezérlőközponton kívül, hogy gyorsan elrejtse azt.
További funkciók hozzáadása a Vezérlőközponthoz Mac rendszeren
Mac rendszeren nem távolíthatja el a paneleket a Vezérlőközpontból, de további funkciókat adhat hozzá. A Vezérlőközponthoz hozzáadhat „Kisegítő lehetőségek gyorsbillentyűket”, „Akkumulátort” és „Gyors felhasználóváltás” vezérlőket (vagy modulokat).
Ehhez kattintson az „Apple” gombra a menüsorban, és válassza a „Rendszerbeállítások” lehetőséget.
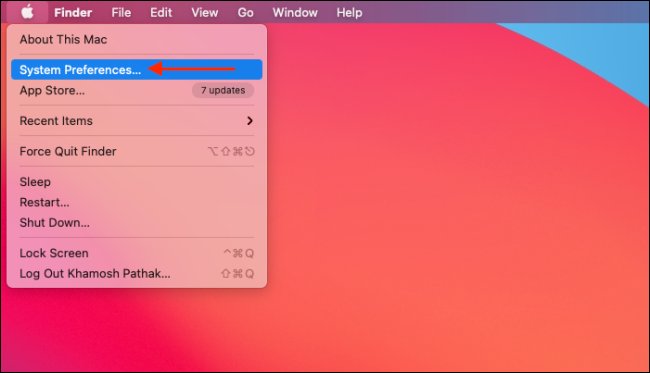
Ezután kattintson a „Dokkolás és menüsor” gombra.
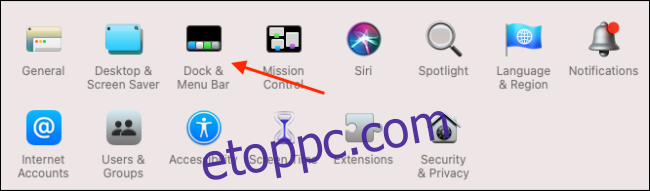
Itt görgessen le az „Egyéb modulok” részhez, és válassza ki azt a modult, amelyet hozzá szeretne adni a Vezérlőközponthoz.
Ezután kattintson a „Megjelenítés a Vezérlőközpontban” lehetőség melletti pipára, hogy hozzáadja a funkciót a Vezérlőközpont végéhez. Ha egy parancsikont is szeretne hozzá adni a menüsorban, akkor engedélyezheti a „Megjelenítés a menüsorban” opciót.
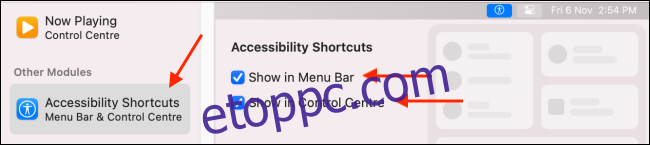
Az új modulok a Vezérlőközpont alján jelennek meg. Kattintson egy modulra az összes lehetőség megtekintéséhez.
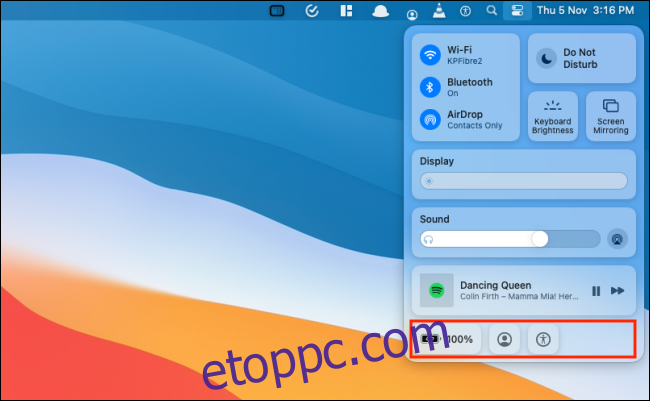
Az „Akkumulátor” modul megmutatja az akkumulátor állapotának részleteit.
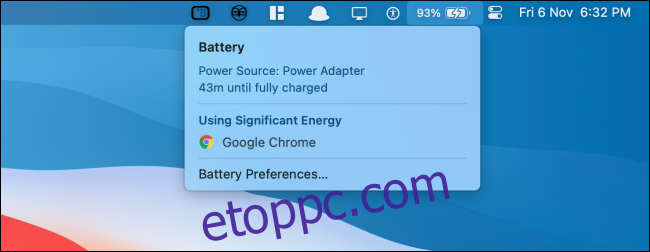
A „Fast User Switching” modul megjeleníti a Mac számítógépén elérhető összes felhasználó listáját. Kattintson egy profilra, hogy váltson rá.
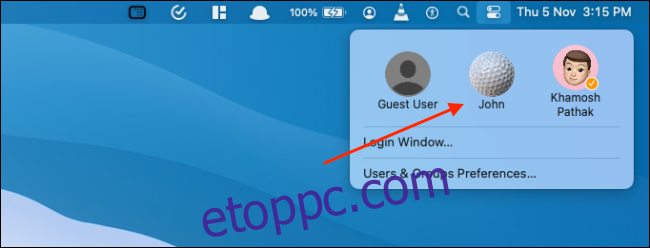
Az „Accessibility Shortcuts” (Kisegítő lehetőségek gyorsbillentyűi) modul a gyakran használt kisegítő lehetőségek válogatását mutatja be, amelyeket gyorsan engedélyezhet vagy letilthat a menüből.
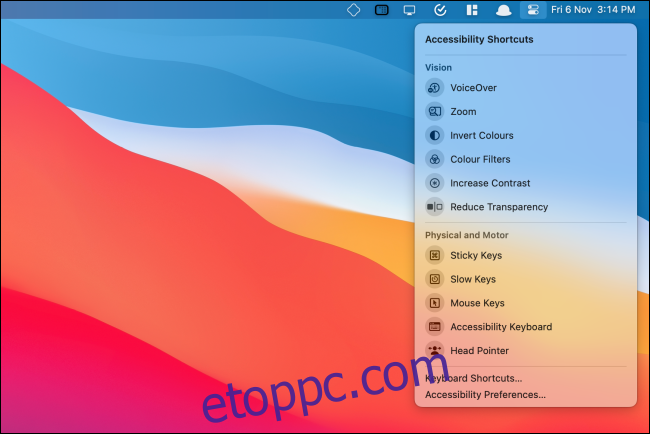
A Vezérlőközpont elemeinek rögzítése a menüsorhoz
Ha gyorsabban szeretne hozzáférni egyes vezérlőkhöz, például a „Wi-Fi”, a „Bluetooth” vagy a „Hang”, közvetlenül hozzáadhatja őket a menüsorhoz. Ez olyan egyszerű, mint a drag and drop!
Nyissa meg a „Vezérlőközpontot”, kattintson a panelre, és húzza a menüsorba. Helyezze a kívánt helyre, és engedje el. A vezérlő mostantól véglegesen a menüsorban marad.
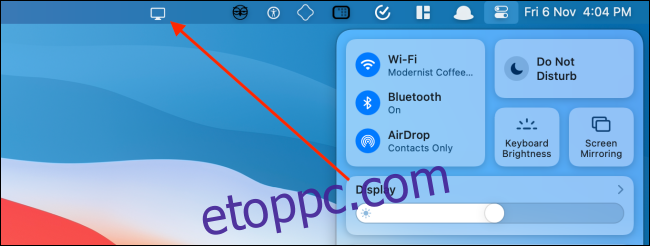
Kattintson az ikonra a kibontáshoz és az összes lehetőség megtekintéséhez. Például gyorsan engedélyezheti a sötét módot a „Kijelző” opcióból.
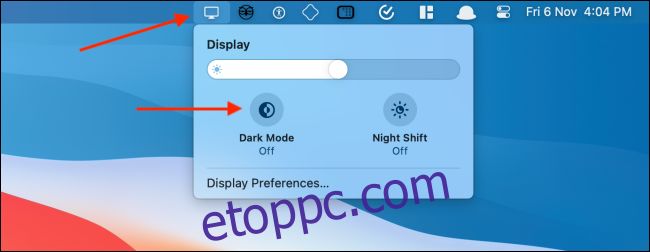
Ha el szeretné távolítani vagy át szeretné rendezni a vezérlőt, tartsa lenyomva a „Command” billentyűt, majd húzza az ikont a mozgatáshoz.
Az ikon eltávolításához húzza az asztalra, miközben lenyomva tartja a „Command” billentyűt, és engedje el a kurzort.
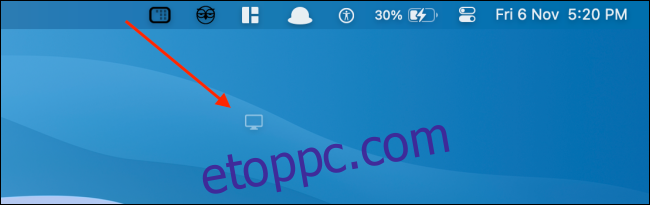
Új a Mac számára? Íme a hét Mac-módosítás, amelyek növelik a termelékenységet.