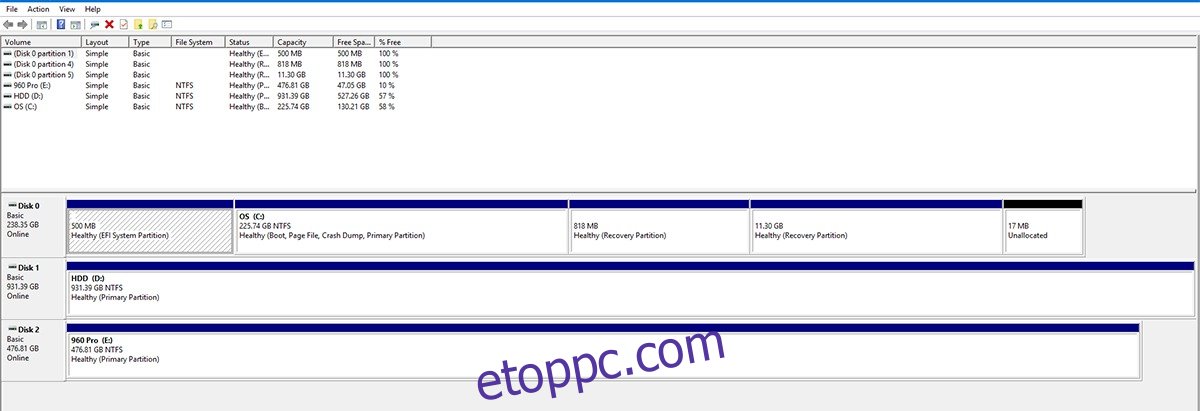Lelassult a harc a csillagászati tárolóhelyekért. Úgy tűnik, a társadalom néhány teraBájtos tárhely mellett döntött, és ragaszkodik ahhoz, hogy szükség szerint több meghajtót használjon. Ez más irányba terelte a tárolási technológiát; mégpedig a sebesség. A hagyományos mechanikus merevlemezek RPM-en és gyorsítótárban mérik a sebességet, és most már vannak szilárdtestalapú meghajtóink is. Ezek a meghajtók kivonják a mechanikát az egyenletből, és ennek eredményeként exponenciálisan gyorsabbak. Jelenleg problémássá vált a SATA kábel csatlakoztatása a meghajtók alaplapokhoz. Ezért a PCI Express alapú tárolóeszközök felé fordultunk. Ezek a meghajtók közvetlenül az alaplaphoz csatlakoznak, és a sebesség nem haladja meg a diagramokat (egyes esetekben akár 3,5 GB/s olvasási sebesség is). Az új technológiával azonban új problémákat kell megoldani. Például hiányzó illesztőprogramok, nem reagáló/lassú meghajtók és/vagy olyan meghajtók, amelyek egyszerűen nem jelennek meg a csatlakozás után. Így javíthatja ki a gyakori PCIe NVMe SSD rendszerindítási és illesztőprogram-problémákat.
Tartalomjegyzék
1- A meghajtó nem jelenik meg
Ha a meghajtó egyáltalán nem jelenik meg, akkor első lépésünk annak ellenőrzése, hogy egyáltalán csatlakoztatva van-e. A Windows keresőbe írja be a Lemezkezelés szót, és válassza a „Merevlemez-partíciók létrehozása és formázása” lehetőséget. Ezzel megnyílik a Lemezkezelés ablak. Számolja meg a felsorolt lemezek számát. Megfelel a telepített tárolóeszközök számának? Ha igen, akkor ez azt jelenti, hogy a probléma a nem megfelelő illesztőprogrammal van. Ha nem, az azt jelenti, hogy a meghajtó nincs megfelelően telepítve.
Kapcsolja ki és húzza ki a számítógépet/laptopot, távolítsa el a meghajtót, majd helyezze vissza (egy külön nyílásba, ha van).
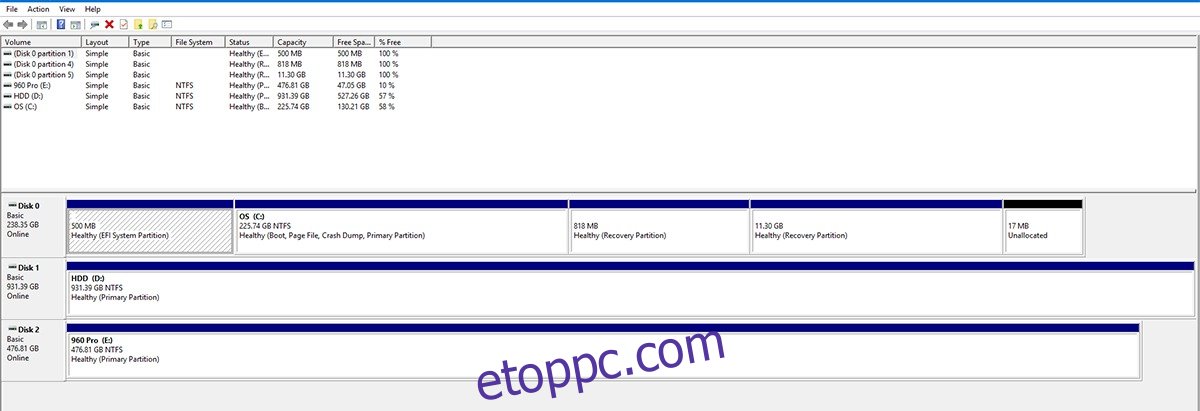
2- Meghajtó észlelve, de nem jelenik meg
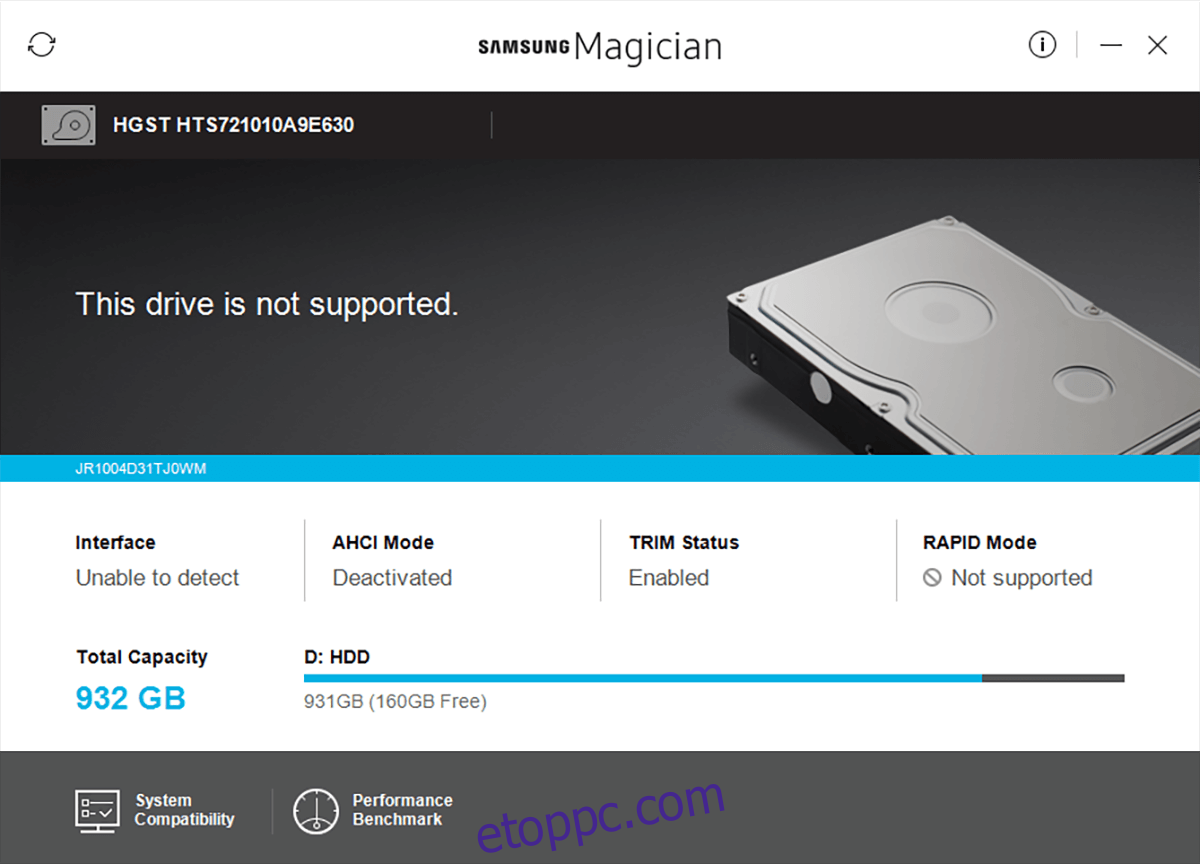
Ha a rendszer észleli a meghajtót (ugyanaz a teszt, mint fent), de nem jelenik meg a Fájlkezelőben, lépjen a Lemezkezelésbe, és keresse meg a lemezt. Kattintson a jobb gombbal a lemez előtti színes területen, és válassza a „Formázás” lehetőséget.
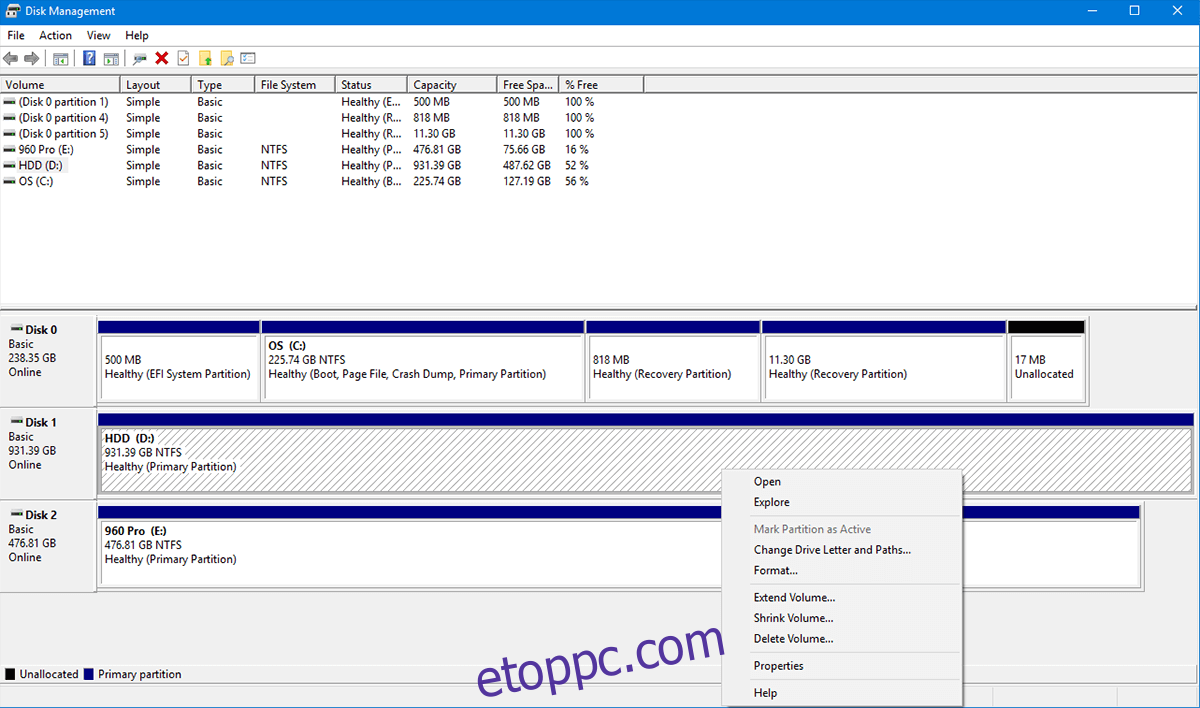
Adjon neki nevet (nem kötelező), hagyja NTFS-en (ha nem tudja, melyik fájlrendszert szeretné), és jelölje be a „Gyors formázás végrehajtása” lehetőséget. SSD-vel formázni kell, és azonnal megjelenik.
3- Meghajtó látható, de rossz illesztőprogramjai vannak
Ha megpróbálta telepíteni ezt a meghajtót, de vagy nem tudja telepíteni a hivatalos illesztőprogramokat (a Windows alapértelmezett beállításait használja), vagy nem éri el a hirdetett sebességet, akkor az illesztőprogram problémája lehet.
Ezek a meghajtók a kínált legújabb technológia. A legtöbb BIOS/UEFI úgy van konfigurálva, hogy elfogadja a régebbi HDD vagy SATA alapú SSD-ket, a PCI Express alapú meghajtóknál a BIOS enyhe módosítására van szükség, és csökkentett módba kell indítani.
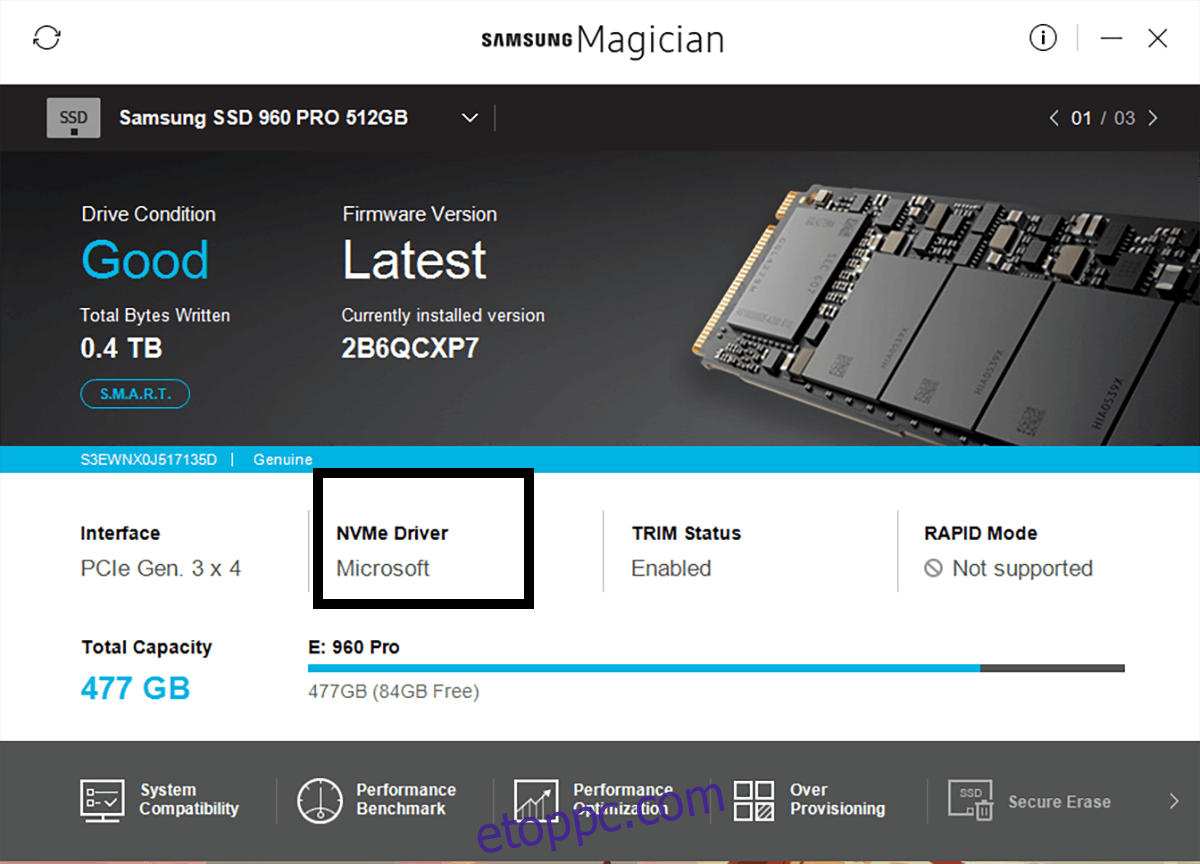
1- Töltse le az illesztőprogramokat
Látogasson el a gyártó webhelyére, és töltse le az összes illesztőprogramot, eszközt és firmware-frissítést, amelyre a meghajtó teljes körű működéséhez szüksége lesz.
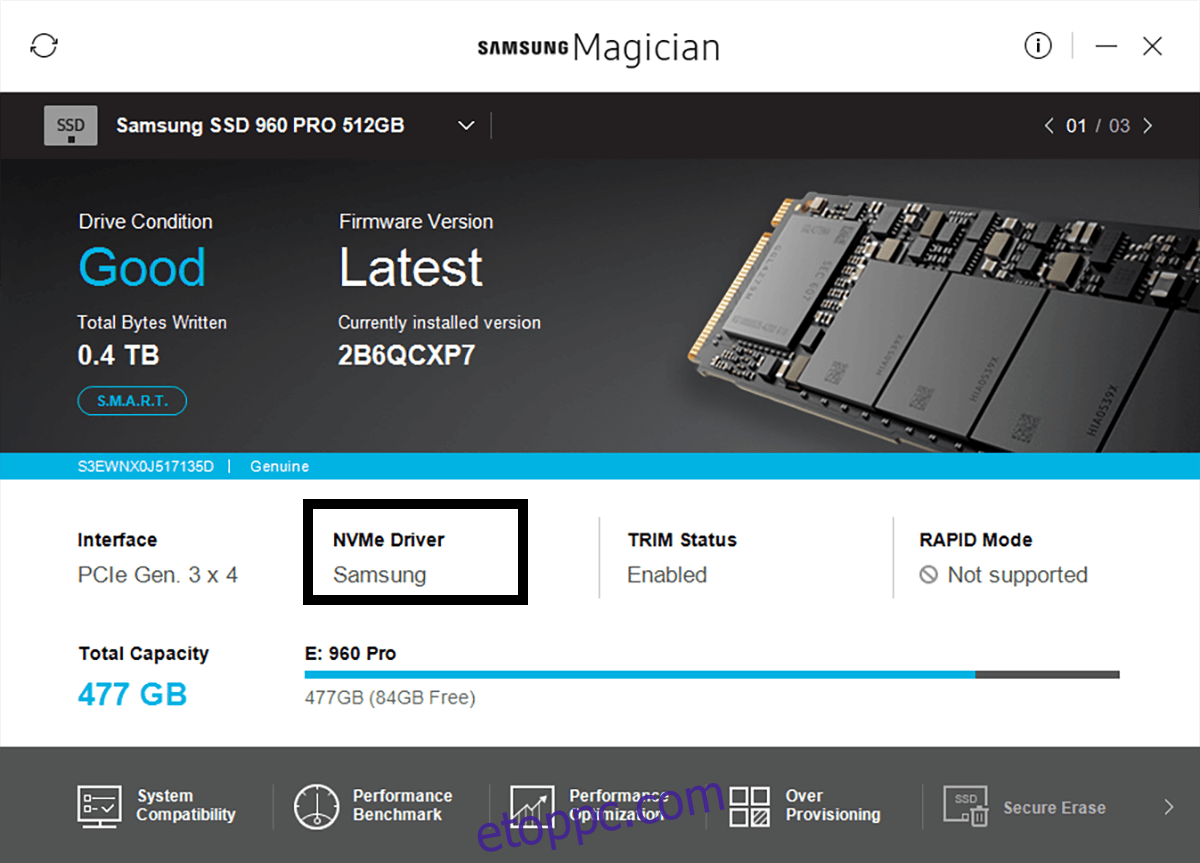
2- BIOS/UEFI konfiguráció
Amikor elindítja a számítógépet, megjelenik egy utasítás a BIOS-ba való belépéshez. Ez rendszerenként változik, de általában az F2 billentyű. Ha nem látja a BIOS elérésére vonatkozó egyértelmű utasítást, keresse fel az alaplap gyártójának webhelyét, hogy megtudja, pontosan hogyan (valószínűleg a GYIK részben). A BIOS-ban meg kell találnia a „SATA Operation” elemet (általában az „Advanced” alatt), és módosítania kell RAID-ről AHCI-re. Ennek fel kell vennie a vezetőt, és engedélyeznie kell a teljes sebességet. Ha azonban továbbra sem tudja telepíteni az illesztőprogramokat, próbálkozzon a következő megoldással.
3- Indítsa el a Biztonságos módot
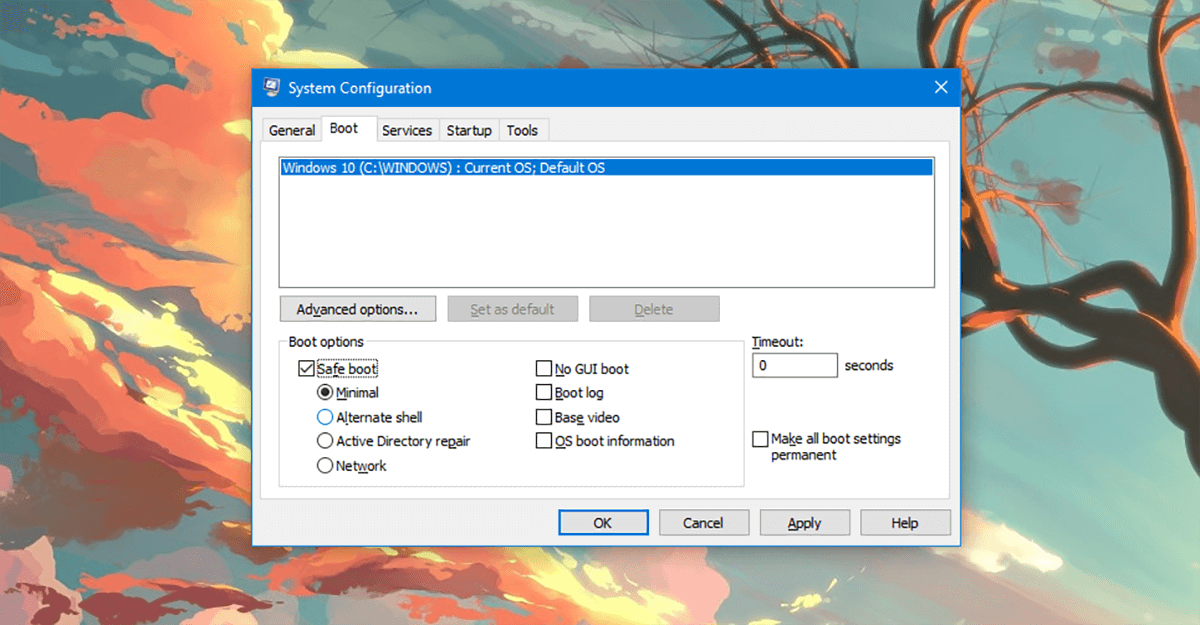
A Windows keresőben írja be: ‘msconfig’. Látni fogja a „Rendszerkonfiguráció” elemet, nyissa meg. Az elérhető lapokon öt lapot fog látni. Kattintson a ‘Boot’ fülre. Ezen a lapon nézzen a bal alsó sarokra, és a „Biztonságos rendszerindítás” felirat látható. Kattintson rá, majd nyomja meg az OK gombot. Indítsa újra a számítógépet, amikor a rendszer kéri.
Újraindul csökkentett módba (kis várakozás után). Most már jól kell tudnia telepíteni az illesztőprogramokat és az eszközöket.
4- A Windows telepítése
Abban az esetben, ha új, szupergyors meghajtóját szeretné használni az operációs rendszer futtatásához, és a nulláról indul (vagyis nincs korábban operációs rendszer telepítése). A következőkre lesz szüksége.
1 – USB-meghajtó (legalább 16 GB)
2- Eredeti Microsoft Windows
Feltételezzük, hogy hozzáfér egy másik számítógéphez, amelyen létrehozhatja a fent említett elemeket. Az eredeti Microsoft Windows könnyen beszerezhető, csak vásároljon egy példányt a Microsoft Store-ból, és már mehet is. Ha ezt a műveletet egy márkás gyártótól futtatja (ahelyett, hogy saját maga állítaná össze), akkor valószínűleg kérheti a gyártótól az operációs rendszer másolatát (a legtöbb gyártó lehetővé teszi egy másolat letöltését).
Először létrehozunk egy indítható USB-t, amely megkönnyíti az UEFI-t (ez fontos a PCIe meghajtók számára). Tehát alapvetően az USB-t bootolhatóvá formázzuk, FAT32 fájlrendszerrel (az NTFS csak a BIOS-t engedélyezi, az UEFI-t nem).
Diskpart
Nyisson meg egy parancssort adminisztrátori módban a jobb gombbal a „Start menüre” kattintva, és válassza ki a Windows PowerShell (Adminisztrátor) parancsot, futtassa a DISKPART alkalmazást, majd minden további sort az alábbiak szerint.

DISKPART
LIST DISK
Látni fogja az összes meghajtó listáját. Keresse meg az USB-meghajtót jelző lemezszámot
type SELECT DISK #
A # az USB-eszköz száma, ha más számot választ, akkor rossz meghajtót töröl.
CLEAN CREATE PARTITION PRIMARY SELECT PARTITION 1 ACTIVE FORMAT fs=fat32 assign
A meghajtót most formázni kell, és aktívként és Fat32-ként kell megjelölni. Most át kell másolnia a Microsoft Windows telepítő dvd tartalmát az USB-re egy szokásos másoló beillesztéssel a Windows Explorerből.
Ha ez megtörtént, be kell szereznie az EFI rendszerindítás-kezelő firmware-fájljának másolatát egy olyan számítógépről, amelyen Windows 64 bit telepítve van UEFI rendszeren. Az USB-n (feltéve, hogy ez az E: meghajtó) keresse meg az E:efimicrosoftboot fájlt, és másolja ezt a rendszerindító mappát egy szinttel feljebb (a fő meghajtóra), hogy az E:efiboot-ban legyen.
Most lépjen a C:WindowsBootEFIbootmgfw.efi fájlba, és másolja az E:efiboot mappába, és nevezze át a fájlt bootx64.efi-re. Helyezze be az USB-t a gépbe, kapcsolja be, indítsa el az UEFI/BIOS betöltőt, és ellenőrizze a rendszerindítási lehetőségeket. Mostantól teljesítménycsökkenés nélkül telepítheti a Windows-t PCIe SSD-re.