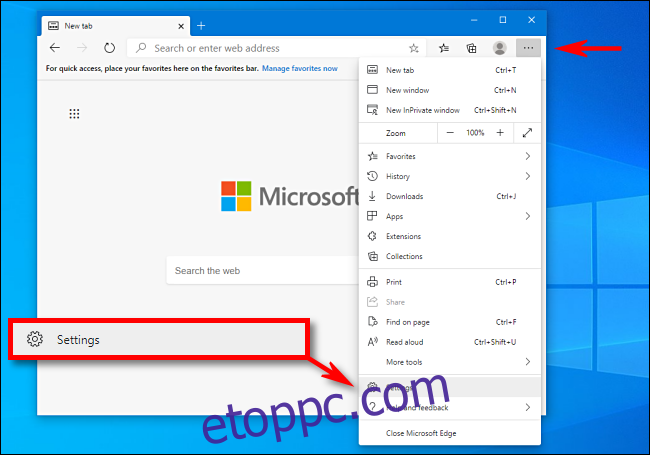Alapértelmezés szerint a Microsoft Edge egy egyéni „Új lap” oldallal nyílik meg, amely tele van tartalommal. Szerencsére egyszerűbb megnyitni a böngészőt egy egyéni kezdőlappal. Beállíthatja azt az oldalt is, amely akkor jelenjen meg, amikor az eszköztáron egy „kezdőlap” ikonra kattint, amely alapértelmezés szerint le van tiltva. Itt van, hogyan kell mindkettőt megtenni.
Tartalomjegyzék
Kezdőlap vs. kezdőoldal vs. új lap oldal
A Google Chrome-hoz hasonlóan a Microsoft Edge a „kezdőlap” fogalmát némileg másként kezeli, mint a múlt klasszikus böngészői (és a modern böngészők, például a Firefox és a Safari). Amikor beállít egy kezdőlapot az Edge-ben, az csak olyan oldalként működik, amely akkor érhető el, ha rákattint egy kezdőlap ikonra az eszköztáron, amely alapértelmezés szerint el van rejtve. Jelenleg nincs lehetőség ugyanazt a kezdőlap-beállítást használni alapértelmezett oldalként, amely új ablak vagy lap megnyitásakor jelenik meg.
Kissé zavaró, hogy beállíthat egy „indítási oldalt”, amely az Edge alkalmazás első megnyitásakor jelenik meg, de ez eltér a fent említett kezdőlaptól. Végül az Edge egy „Új lap” oldalt is tartalmaz, amely minden új lap megnyitásakor megjelenik, és amely testreszabható tartalmat tartalmaz, de nem lehet teljesen letiltani, és nem rendelhet hozzá egyéni oldalt, amely új lap megnyitásakor jelenik meg.
Az alábbiakban a kezdőlap és a kezdőoldal beállításával foglalkozunk.
A Kezdőlap gomb engedélyezése és a kezdőlap beállítása az Edge-ben
Ha olyan weboldalt szeretne beállítani, amelyet gyorsan elérhet az eszköztár kezdőlapikonjára kattintva, az Edge megkönnyíti a beállítást.
Először nyissa meg az Edge-t, és kattintson az „ellipszisek” gombra (három vízszintes pont) az ablak jobb felső sarkában. A megjelenő menüben válassza a „Beállítások” lehetőséget.
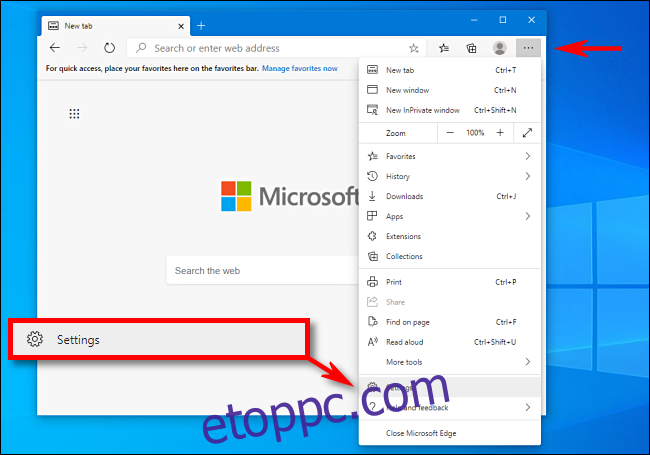
A Beállítások képernyőn lépjen a „Megjelenés” szakaszhoz.
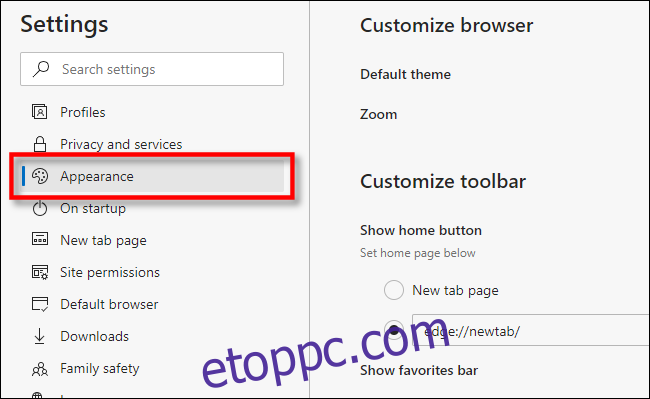
Az „Eszköztár testreszabása” részben keresse meg a „Kezdőlap megjelenítése” feliratú kapcsolót, és kattintson rá a bekapcsoláshoz. Közvetlenül ez alatt kattintson az üres szövegmező melletti „rádió” gombra. Írja be (vagy illessze be) annak a webhelynek a címét, amelyet kezdőlapként szeretne használni, majd kattintson a „Mentés” gombra.
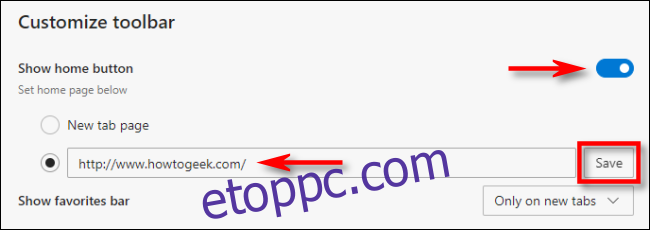
Ezután lépjen ki a Beállításokból, és megjelenik egy kezdőlap ikon az eszköztáron.
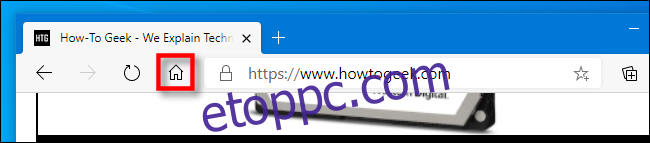
Ha rákattint, az Edge betölti az imént beállított kezdőlap webhelyet.
Egyéni kezdőoldal beállítása az Edge-ben
Ha meg szeretné határozni, hogy melyik oldal jelenjen meg először az Edge alkalmazás megnyitásakor, módosítania kell az Edge indítási beállításait. Itt van, hogyan.
Először nyissa meg az Edge-et. Kattintson az „ellipszisek” gombra az ablak jobb felső sarkában, és válassza a „Beállítások” lehetőséget. A Beállításokban lépjen az „Indításkor” szakaszhoz.
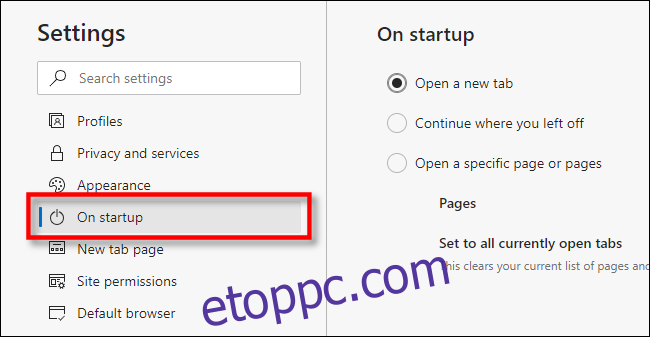
Az „Indításkor” beállításoknál kattintson a „Adott oldal vagy oldalak megnyitása” melletti „rádió” gombra, majd kattintson az „Új oldal hozzáadása” gombra.
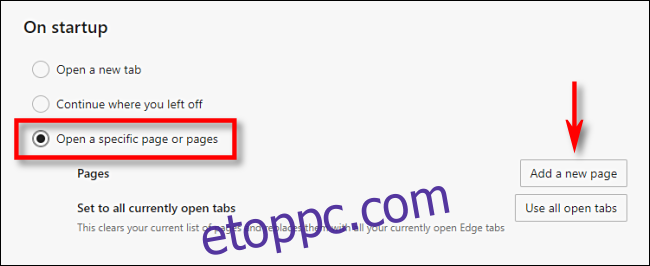
A felugró párbeszédpanelen írja be vagy illessze be annak a webhelynek a címét, amelyet meg szeretne jeleníteni az Edge megnyitásakor. Ezután kattintson a „Hozzáadás” gombra.
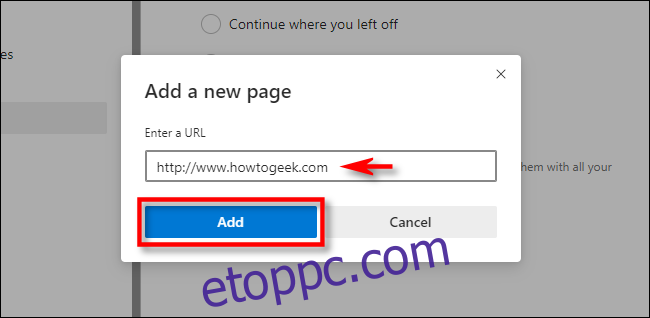
Ezt követően a Beállítások között megjelenik az imént megadott webhely. Ha szeretné, az „Új oldal hozzáadása” gombbal további oldalakat is hozzáadhat, amelyek minden alkalommal megnyílnak, amikor megnyitja az Edge alkalmazást.
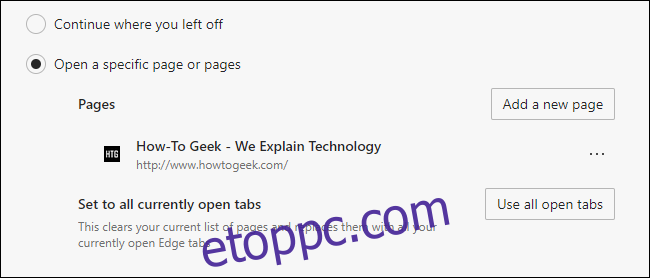
Ha végzett, zárja be a Beállítások lapot. Az Edge következő megnyitásakor a beállított egyéni oldal vagy oldalak jelennek meg. Jó böngészést!