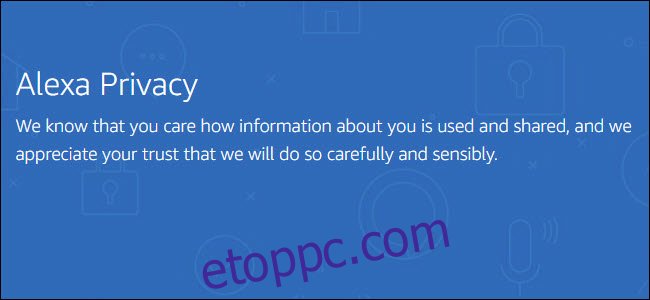Amikor úgy dönt, hogy megszabadul smarthome kütyüitől, ne dobja ki őket a szemétbe, adja el vagy adja tovább. Mielőtt kivinné a termékeket otthonából, törölje le róluk az adatokat.
Tartalomjegyzék
A Smarthome Tech személyes adatokat tartalmazhat
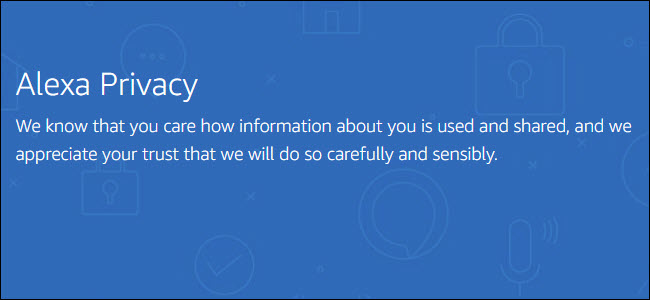
Az okosotthonok folyamatosan változnak, és ami a legjobb technológia lehet, az holnap régi hír lesz. Néha eszközeinket ugyanazon termék jobb verziói váltják fel, például amikor az Amazon kiadta a karcsúbb Ring Pro-t. más esetekben előfordulhat, hogy csak egy ökoszisztémába ugrott be, és azt tapasztalta, hogy egy másik ökoszisztéma alakult ki, amely jobban megfelel az Ön igényeinek – például a SmartThingsről a Winkre való váltáskor.
Nem számít az ok, időnként ideje visszavonni a régebbi smarthome hardvert. Érdemes feldobni, odaadni a családnak, de akár eladni is. Mielőtt azonban ezt megtenné, megfelelően el kell távolítania az eszközt a smarthome rendszerből, és törölnie kell az adatait. Ellenkező esetben fennáll annak a veszélye, hogy valaki más hozzáfér az Ön mentett hitelesítő adataihoz. (Inkább vigye el egy elektronikai újrahasznosítóba, ne dobja ki a szemétbe!)
Csábító lehet, hogy kihúzza a hangsegéd vagy az intelligens csatlakozódugót, és felhívja egy nap, de az igazság az, hogy ezeken az eszközökön lehetnek információk Önről. Ez lehet az Ön tartózkodási helye, hálózata vagy akár jelszava is. Még abban az esetben is, ha egy eszköz esetleg nem tartalmaz ilyen információkat (mint például egyes Z-Wave izzók), ha az a szándéka, hogy valaki más használja a régi modulját, akkor problémába ütközik egy használt okoseszköz csatlakoztatása, amely még mindig megőrzi régiét. csatlakozási információk.
Sajnos az okoseszközök gyári visszaállításának folyamata ugyanolyan széles és változatos, mint maguk az okoseszközök. Néhány smarthome felszerelésen van egy reset gomb, amely megcsinálja a trükköt. Némelyikhez alkalmazást kell használni. És néhányan mindkét lehetőséget biztosítják. Ha reset gombot fog használni, ellenőrizze még egyszer, hogy valóban visszaállítja-e az eszköz gyári beállításait. Az útválasztóknak például gyakran vannak alaphelyzetbe állító gombjai, de ezek bekapcsolási műveletet hajtanak végre.
Az Amazon Echo gyári alaphelyzetbe állítása

Az Amazon Echo eszközök nem csak a Wi-Fi hálózatról tárolnak információkat, hanem azt is, hogy milyen eszközök csatlakoznak hozzá Bluetoothon keresztül (például, ha párosította a telefont). Az Echo visszaállítása egyszerű, de a pontos lépések attól függenek, hogy melyik Echo-val rendelkezik.
Ha van egy első generációs Echo, Echo Plus vagy Echo Dot, akkor más folyamatot fog végrehajtani, mint a többi Echo eszköz. Fogj egy gemkapcsot, és hajlítsd ki. Ezután emelje fel az Echo-t, és keresse meg a lyukat az alján. Helyezze be a gemkapcsot, amíg nem érzi, hogy egy gomb megnyomódik, majd tartsa benyomva a gemkapcsot öt-nyolc másodpercig. Látni fogja, hogy a fénygyűrű kialszik, majd bekapcsol. A gyári beállítások visszaállítása befejeződött, és a rendszer felszólítja a beállításra.
Az Echo Dot Second Generation, az Echo Second Generation és az Echo Plus Second Generation esetében nyomja meg és tartsa lenyomva a hangerőcsökkentő és a mikrofon kikapcsoló gombját huszonöt másodpercig. A fénygyűrű ki- és bekapcsol, és a gyári beállítások visszaállítása megtörtént.
Az Echo Dot Third Generation és az Echo Input, az Echo Auto és az Echo Sub hasonlóak, de ebben az esetben huszonöt másodpercig nyomva kell tartani az akciógombot.
Ha van Echo Show vagy Spot, akkor a képernyő segítségével visszaállíthatja. Csúsztassa lefelé az ujját felülről, és koppintson a „Beállítások” elemre. Ezután érintse meg az Eszközbeállítások, majd a Gyári alapértékek visszaállítása lehetőséget.
Ha nem biztos abban, hogy a folyamat megfelelő, az Amazon összeállította hasznos videók bemutatva az egyes módszereket.
A Google Home gyári alaphelyzetbe állítása

Az Amazon Echo eszközökhöz hasonlóan minden olyan Google Home eszközt vissza kell állítania a gyári beállításokra, amelyeket már nem kíván használni. A folyamat itt azonban sokkal következetesebb.
Ha Home Mini vagy Home Max készüléke van, keressen egy kis gombot a tápkábel közelében az eszköz alján. Tartsa ezt 15 másodpercig; hallani fogja, hogy a Home eszköz megerősíti a gyári alaphelyzetbe állítás folyamatát, és még segítőkészen vissza is számol a visszaállítás kezdetéig.
Ha van Google Home-ja (a teljes méretű egység), nyomja meg és tartsa lenyomva a mikrofon némító gombot az egység hátulján 15 másodpercig. Hangos megerősítést fog hallani a közelgő gyári beállítások visszaállításáról.
És ha van egy Google Home Hub nyomja meg és tartsa lenyomva 15 másodpercig mindkét hangerőgombot a készülék hátulján. A többi Google-egységhez hasonlóan hangos megerősítést fog hallani a gyári beállítások visszaállításáról.
A Z-Wave eszközök kizárása a Wink és a SmartThings rendszeren
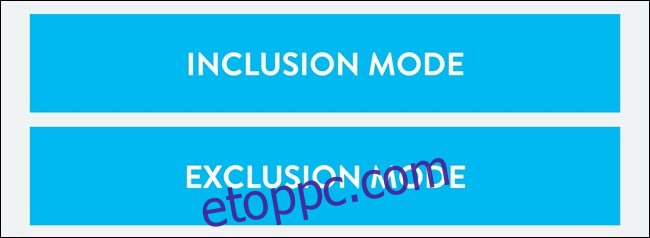
Mielőtt visszaállítaná a hub gyári beállításait, zárja ki a Z-Wave eszközeit. Amellett, hogy a hub információkat tárol a hozzá csatlakoztatott eszközökről, a Z-Wave eszközök a hubról is tárolnak információkat, amelyhez csatlakoztak. És amíg ezt az információt nem távolították el tőlük, addig nem csatlakoznak másik hubhoz. Ha elajándékozod vagy eladod a készülékeidet, az új tulajdonos maga is megteheti a kizárást, de ha megteszed helyettük a lépéseket, könnyebb dolga lesz a beállítással.
Mind a Wink, mind a SmartThings csak erre a célra tartalmaz egy kizárási módot. A SmartThings esetében azonban el kell távolítania az eszközt, ha bármit csatlakoztatott a hubhoz. A SmartThings Kizárási mód beállításával leválaszthatja az eszközt egy másik hálózatról (ha mondjuk valaki elfelejtette eltávolítani az eszközöket, mielőtt átadta volna).
A Wink alkalmazásban lépjen a Hub -> Z-Wave Controls -> Exclusion mode menüpontra. Ezután lépjen az eszközhöz, és használja – ha ablakérzékelőről van szó, nyissa ki és zárja be. Ha intelligens zárról van szó, írjon be egy zárkódot. Az eszköz most ki lesz zárva.
A SmartThings oldalon keresse meg eszközét, koppintson a szerkesztésre, koppintson a mínusz ikonra, és erősítse meg az eszköz törlését. Az eszköz most ki lesz zárva.
A Wink Hub gyári alaphelyzetbe állítása

A Wink Hub gyári alaphelyzetbe állítása nem egyszerű folyamat. A hub alján van egy reset gomb, de ha nem ismeri a pontos lépéseket, akkor csak újra kell indítania az eszközt. De mindenképpen vissza szeretné állítani a Wink gyári beállításait, amikor leállítja, mivel ez az eszköz adatokat tárol a hálózatról, a csatlakoztatott eszközökről és a Wink-fiókjáról.
Az alaphelyzetbe állításhoz vegyen elő egy iratkapcsot, és hajlítsa meg, majd nyomja be az agy alján lévő visszaállító nyílásba, és tartsa ott a gemkapcsot. A Hub LED-jének folyamatos zöldről villogó zöldről villogó fehérre kell váltania. Ha a villogó fehéret látja, ne nyomja le a reset gombot.
Amíg a Wink hub továbbra is fehéren villog, nyomja meg egyszer a Reset gombot, de ne tartsa lenyomva, és a villogó fehér villogó pirosra vált. Amikor azt látja, hogy a pislogás pirosan villog, nyomja vissza a gemkapcsot az alaphelyzetbe, és tartsa lenyomva. A Hub felváltva kezdi a kéket és a zöldet. Ez azt jelenti, hogy a gyári beállítások visszaállítása megkezdődött.
Amikor a visszaállítási folyamat befejeződik, a kék és a zöld lassan villogó fehérre vált.
A SmartThings Hub gyári alaphelyzetbe állítása

A SmartThings Hub gyári visszaállításának első lépése az, hogy ki kell húzni a konnektorból. Ezután fogjon meg egy hajlított gemkapcsot, és nyomja meg a reset gombot az agy hátulján. Tartsa a tűt bent, és csatlakoztassa újra a dugót. Hagyja bekapcsolni az egységet, és tartsa a gemkapcsot a helyén 30 másodpercig. Az előlapon lévő LED villogó sárgáról folyamatos sárgára vált, ekkor elengedheti a reset gombot. Még ne húzza ki, mivel a teljes gyári beállítások visszaállítása körülbelül 15 percet vesz igénybe.
A Philips Hue gyári beállításainak visszaállítása

Sajnos a SmartThings-szel ellentétben egyszerűen törölni kell a Philips Hue A Hue alkalmazásban lévő izzó nem állítja vissza a gyári beállításokat. Ez azt jelenti, hogy ha valaki másnak adja az izzót, nehezen fogja használni, és valószínűleg manuálisan kell hozzáadnia egy sorozatszámot. A Hue alkalmazás egyáltalán nem támogatja az izzók gyári beállításainak visszaállítását, így ha vissza szeretné állítani őket a gyári beállításokra, szüksége lesz egy Philips Hue Switchre.

A kapcsolóval ellátott Hue izzó gyári visszaállításához először kapcsolja ki az összes Hue izzót egy kivételével (ez nem feltétlenül szükséges, de megkönnyítheti a dolgokat). Ezután közelítse a Hue kapcsolót az izzóhoz. Kapcsolja be az izzót, majd nyomja meg és tartsa lenyomva a kapcsoló be- és kikapcsoló gombját tíz másodpercig. Az árnyalatú izzó villogni fog, tartsa lenyomva a be- és kikapcsolást egy másodpercig. Kapcsolja le a lámpát, majd kapcsolja be újra. Az izzó visszaállt a gyári beállításokra.
Az izzók alaphelyzetbe állítása után a Philips Hue Bridge gyári alaphelyzetbe állítása egyszerű. Fordítsa meg a hidat, és keresse meg a Gyári beállítások visszaállítása gombot. A modelltől függően szükség lehet egy iratkapocsra, hogy hozzáférjen. Nyomja meg és tartsa lenyomva öt másodpercig; tudni fogja, hogy már elég régen, amikor a felső oldalon lévő LED-ek villogni kezdenek. Amikor abbahagyják a villogást, a gyári beállítások visszaállítása befejeződött.
A Nest Thermostat és a Nest Protect alaphelyzetbe állítása

Részletesen foglalkoztunk a Nest termosztát gyári alaphelyzetbe állításával és eltávolításával. A főmenü megjelenítéséhez érintse meg a termosztátot. Görgessen a beállításokhoz, és válassza ki. Görgessen jobbra, majd válassza a visszaállítás lehetőséget. Válassza ki az összes beállítást, majd válassza a Visszaállítás lehetőséget az eszköz gyári visszaállításának megerősítéséhez. Amikor a rendszer kéri, forgassa jobbra a csengőjét, amíg a képernyő tárcsa balról jobbra nem mozdul. Nyomja meg a készüléket az „OK” gombra. Várjon tíz másodpercet, és megkezdődik a visszaállítási folyamat.
A Nest Protect folyamata ugyanúgy gyakorlatias, de összességében egyszerűbb. Nyomja meg és tartsa lenyomva a Protect gombját tíz másodpercig. Amikor a Protect elkezdi kimondani a verziószámát, engedje el a gombot. Ha túl sokáig tartja, a folyamat megszakad. Miután elengedi, a Nest visszaszámol, és közli, hogy törli-e a beállításait. Hagyja befejeződni a visszaszámlálást, és a Nest Protect törli a beállításait.
Mi a helyzet a többi eszközzel?
Sajnos a Wi-Fi eszközök még változatosabbak, mint a többi smarthome eszköz. A Wi-Fi-nek, mint okosotthonnak nincs szabványa, ezért lehet, hogy új, Wi-Fi-re támaszkodó eszköz vásárlásakor új alkalmazást kell letöltenie (hacsak nem ugyanattól a gyártótól származik). A szabvány hiánya miatt nincs egyetlen mód a Wi-Fi smarthome modul visszaállítására. Konzultálnia kell az eszköz gyártójával, ellenőriznie kell a visszaállítás gombot, és át kell néznie az alkalmazásban a gyári beállítások visszaállításának lehetőségét.
Mivel a Wi-Fi eszközök közvetlenül csatlakoznak a Wi-Fi útválasztóhoz, különösen fontos, hogy törölje róluk az információkat. Tartalmazhatják az Ön SSID azonosítóját és jelszavát, és ezek az információk kinyerhetők belőlük.
Nem számít, mit teszel az okosotthonos dolgaiddal, amikor úgy döntesz, hogy megszabadulsz tőlük, szánj plusz időt annak ellenőrzésére, hogy minden információt eltávolítottak-e róluk. A gyári beállítások visszaállítása után érdemes ellenőrizni, hogy „első beállítás” módban van-e, mielőtt kidobja vagy továbbadja. Ha minden erőfeszítés nélkül csatlakozik a meglévő rendszeréhez, akkor az adatok továbbra is rajta vannak, és újra át kell futnia a gyári beállítások visszaállításának folyamatán.