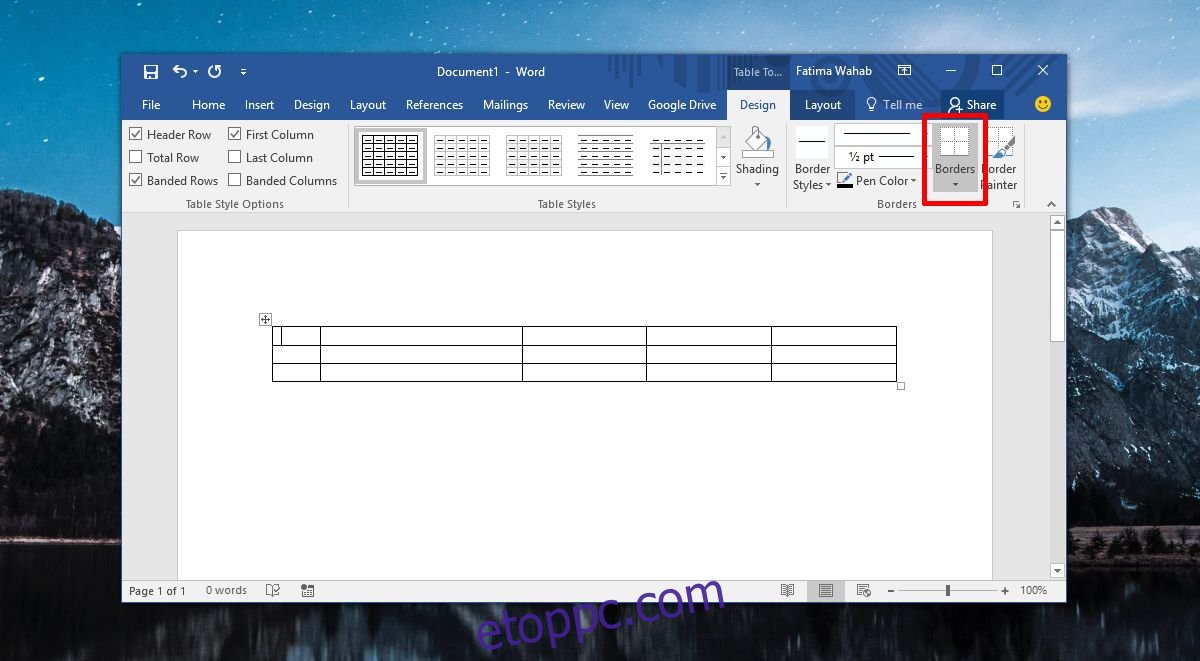Az MS Excel és az MS Word is rendelkezik táblázatstílusokkal. A dokumentumhoz és/vagy táblázathoz választott színektől függően a táblázatstílusok a megfelelő színekben jelennek meg. Talán észrevette, hogy egyes táblázatstílusok lehetővé teszik a cellák átlós felosztását. Ez általában az első sor első cellája. Az MS Word szabadságot ad saját táblázatstílusok létrehozására is, és ha akarja, átlósan feloszthat egy cellát az MS Wordben, és utánozhatja a többi táblázatstílust. Itt van, hogyan.
Átlósan felosztani egy cellát
Nyisson meg egy MS Word fájlt, és szúrjon be egy táblázatot. Kattintson az átlósan felosztani kívánt cellába. Lépjen a Tervezés fülre a Táblázateszközök lapkészletben, és kattintson a Szegélyek lehetőségre.
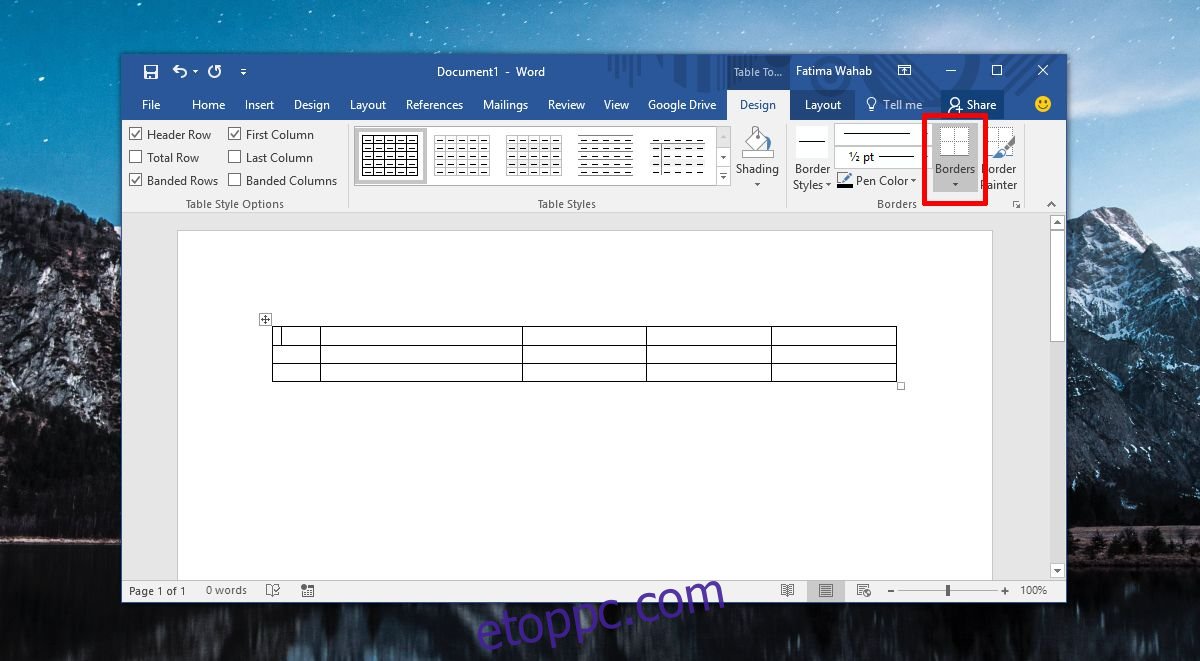
A szegély opcióknak két lehetősége van a cella felosztására; Átlós le szegély és átlós fel szegély. Az egyes opciók melletti kis ikon szemlélteti, hogyan lesz felosztva a cella az egyes szegélystílusokkal. Válassza ki azt, amelyiket átlósan fel szeretné osztani.
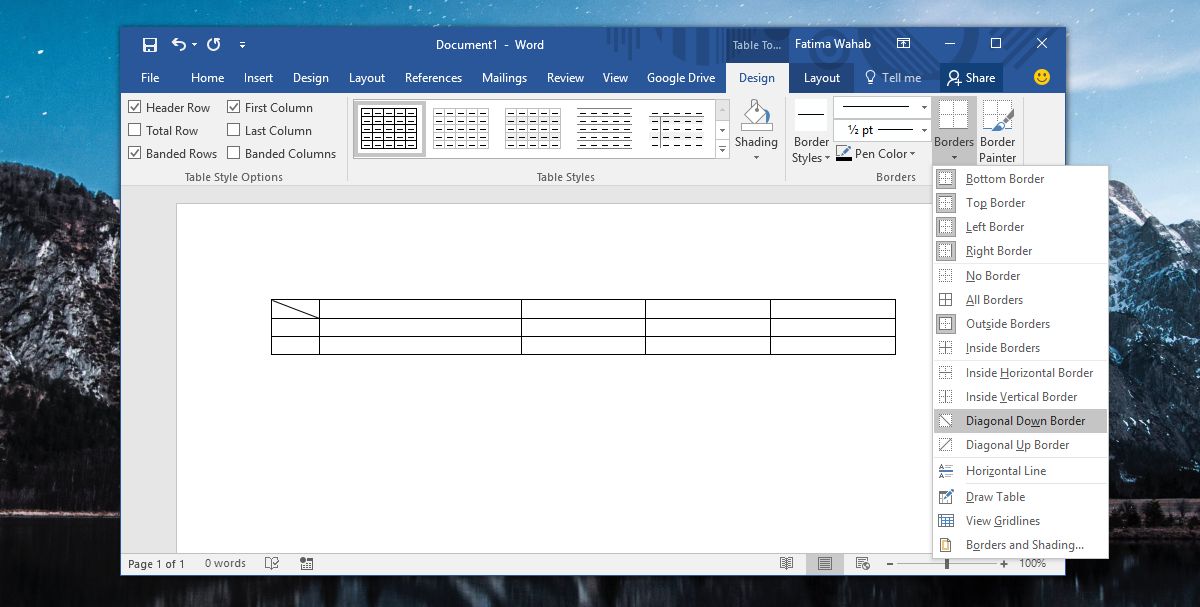
Adatok hozzáadása
Ez a felosztás egy kozmetikai, azaz valójában nincs két különböző sejt. Még mindig egy cella, amelyen egy vonal húzódik, és ez nem sok haszna. Olyan adatokat kell hozzáadnia a táblázathoz, amelyeket az imént rajzolt átlós szegély választ el, de továbbra is olvasható. Ennek is van egy trükkje.
Kattintson az imént felosztott cellába, és lépjen a Kezdőlap fülre a szalagon. A Betűtípus eszköztárban két gombot fog látni a szövegstílus mellett. Ezek a gombok az alsó és felső indexre szolgálnak.
Kattintson az alsó index gombra, és írjon be szöveget a cella alsó sarkába. Ezután a szóköz billentyűvel adjon hozzá annyi helyet, hogy a kurzor az átlós határvonal másik oldalán legyen. Kattintson a felső index gombra, és írja be a cella felső részében megjeleníteni kívánt szöveget.
Mind a felső, mind az alsó index kisebb betűtípussal rendelkezik, ezért érdemes ennek megfelelően módosítani. Ha a szövegigazítás megszakad, csökkentse az alsó és felső index közötti távolságot.
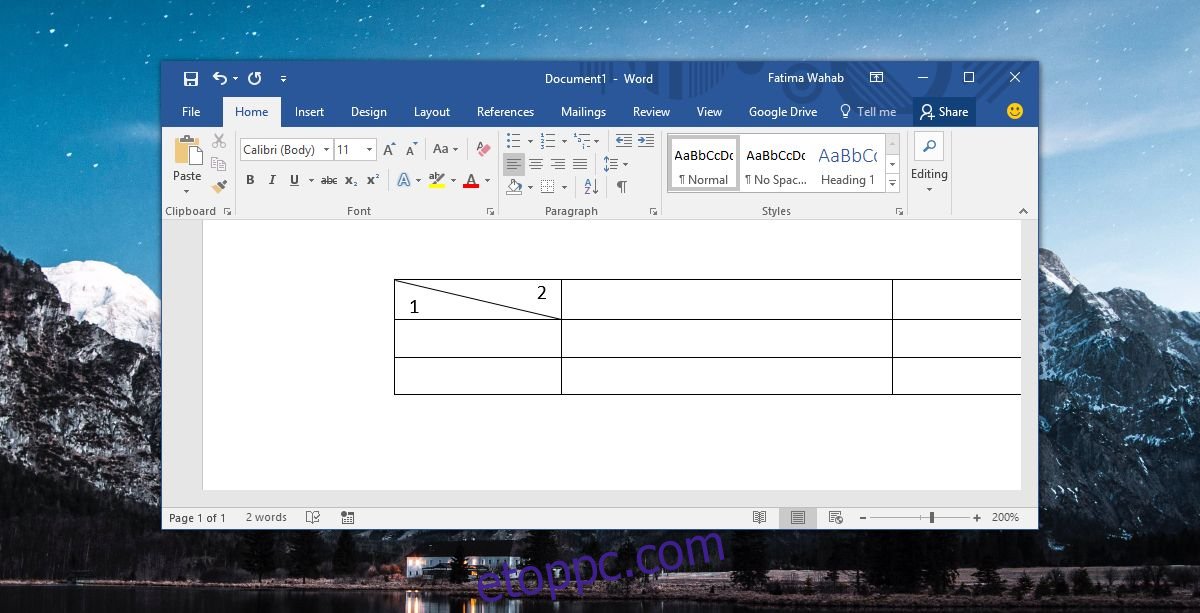
Ez nem egészen olyan, mint a cellák vagy oszlopok felosztása. Ez egy feltörés, amely különösen a formázás tekintetében korlátozott. Az ebbe a cellába felvehető szöveg mennyisége is korlátozott. Ha további szöveget szeretne hozzáadni, előfordulhat, hogy egy szövegdobozt kell beillesztenie a cellába, ami még nehezebbé teszi a táblázat kezelését. Használja ezt takarékosan, vagy csak akkor, ha van elegendő ideje a formázás javításához.