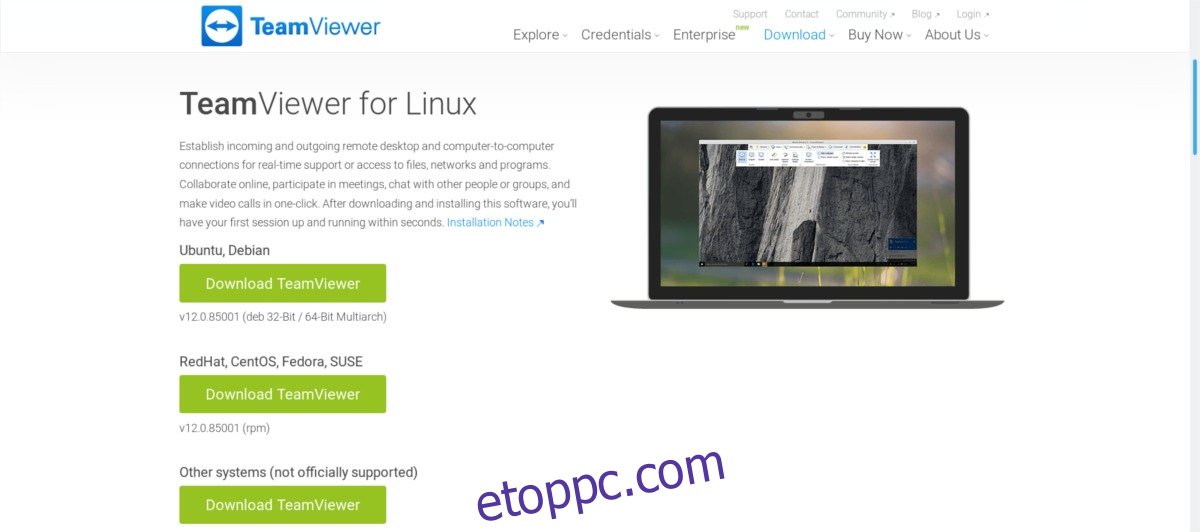A Teamviewer egy igazán gyors módja annak, hogy távolról, gond nélkül csatlakozhasson Linux PC-hez. Ez egy népszerű eszköz az informatikai szakemberek körében. Szoftver tekintetében nehéz felülmúlni. Különösen azért, mert az eszköz nemcsak gyors és egyszerű módot kínál a számítógépek távoli elérésére, hanem nagyon egyszerűvé teszi a beszélgetést a másik oldalon lévő személlyel, a fájlok oda-vissza megosztását, és még a számítógépes kapcsolatok elmentését is lehetővé teszi későbbi használatra. Így használhatja a TeamViewert Linuxon.
SPOILER FIGYELMEZTETÉS: Görgessen le, és tekintse meg a cikk végén található oktatóvideót.
Tartalomjegyzék
Teamviewer telepítése Linuxra
Ha a Teamviewer Linuxra való telepítéséről van szó, egyetlen disztribúció sem ugyanaz. A vállalat összességében nagy támogatást nyújt a Linux-felhasználók számára, de egyes disztribúciók jobban szeretik, mint mások. Így állíthatja be az eszközt Linux PC-jén.
Ubuntu és Debian
Sajnos nincsenek olyan PPA-k vagy Debian-tárak, amelyek tartalmaznák a TeamViewer eszközt. Ez annak a ténynek köszönhető, hogy a TeamViewer egy védett program, és illegális a szoftver terjesztése. Ráadásul nem nyílt forráskódú, tehát ez azt jelenti, hogy az operációs rendszer karbantartói amúgy sem akarnák ezt megtenni. Szerencsére a felhasználók telepíthetik a szoftvert egy Debian csomagfájl segítségével.

A telepítési folyamat elindításához lépjen a hivatalos honlapján és válassza ki a letöltés gombot az „Ubuntu, Debian” alatt. Amikor a letöltés befejeződött, nyisson meg egy terminálablakot, és a CD-paranccsal navigáljon a Bash-héjhoz a számítógépe Letöltések mappájába.
cd ~/Downloads
Ha ott van, használja a dpkg eszközt a szoftver telepítéséhez.
Megjegyzés: Ha Debiant használ, győződjön meg arról, hogy a felhasználónak van hozzáférése a sudo-hoz. Ha nem, tegye meg. Alternatív megoldásként hajtsa végre ezt a folyamatot a root (su) használatával a sudo parancs helyett.
sudo dpkg -i teamviewer*.deb
A szoftver telepítése során bizonyos problémák merülhetnek fel. A Teamviewer azt mondhatja, hogy bizonyos függőségek nem teljesülnek. Ennek gyors megoldása a következő:
Ubuntu és a jelenlegi Debian
sudo apt install -f
Régi Debian
sudo apt-get install -f
Arch Linux
Nyilvánvaló jogi okokból az Arch Linux nem terjeszti a Teamviewert. Ennek eredményeként a felhasználóknak az AUR-n keresztül kell telepíteniük a szoftvert. Ehhez először nyisson meg egy terminált, és telepítse a szükséges függőségeket a Teamviewer számára.
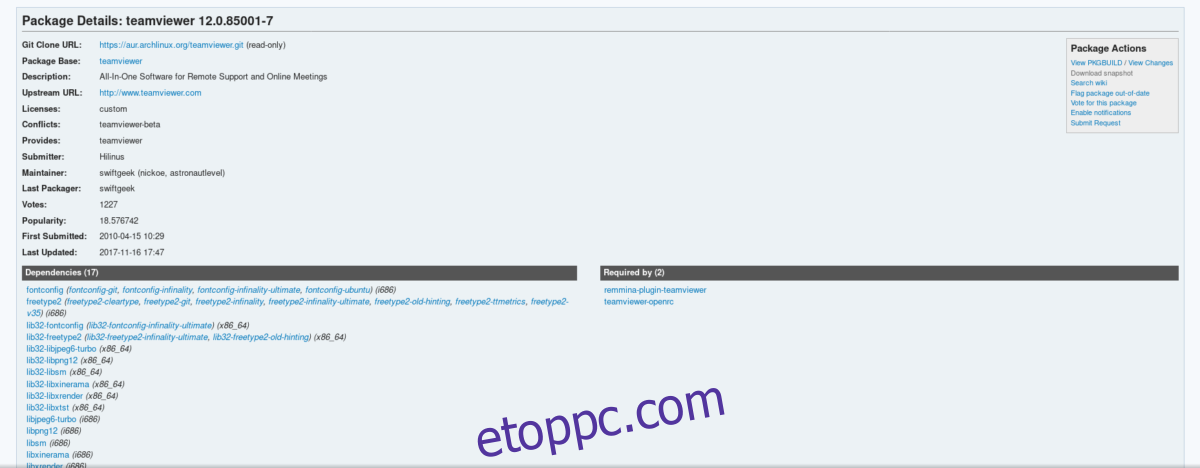
Megjegyzés: Az /etc/pacman.conf fájlban engedélyeznie kell a multi-lib lerakat, különben a Teamviewer nem fog megfelelően épülni.
sudo pacman -S lib32-libpng12 lib32-dbus lib32-libxinerama lib32-libjpeg6-turbo lib32-libxtst
A telepített függőségek után ideje elkezdeni az építési folyamatot. Kezdje azzal, hogy a Teamviewer AUR oldal, majd kattintson a „pillanatkép letöltése” gombra. Amikor a letöltés befejeződött, a CD paranccsal lépjen a Letöltések mappába.
cd ~/Downloads
A letöltéseken belül bontsa ki az AUR Teamviewer pillanatképet.
tar -xvzf teamviewer.tar.gz
Adja meg a kibontott pillanatkép-archívum mappáját a CD paranccsal.
cd teamviewer
Végül készítsünk egy Arch csomagot a makepkg paranccsal.
makepkg
Amikor a makepkg befejeződik, telepítse a csomagot a pacman csomagkezelővel.
sudo pacman -U teamviewer-*.pkg.tar.xz
A szoftver használata előtt feltétlenül engedélyezze a teamviewer szolgáltatást a systemd-n keresztül:
sudo systemctl enable teamviewerd sudo systemctl start teamviewerd
Fedora és OpenSUSE
A Fedora és az OpenSUSE felhasználók szerencsések, mivel mindkét operációs rendszert hivatalosan (letölthető binárison keresztül) támogatja a Teamviewer. A szoftver telepítéséhez a rendszerre, lépjen a hivatalos oldalra és kattintson a zöld letöltés gombra a „RedHat, CentOS, Fedora, SUSE” alatt.
Fedora utasítások
Először a terminál CD paranccsal navigáljon a Letöltések mappába.
cd ~/Downloads
Ezután használja a dnf csomageszközt a szoftver telepítéséhez.
sudo dnf install teamviewer_*.i686.rpm
OpenSUSE utasítások
A CD segítségével lépjen a Letöltések mappába a számítógépén.
cd ~/Downloads
Ezután a zypper csomag eszközzel telepítse a szoftvert a számítógépére.
sudo zypper install teamviewer_*.i686.rpm
Általános Linux utasítások
Annak ellenére, hogy a Teamviewer nem készített telepíthető binárist minden egyes Linux-disztribúcióhoz, mégis megtalálták a módját, hogy mindenki használhassa termékét. Ha nem mainstream Linux disztribúciót használ, mindössze annyit kell tennie, hogy letölti a forrásfájlt. Összeállítás nem szükséges. Ehelyett csak töltse le a tar.gz archív fájlt, csomagolja ki, és futtassa a benne lévő bináris fájlt!
Letölteni, lépjen a hivatalos oldalra és keresse meg az „Egyéb rendszerek (hivatalosan nem támogatott)” részt.
Kicsomagolja, és nem tudja, miért nem működik? Nyisson meg egy terminált, és futtassa:
tv-setup checklibs
Teamviewer használata Linuxon
A Teamvieweren keresztüli csatlakozás nagyon egyszerű, még Linuxon is. A kezdéshez nyissa meg az alkalmazást a számítógépén. Ezután kérje meg a partnerazonosítót és a jelszót attól a személytől, akihez csatlakozni kíván.
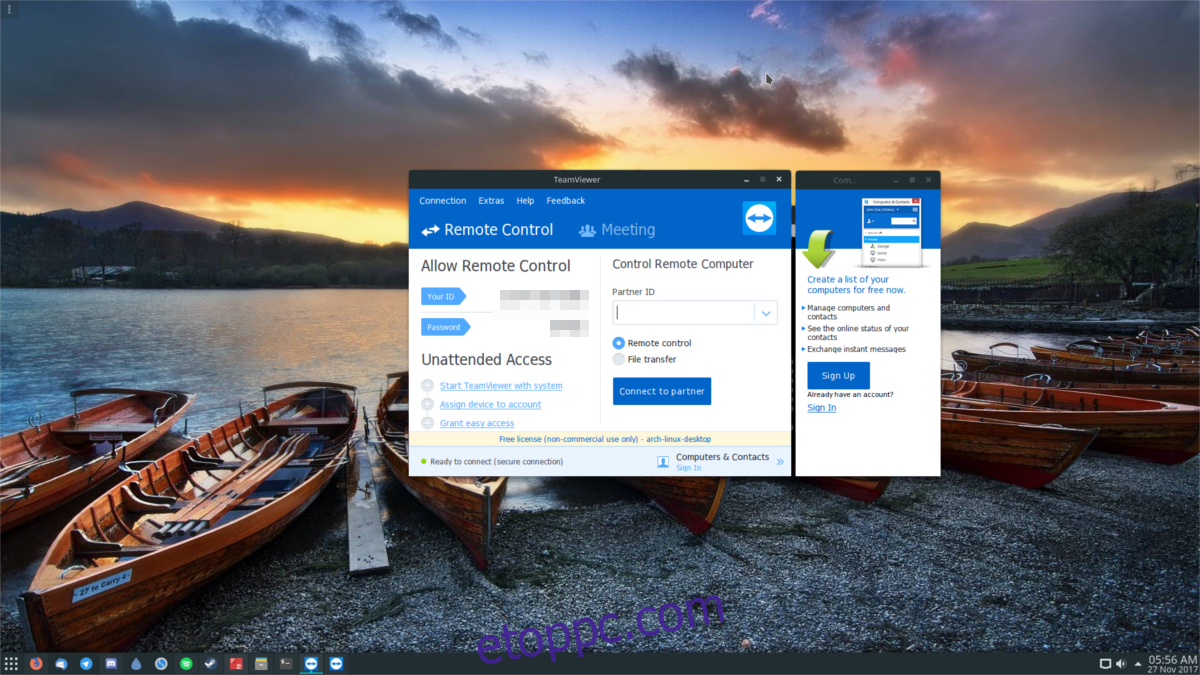
Ha megvan, írja be a partnerazonosítót a szövegmezőbe. Ha így tesz, megjelenik egy ablak, amely „jelszót” kér. Adja meg a kapott jelszót. Innen bejelentkezik a távoli számítógépre, és teljes irányítást élvezhet.
Innentől minden nagyon egyenes. Az egérrel navigálhat a távoli számítógépen. Ezenkívül kattintson az „audio/video” elemre, hogy csevegjen a másik oldalon lévő személlyel. Ha azt szeretné, hogy valaki más csatlakozzon Önhöz, egyszerűen ossza meg vele partnerazonosítóját és jelszavát.
A Teamviewer kliens/gazdaeszközök a Linuxon kívül más platformokon is letölthetők. Főként: Android, ablakok, Mac, iOS és mások.