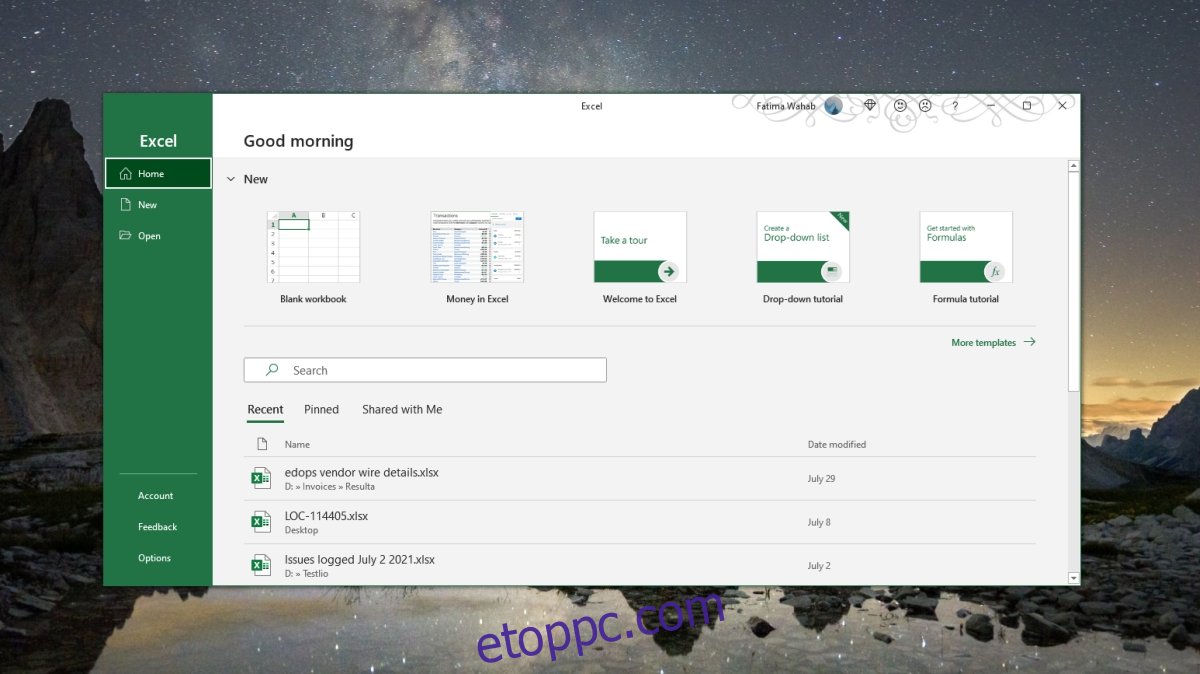Egy Excel-fájl egyetlen munkafüzete kivételesen nagy lehet, több ezer sorral és oszloppal. A címsor megkönnyíti a navigálást vagy egy cellára való ugrást a görgetősávok használata nélkül, de ha a munkalap egy bizonyos szakaszán dolgozik, a cellák közötti váltáshoz a nyílbillentyűk használata gyakran a legegyszerűbb módszer a munkafüzetben való navigáláshoz. .
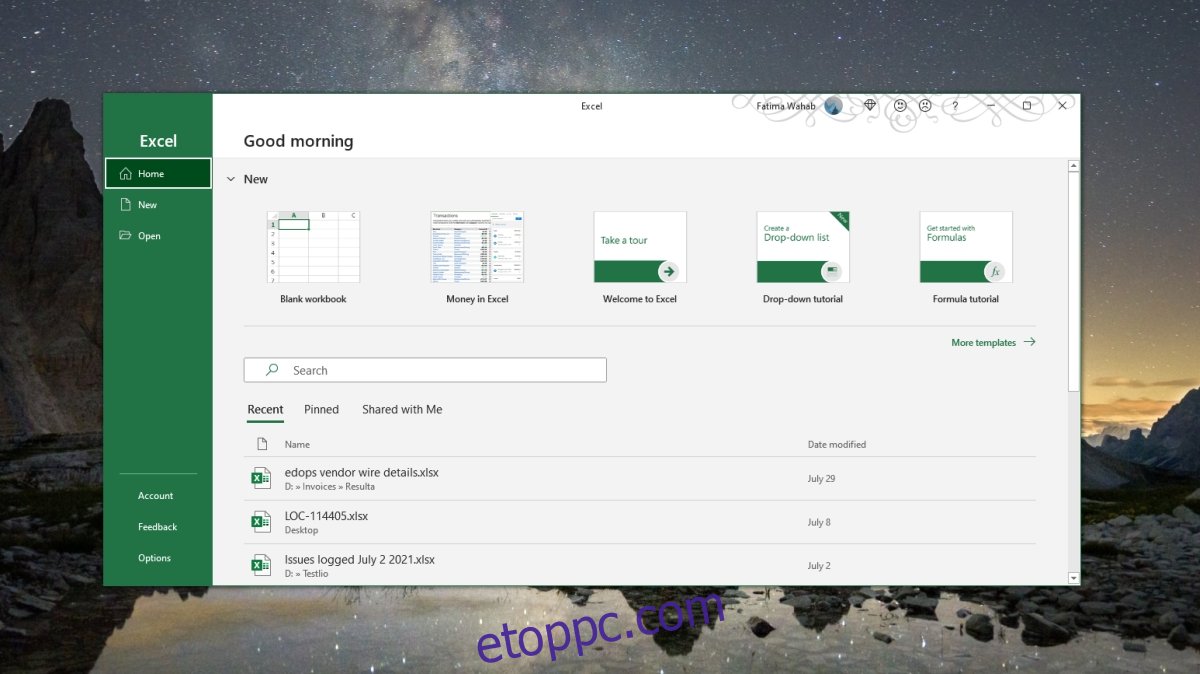
Tartalomjegyzék
A nyílbillentyűk nem működnek a Microsoft Excelben
Az Excel egy összetett alkalmazás. Magától értetődik, hogy az alkalmazásban nem minden funkció vezérelhető billentyűzettel. Ami a navigációt illeti, a billentyűzeten található négy nyílbillentyűből álló készlet használható a cellák közötti mozgáshoz. Ha van számbillentyűzet a laptop billentyűzetén vagy egy külső billentyűzet, akkor a rajta lévő nyílbillentyűkkel navigálhat a munkafüzetben.
Ha a nyílbillentyűk nem működnek a Microsoft Excel programban, és nem tud mozogni a cellák között, próbálkozzon az alábbi javításokkal.
1. Kapcsolja ki a görgetőzárat
A scroll lock bekapcsolt állapotában zavarhatja a nyílbillentyűk navigációs funkcióját. A scroll lock kikapcsolásához keresse meg a Scroll Lock gombot a billentyűzeten, és koppintson rá.
Lehetséges, hogy meg kell nyomnia az Fn billentyűt, majd a Scroll Lock billentyűt a scroll lock letiltásához. Ez attól függ, hogy milyen billentyűzeted van.
Ha ellenőrizni szeretné, hogy kikapcsolta-e, nyissa meg az Excel-munkafüzetet, és nézze meg az alsó sávot. A „Scroll lock” NEM jelenhet meg rajta.
2. Engedélyezze a ragadós billentyűket
Ez a javítás általában működik, de ha a számbillentyűzet nyílbillentyűit használja, akkor ez lesz a végleges javítás.
Nyissa meg a Vezérlőpultot.
Lépjen a Könnyű hozzáférés lehetőségre.
Keresse meg a Billentyűzet működésének módosítása lehetőséget, és válassza ki.
Engedélyezze a „Beragadó billentyűk bekapcsolása” lehetőséget.
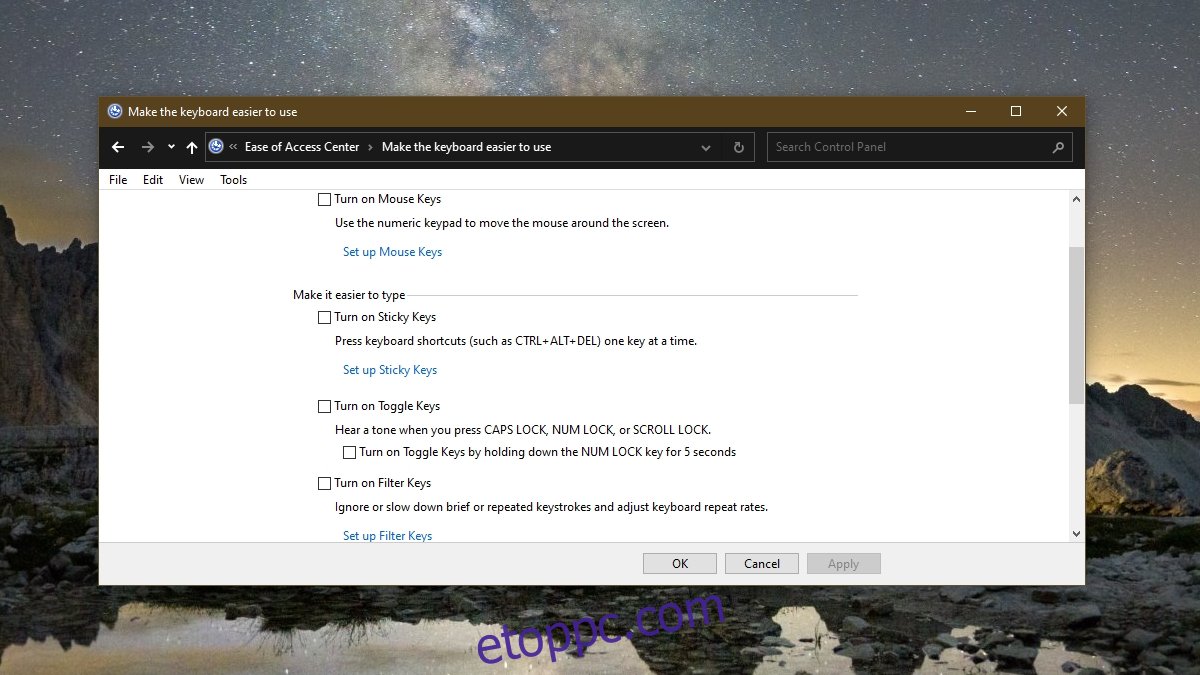
3. Módosítsa az Excel beállításait
Lehetséges, hogy engedélyeznie kell a nyílbillentyűk támogatását az Excelben. Kikapcsolható (bár alapértelmezés szerint be van kapcsolva).
Nyissa meg az Excelt.
Lépjen a Fájl> Beállítások menüpontra.
Válassza a Speciális lapot.
Engedélyezze a „Kitöltési fogantyú és cellahúzás engedélyezése” opciót.

Következtetés
Egy Excel fájl lehet nagy, de ha túl sok adat van benne, vagy makrók vannak benne, akkor lelassul. Nincs arra optimalizálva, hogy adatbázisként működjön, bár sokan használják adatbázisként. Próbáljon meg egyszerre egy Excel-fájlt megnyitni, olyan fájlt futtatni, amelyben a makrók le vannak tiltva, és próbáljon kilépni minden olyan alkalmazásból, amely esetleg használja a rendszer erőforrásait, és lelassítja a fájl működését.