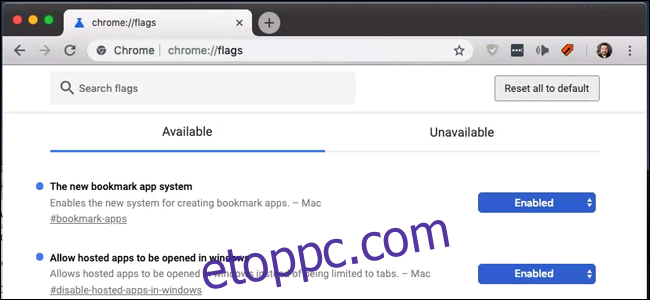A Chrome hasznos lehetőséget kínál arra, hogy egy webhelyet ablakként nyisson meg, amely nem mutatja a böngésző felületét, és nem nyit meg külső hivatkozásokat új lapon. Vagy inkább megtette: egy 2018 végi frissítésben a Google letiltotta ezt a funkciót Windowson és macOS-en.
Nem tudjuk megmondani, miért döntött úgy a Google, hogy ezentúl csak a saját ChromeOS-eszközei kapják meg ezt a funkciót, bár ha felháborodik az elvesztése miatt, nem vagy egyedül. Éveket töltöttem a „Megnyitás ablakként” funkcióval, hogy megkönnyítsem a rögtönzött webalkalmazások megnyitását és kezelését.
De van mód arra, hogy visszaszerezzük őket, legalábbis pillanatnyilag. Itt van, hogyan.
Frissítés: Jelenleg Chrome 72-es verzió, a fent hivatkozott „megnyitás ablakként” funkció visszaállt a Chrome Windows-verziójára. A Chrome-ban is elérhető macOS rendszeren, de engedélyeznie kell a következő beállításokat a chrome://flags oldalon:
Az új könyvjelző alkalmazás rendszer
lehetővé teszi a hosztolt alkalmazások megnyitását a windowsban
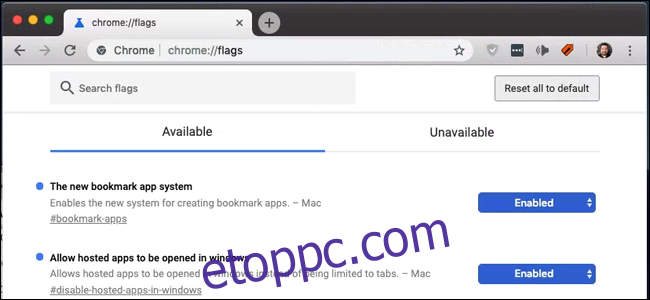
Ha mindkét jelző engedélyezve van, kattintson a Chrome-menü gombra, majd a „További eszközök”, majd a „Parancsikon létrehozása” elemre. A „Megnyitás ablakként” opció ott van, akárcsak a Windowsban.
Tartalomjegyzék
Első lépés: Használja az Applicationize.me-t
Applicationize.me bármely szabványos webhelyet letölthető CRX-fájllá alakít, amelyet aztán úgy „telepíthetünk” a Chrome-ba, mintha egy Chrome-bővítmény lenne. Nem – az „alkalmazás” csak az Ön által választott webhely lesz, a saját vékony ablakában egy hivatkozással. De ettől függetlenül hasznos kis hack.
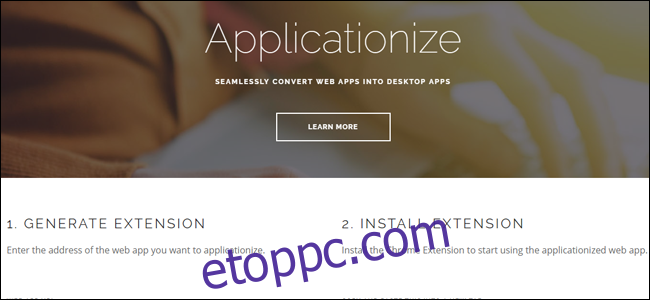
Ne feledje, hogy általában azt tanácsoljuk a felhasználóknak, hogy óvakodjanak a szükségtelen böngészőbővítményektől és -alkalmazásoktól. De ebben az esetben Ön csupán egy szabványos webhelyet használ, és az semmivel sem veszélyesebb, mint bármelyik másik (de természetesen ügyeljen arra, hogy maga a webhely ne legyen veszélyes).
Ennek végrehajtásához nyissa meg a webhelyet, amelyet „Megnyitás ablakként” hivatkozásként szeretne használni, majd nyissa meg Applicationize.me egy új lapon. Másolja ki és illessze be a webhelyet az első lapról a „WEB APP URL” feliratú mezőbe.
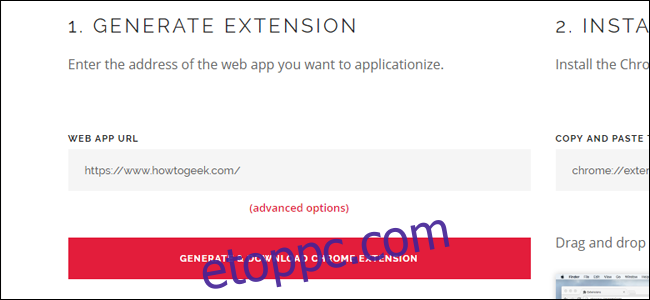
Kattintson a „CHROME-BŐVÍTMÉNY LÉTREHOZÁSA ÉS LETÖLTÉSE” feliratú webgombra. Egy CRX-fájl, amelyet az Ön által használt webes URL-címről neveztek el, megjelenik az asztalon.
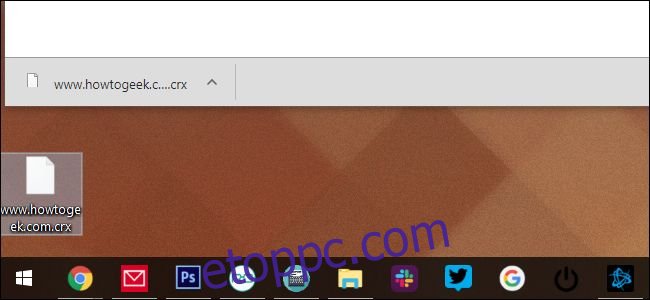
Második lépés: Telepítse a CRX fájlt
Most nyisson meg egy másik lapot a Chrome-ban, és lépjen a chrome://extensions címre. Ez egy helyi böngészőoldal, amely az összes telepített bővítményt mutatja.
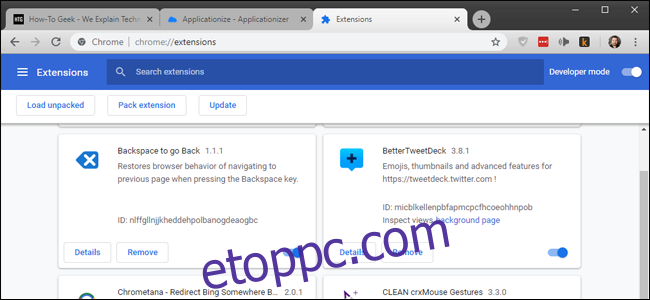
Ha még nem engedélyezte, kapcsolja be a „Fejlesztői mód” kapcsolót a jobb felső sarokban.
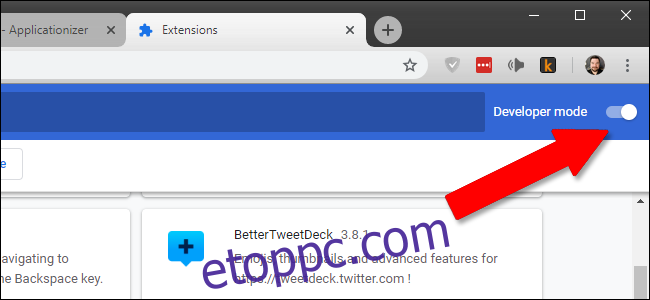
Húzza át a CRX fájlt az asztalról a Bővítmények lapra. Kattintson az „Alkalmazás hozzáadása” gombra a megerősítő ablakban.
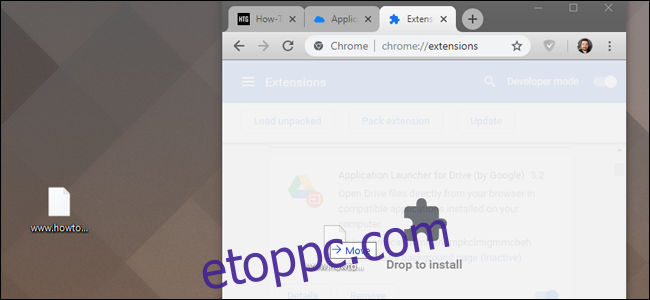
Harmadik lépés: Hozd létre a parancsikont
Most nyisson meg egy újabb új lapot, ezúttal a Chrome://apps címre lépve. A telepített CRX fájl megjelenik a listában.
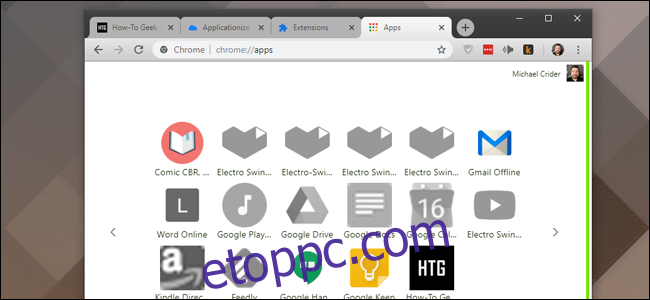
Kattintson jobb gombbal az új ikonra, majd kattintson a „Parancsikonok létrehozása” lehetőségre. A Windows rendszerben megkérdezi, hogy az Asztalon, a Start menüben vagy mindkettőben szeretné-e megjelenni. Példánkban az asztalt használjuk, de nem mindegy, melyiket választja. MacOS rendszeren a „Chrome-alkalmazások” mappába töltődik le, amelynek automatikusan meg kell nyílnia.
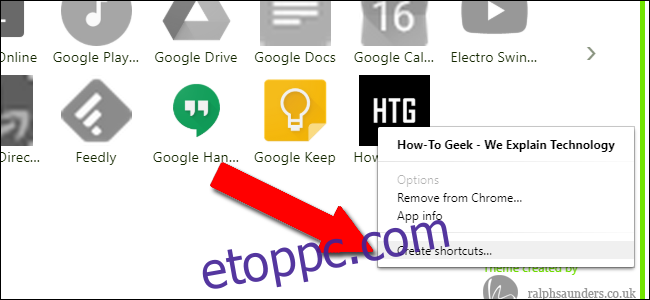
Most, amikor duplán kattint a parancsikonra, az a saját ablakában nyitja meg a kiválasztott webhelyet, címsor vagy egyéb felhasználói felületelemek nélkül. Minden olyan hivatkozás, amelyre rákattint, és amely nem része a domainnek (például egy How-To Geek cikk külső letöltési hivatkozása), automatikusan betöltődik egy külön Chrome-ablakban (vagy egy meglévő megnyitott Chrome-ablak új lapján). Ezenkívül nem fog hozzáférni a helyi menühöz, ha jobb gombbal kattint egy hivatkozásra (bár akkor is megjelenik egy helyi menü, amikor jobb gombbal kattint egy képre).
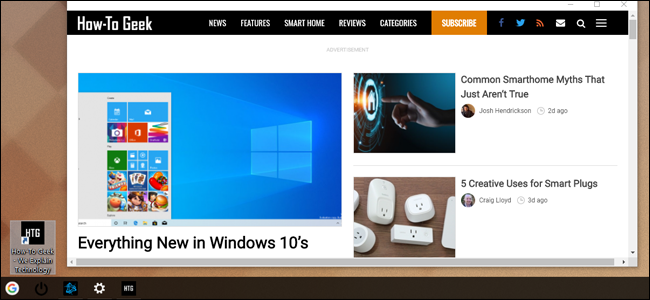
A parancsikont bárhol elhelyezheti a Windows vagy a macOS rendszerben, és úgy fog működni, mint egy normál parancsikonfájl. Szeretek egyéni ikont beállítani a Windows rendszerben, és rögzíteni a tálcámhoz, hogy félig állandó webalkalmazásokat készítsek.
Vegye figyelembe, hogy sajnos ezek a manuálisan betöltött „alkalmazások” nem szinkronizálódnak a Chrome-telepítések között. Tehát ha ezt a trükköt több számítógépen használja, előfordulhat, hogy mindegyiknél újra be kell állítania.