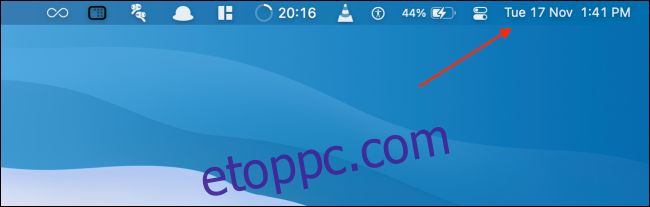Az iPhone-on és iPaden ismert és kedvelt testreszabható widgetek Mac-en is elérhetők. Így adhatja hozzá, testreszabhatja és használhatja az új widgeteket a macOS Big Sur vagy újabb rendszert futtató Mac számítógépén.
Tartalomjegyzék
Widgetek megtekintése Macen
A macOS Big Sur és újabb rendszerek widgetek az Értesítési Központ részét képezik, amelynek már nincs saját ikonja a menüsorban. Az értesítési központ és a widgetek eléréséhez kattintson az időre a képernyő jobb felső sarkában.
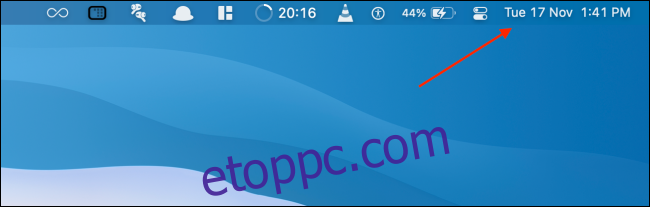
Ha érintőpaddal rendelkező Mac számítógépet használ, a görgetőpad jobb széléről érkező kétujjas behúzás szintén megnyitja az Értesítési központot.
Az értesítési központ két részre oszlik. Felül láthatja az összes értesítést (egy gombbal, amellyel kibonthatja az Értesítési központot, ha több értesítése van), az alsó felében pedig a widgetjeit láthatja.
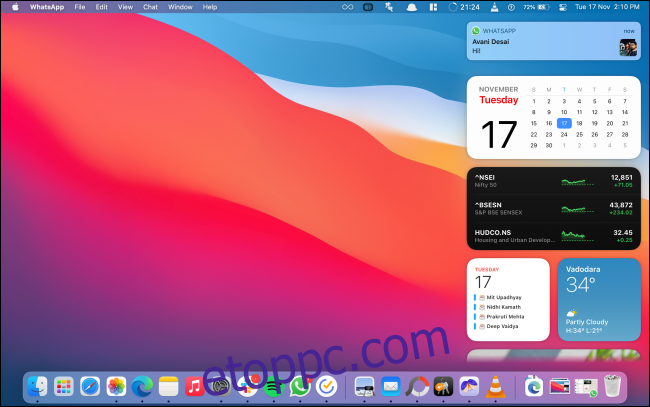
Felfelé görgetve megtekintheti az összes widgetet. Itt kattintson egy widgetre vagy annak egy részére a vele való interakcióhoz.
Új widgetek hozzáadása Macen
A macOS alapértelmezés szerint néhány widgetet ad az Értesítési központhoz (például a Naptárat, az Időjárást és egyebeket). Az értesítési központhoz további widgeteket is hozzáadhat az Apple és harmadik féltől származó alkalmazásokból.
További widgetek hozzáadásához nyissa meg az „Értesítési központot”, és görgessen le a lista aljára. Ezután kattintson a „Widgetek szerkesztése” gombra.
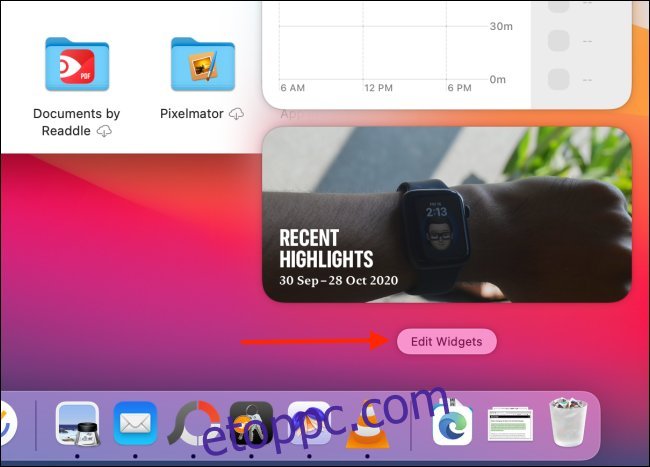
Alternatív megoldásként kattintson a jobb gombbal bármelyik widgetre, és válassza a „Widgetek szerkesztése” gombot a widget szerkesztési képernyőjének eléréséhez.
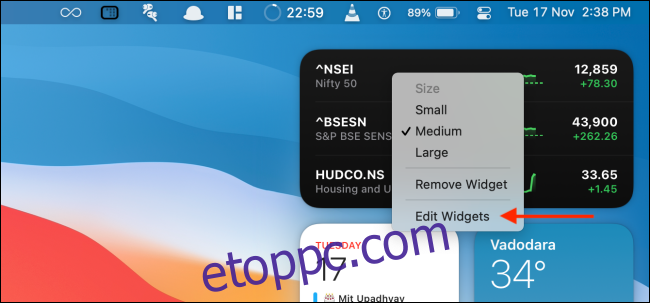
Most egy három paneles felületet fog látni. Az első ablaktáblában megjelenik a widgeteket támogató összes alkalmazás listája. A középső ablaktábla a widgetek előnézetét mutatja. Az utolsó panel természetesen az Ön értesítési központja.
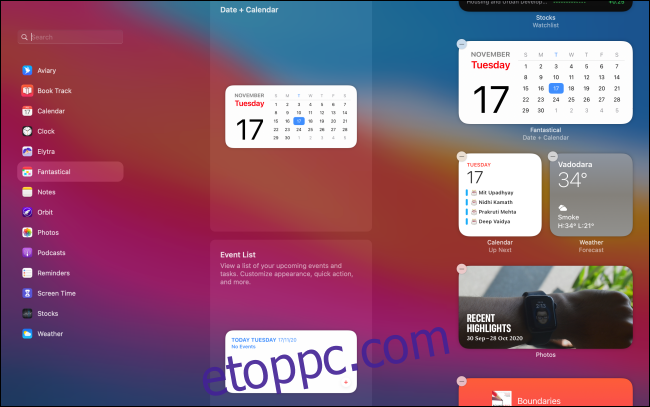
A középső panelen görgetve megtekintheti az összes alkalmazás összes widgetjét, vagy kiválaszthat egy alkalmazást, amely csak az adott alkalmazás widgetjeit jeleníti meg.
A középső ablaktábla a widget élő előnézetét mutatja. A widget alatt válthat a Kis, Közepes és Nagy méretek között. A méret módosítása után egyszerűen kattintson a widgetre (vagy kattintson a „+” gombra a widget bal felső sarkában), hogy hozzáadja az Értesítési központhoz.
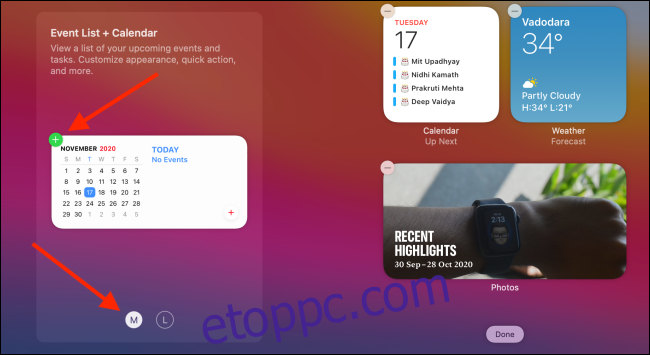
Ezzel a widget a widget lista aljára kerül.
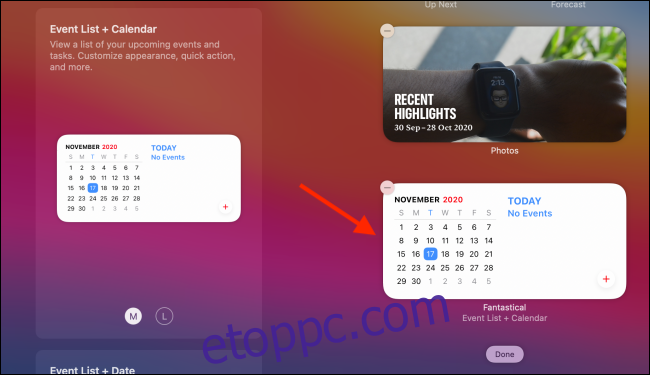
Ha egy widgetet szeretne hozzáadni egy adott helyhez az Értesítési központban, húzza a widgetet a kívánt helyre.
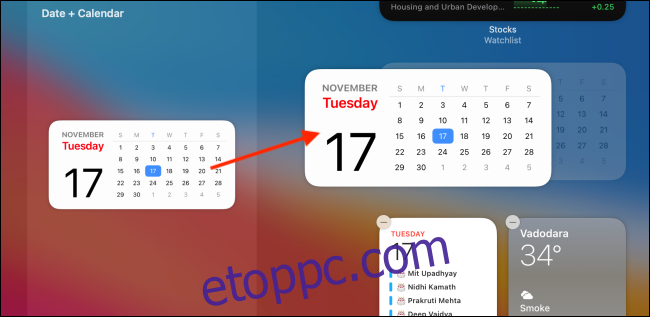
Ha végzett a widgetek hozzáadásával, kattintson a „Kész” gombra az Értesítési központ alján, vagy kattintson bárhová a képernyő üres helyére az értesítési központ bezárásához.
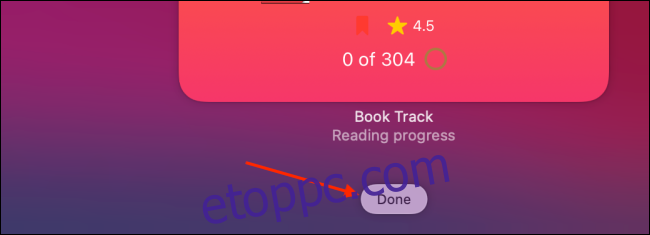
A widgetek átrendezése Mac rendszeren
A widgetek átrendezése a Mac Notification Centerben meglehetősen egyszerű. Nyissa meg az „Értesítési központot”, keressen meg egy widgetet, kattintson rá, és húzza el a felvételhez.
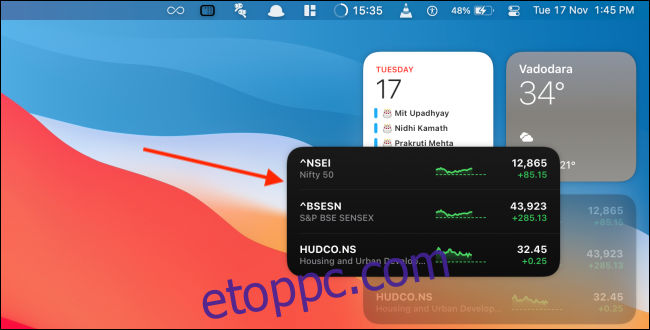
Ezután mozgassa a kurzort a kívánt helyre.
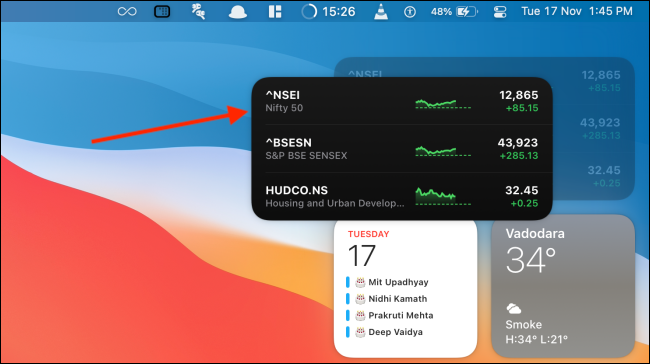
Engedje el a kurzort, hogy áthelyezze az új helyre.
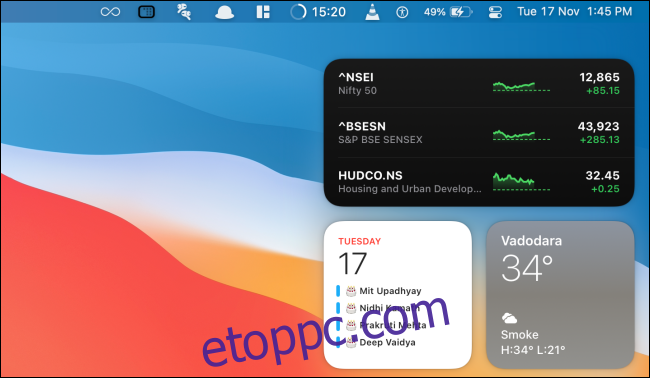
Ez akkor működik, amikor widgetszerkesztő módban van, és amikor éppen a modulokat nézi az Értesítési központban.
Widget testreszabása Macen
A Macen lévő widgetek ugyanúgy működnek, mint az iPhone és iPad widgetek. A widget hozzáadása után testreszabhatja az adatok, a stílus és egyebek módosításához.
Ha a widget szerkesztési módban van, egyszerűen kattintson egy widgetre a testreszabási módba való belépéshez.
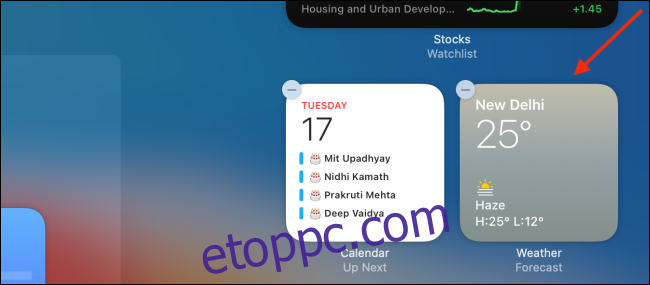
Ha widgeteket tekint meg az Értesítési központban, kattintson jobb gombbal egy widgetre, és válassza a „Szerkesztés (Widget)” lehetőséget (ez az opció csak akkor jelenik meg, ha a widget testreszabható).
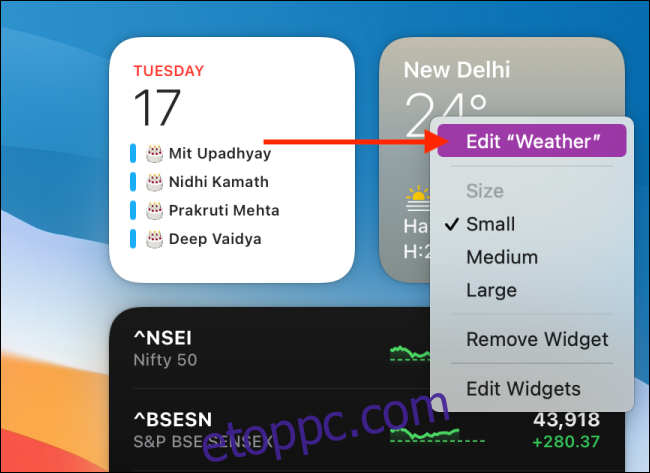
Most már kedvedre szabhatod a widgetet. Ebben a példában személyre szabjuk az Időjárás widgetet. Itt kattintson a „Hely” lehetőségre.
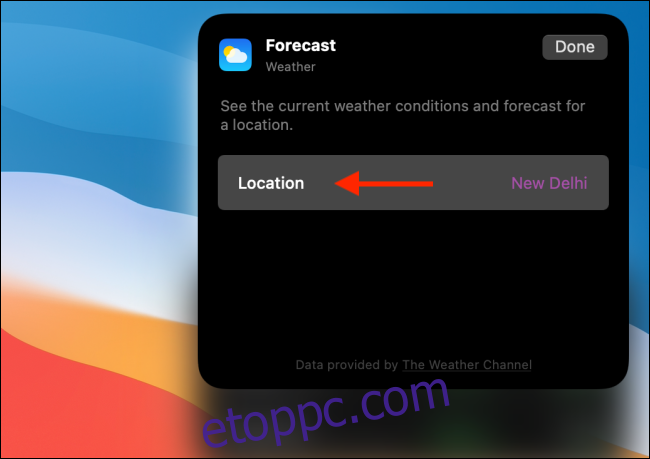
Ezután keressen, és adjon hozzá egy másik helyet.
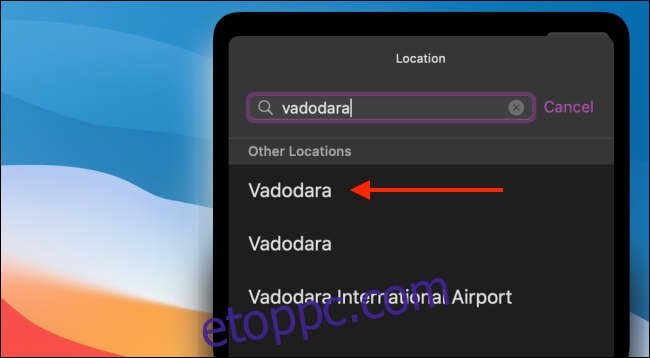
Ha elkészült, kattintson a „Kész” gombra.
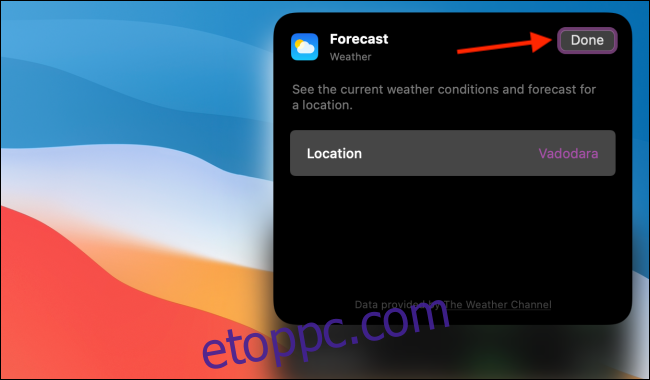
Ekkor megjelenik a frissített modul az Értesítési központban.
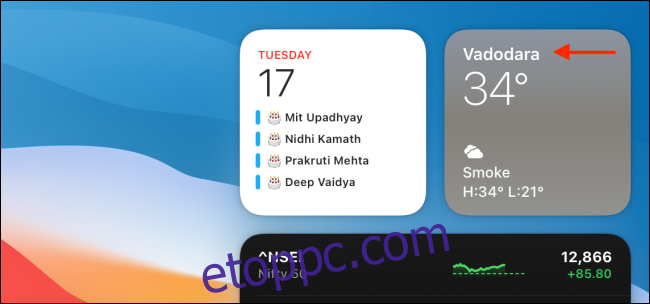
Meglévő widget méretének módosítása Mac rendszeren
Ahogy fentebb említettük, kiválaszthatja a widget méretét, amikor hozzáadja az Értesítési központhoz. Az értesítési központból bármikor módosíthatja a widget méretét.
Egy meglévő widget méretének módosításához egyszerűen kattintson a jobb gombbal egy widgetre. Itt válassza ki a „Kicsi”, „Közepes” vagy „Nagy” lehetőséget a „Méret” részben.
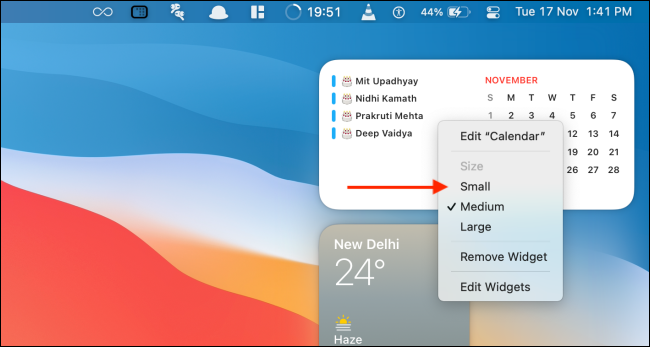
A widget mérete azonnal frissül.
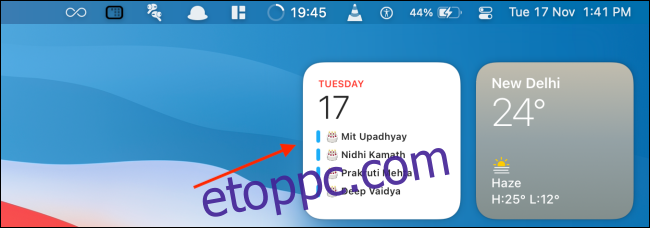
A widgetek eltávolítása Mac rendszeren
Kétféleképpen távolíthat el egy widgetet az Értesítési központból. A widget gyors eltávolításához nyissa meg az „Értesítési központot”, kattintson jobb gombbal az eltávolítani kívánt widgetre, és válassza a „Widget eltávolítása” lehetőséget.
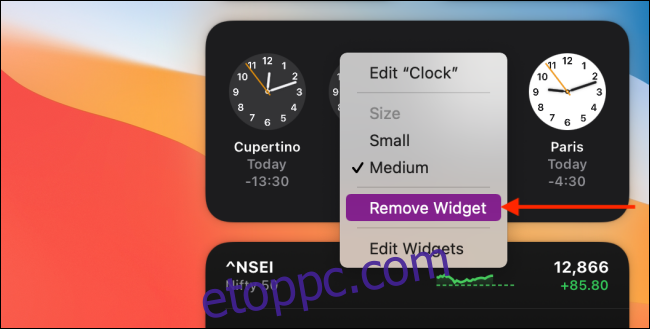
Alternatív megoldásként görgessen le az Értesítési központ aljára, és válassza a „Widgetek szerkesztése” gombot, hogy belépjen a widget szerkesztési módba.
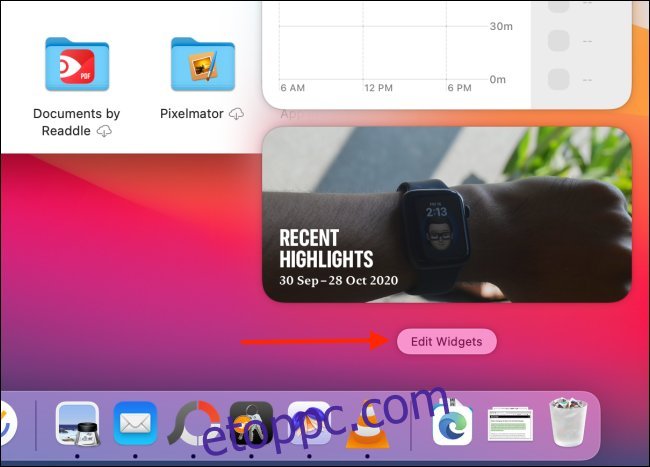
Itt kattintson a „-” ikonra a widget bal felső sarkában, hogy eltávolítsa az értesítési központból.
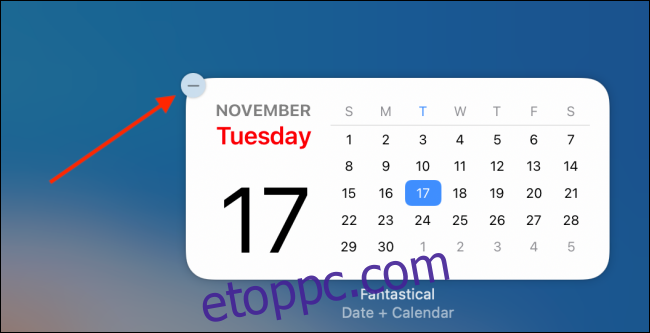
Csakúgy, mint a Mac, az iPhone és iPad személyre szabható kütyüivel is sok mindent megtehetsz:
Létrehozhatja saját egyéni iPhone widgetjeit különböző adatparaméterekkel, például naptárral, emlékeztetőkkel és egyebekkel.
Több widgetet is egymásra helyezhet (ez a funkció nem érhető el a Mac rendszeren).
Esztétikus kezdőképernyő létrehozásához átlátszó hátterű widgeteket hozhat létre.