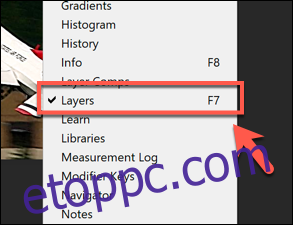Nem minden fénykép a tökéletes pillanat – elég egy enyhe lökés ahhoz, hogy a kép elmosódott legyen. Szerencsére a képszerkesztő eszközök, például az Adobe Photoshop lehetővé teszik a képek gyors élesítését. Íme, hogyan kell csinálni.
Ezek az utasítások a Photoshop 2020 használatával készültek, de működniük kell a Photoshop régebbi verzióival is. Mielőtt azonban elkezdené, tisztában kell lennie azzal, hogy ez nem csodaszer a rossz fotózásra, és nemkívánatos képtorzulást eredményezhet.
Tartalomjegyzék
Az Intelligens élesítés szűrő használata a Photoshopban
A Photoshop különféle képszűrőkkel rendelkezik, amelyek segítségével módosíthatja a képeket. Két szűrő különösen hasznos a képélesítéshez: a Smart Sharpen és az Unsharp Mask szűrők.
Az Intelligens élesítés szűrő használatához meg kell nyitnia egy megfelelő képet a Photoshopban. Győződjön meg arról, hogy a Rétegek panel látható a jobb oldalon. Ha nem tudja, kattintson az Ablak > Rétegek elemre.

A megerősítéshez nyomja meg az „OK” gombot a „Duplikált réteg” mezőben.
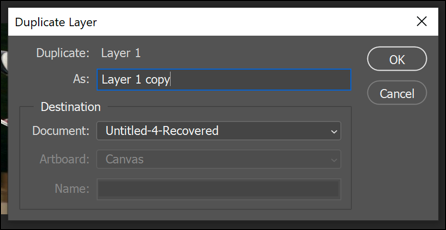
A duplikált réteg kiválasztásával és a Rétegek panel legördülő menüjének használatával módosítsa a keverési beállítást „Normál”-ról „Fényesség” lehetőségre.
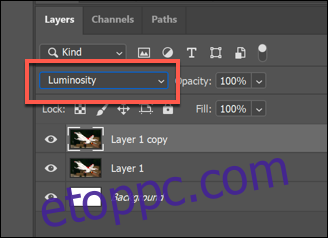
Az Intelligens élesítés szűrő alkalmazásához kattintson a Szűrő > Élesítés > Intelligens élesítés lehetőségre.

A szűrő az ismétlődő rétegre kerül alkalmazásra. Ha szeretné, a kijelölő eszközzel kiválaszthatja a duplikált réteg egyes részeit a szűrőeffektus törléséhez.
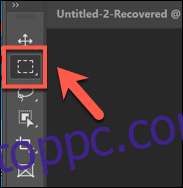
Ha a kép egyes részeit kijelöli, nyomja meg a Delete billentyűt a billentyűzeten, hogy eltávolítsa a kép egyes részeit, hogy felfedje az eredeti képréteg egyes részeit. Ez lehetővé teszi, hogy az élességet a kép egy részére fókuszálja, és egy részét az eredetinek hagyja.
Az Unsharp Mask szűrő használata a Photoshopban
Használhatja az Unsharp Mask szűrőt a Smart Sharpen szűrő alternatívájaként. Ez az Intelligens élesítéshez hasonlóan működik, de a szűrővel ellentétben a kép kevesebb zajt fog látni a képen.
Kezdje egy új képpel a Photoshopban, győződjön meg arról, hogy a Rétegek panel látható (Ablak > Rétegek), majd duplikálja meg a meglévő képréteget úgy, hogy jobb gombbal kattintson a rétegre a Rétegek panelen, és megnyomja a „Rétegek másolása” lehetőséget.
Miután a réteg megkettőződött, kattintson a Szűrő > Élesítés > Élességtelen maszk… elemre.

A korábbiakhoz hasonlóan további módosításokat hajthat végre az általános képen, ha a kijelölő eszközzel kiválasztja a duplikált réteg egyes részeit.
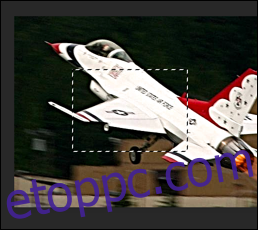
Miután kiválasztotta ezeket a rétegeket, nyomja meg a Delete billentyűt a billentyűzeten az élesített szakaszok eltávolításához, így az alatta lévő eredeti réteg láthatóvá válik.
Képek élesítése a Camera Raw szerkesztővel
A Photoshop Camera Raw szerkesztővel képfeldolgozást alkalmazhat a nagy felbontású digitális fényképezőgéppel rögzített, Camera Raw fájlformátumban (például RAW, NEF vagy SRW) mentett, szerkesztetlen képadatokra.
Ez lehetővé teszi, hogy élesítést alkalmazzon a képen, mielőtt más formátumba, például JPG vagy PNG formátumba menti.
A RAW-fájlokat csak bizonyos digitális fényképezőgépek és okostelefonok hoznak létre, amikor képeket készítenek, és a képeket nem tömörítik. Ha a kép RAW, NEF vagy más tömörítetlen képfájl formátumban van, nyissa meg a Photoshopban a Fájl > Megnyitás menüponttal.
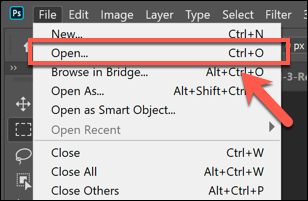
A kép élesítéséhez nyomja meg a „Részletek” ikont a bal oldali menüben. Módosítsa az „Amount” értéket a képélesítés mértékének beállításához – kezdésként jó érték 50 százalék körül mozog, felfelé haladva.
Használja a „Radius” csúszkát a kép élesítésének hatásának módosításához, alacsonyabb értékkel pedig jobb a sokkal finomabb részletet tartalmazó fényképekhez. Hagyja alacsonyan a „Részletek” csúszkát, ha azt szeretné, hogy a részletes élek élesek maradjanak.
A „Maszkolás” csúszkánál hagyja a beállítást nullán, hogy a kép egészére ugyanazt az élesítési szintet alkalmazza, vagy növelje meg a beállítás módosításához, hogy a kép „élénkebb” részeit célozza meg több színnel vagy textúrával.

Módosíthatja a képélesítés változásai által keltett zajszintet is – a nagyobb képzaj általában kevesebb részletet jelent. Növelje a „Luminance” csúszkát nulla fölé, majd mozgassa a „Luminance Detail” csúszkát a zajszint csökkentéséhez.
Végül kattintson a „Kép megnyitása” vagy a „Kész” lehetőségre a befejezéshez.
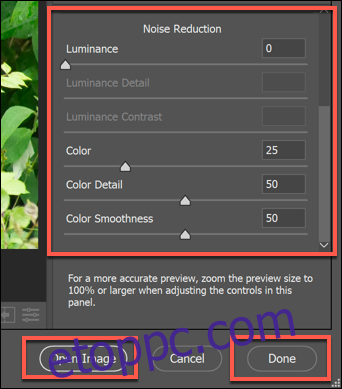
A változtatások a szerkesztés befejezése után mentésre kerülnek a fájlba. Ha a „Kép megnyitása” lehetőséget választja, további módosításokat hajthat végre a képen a Photoshop fő szerkesztőablakában.