A virtuális gépek Linuxon való futtatásának számos különböző módja van. Ennek messze az egyik legegyszerűbb (és legnépszerűbb) módja az Oracle VM Virtualbox. Ez egy nagyszerű eszköz, amely megkönnyíti a Linux platformon való virutalizálást, és rengeteg hasznos, felhasználóbarát funkcióval rendelkezik. Ha a Virtualbox Linuxon való használatáról van szó, számos dolgot meg kell érteni. Először is, a Virtualbox virtuálisgép-kezelő az egyik leggyakrabban használt virtuálisgép-eszköz Linuxon és máshol. Ennek köszönhető, hogy a telepítési folyamat meglehetősen egyszerű – a legtöbb. Sok Linux operációs rendszer terjeszti a szoftvert.
SPOILER FIGYELMEZTETÉS: Görgessen le, és tekintse meg a cikk végén található oktatóvideót.
Ennek ellenére az eszközhöz egy kernelmodul is szükséges. Egyes Linuxokon a kernelmodul automatikusan települ a DKMS-sel. Ez a technológia lehetővé teszi a szükséges kernel szintű szoftverek fordítását minden szoftverfrissítéskor. Más esetekben a felhasználóknak manuálisan kell engedélyezniük a kernelmodulokat, és problémákba ütközhetnek.
Használat csak saját felelősségre.
Tartalomjegyzék
Ubuntu
sudo apt install virtualbox
Debian
sudo apt-get install virtualbox
Arch Linux
sudo pacman -S virtualbox
A telepítés során a felhasználónak két különböző lehetőség közül kell választania. Az alapértelmezés egy DKMS-beállítás, amely automatikusan újraépíti a kernelmodulokat. A másik lehetővé teszi a felhasználó számára, hogy ezt manuálisan végezze el.
Ha nem szeretne megbirkózni a problémákkal, nyomja meg az Enter billentyűt a DMKS kiválasztásához az eszköz telepítésekor.
Fedora
sudo dnf install virtualbox
OpenSUSE
sudo zypper install virtualbox
Telepítés más Linuxokra
A Linuxon az alapértelmezett szoftverforrásokon keresztül történő közvetlen terjesztés mellett a felhasználók megragadhatnak egy önálló .RUN bináris fájlt, és manuálisan telepíthetik a Virtualbox virtuálisgép-eszközt. Ez a lehetőség tökéletes, ha a Linux disztribúció (valamilyen okból) úgy dönt, hogy nem terjeszti az Oracle népszerű eszközét. Ezenkívül szükség lehet a bináris verzió telepítésére, ha olyan új szoftvert keres, amelyet az operációs rendszer verziója még nem támogat.
A telepítés előtt két dolgot kell tennie: telepítenie kell a kernelfejlécet, és frissítenie kell a rendszert. Kernel fejlécekre van szükség, mivel a Linux kernelmodulok telepítése és fordítása nem lehetséges nélkülük. Telepítse őket úgy, hogy átnézi az operációs rendszer csomagkezelőjét, és rákeres a „kernel fejlécekre”.
Megjegyzés: LTS Linux kernelt használ? Telepítenie kell az LTS fejléceket.
Ezenkívül feltétlenül telepítse ezeket a csomagokat, mivel ezek szükségesek a fordításhoz: „gcc, make, autoconf, binutils, xorg-server-devel”. Értse meg, hogy ezeknek a csomagoknak a neve a használt Linux disztribúciótól függően változhat. A legjobb eredmény érdekében tekintse meg Linux operációs rendszerének kernelmoduljainak Wiki-oldalát.
Minden követelménynek megfelelve, látogasson el a Virtualbox webhelyére, és töltse le a .RUN csomagot. Keresse meg a letöltési linket az „Összes disztribúció (EL5-re épül, és ezért nem igényel friss rendszerkönyvtárakat)” részben. Kattintson az i386-ra a 32 bites, az AMD64-re pedig a 64 bites verzióhoz.
Amikor a fájl a számítógépén van, nyisson meg egy terminálablakot, és a CD paranccsal lépjen a Letöltések mappába.
cd ~/Downloads
Ezután módosítsa a RUN fájl engedélyeit a chmod paranccsal.
sudo chmod +x VirtualBox-*.run
Indítsa el a telepítési folyamatot a Virtualbox .RUN fájl közvetlen futtatásával. A felhasználók ezt úgy tehetik meg, hogy jobb gombbal kattintanak a fájlra a fájlkezelőben, vagy (lehetőleg) a terminál segítségével.
Megjegyzés: ha a Virtualbox bináris fájlt a fájlkezelőn keresztül kívánja telepíteni, feltétlenül nyissa meg a fájlkezelőt a root-ban.
Indítsa el a telepítési folyamatot a root megszerzésével.
sudo -s
Ezután futtassa a fájlt.
./VirtualBox-*.run
Amint a telepítési folyamat elkezdődik, a szoftver települ a rendszerre, a kernel modulok felépülnek stb. Ha kész, indítsa újra a Linux PC-t. Nem sokkal ezután a Virtualbox használatra kész lesz.
Virtuális gép létrehozása
Új virtuális gép létrehozásához indítsa el a Virtualbox eszközt. Innen kattintson az „Új” gombra. Ebben a részben kezdje el beírni a virtualizálni kívánt operációs rendszer nevét. Ez valójában nagyon fontos, mert miközben ezt teszi, a program megkeresi az operációs rendszer alapértelmezett beállításait (a virtualizáció megkönnyítése érdekében).
Ha valamilyen okból a rendszer nem észleli automatikusan az operációs rendszert, kattintson a legördülő menüre, és válassza ki a „típust”. A „verzió” alatt is válassza ki a legmegfelelőbb opciót.

Kattintson a következő gombra a megfelelő RAM mennyiség kiválasztásához. Ha a szoftver automatikusan észlelte az operációs rendszert, valószínűleg elegendő RAM-ot adott. Nyugodtan adjon hozzá (vagy vegyen el néhányat) a csúszka balra vagy jobbra húzásával. Ezután kattintson a következő gombra a következő oldalra való továbblépéshez.
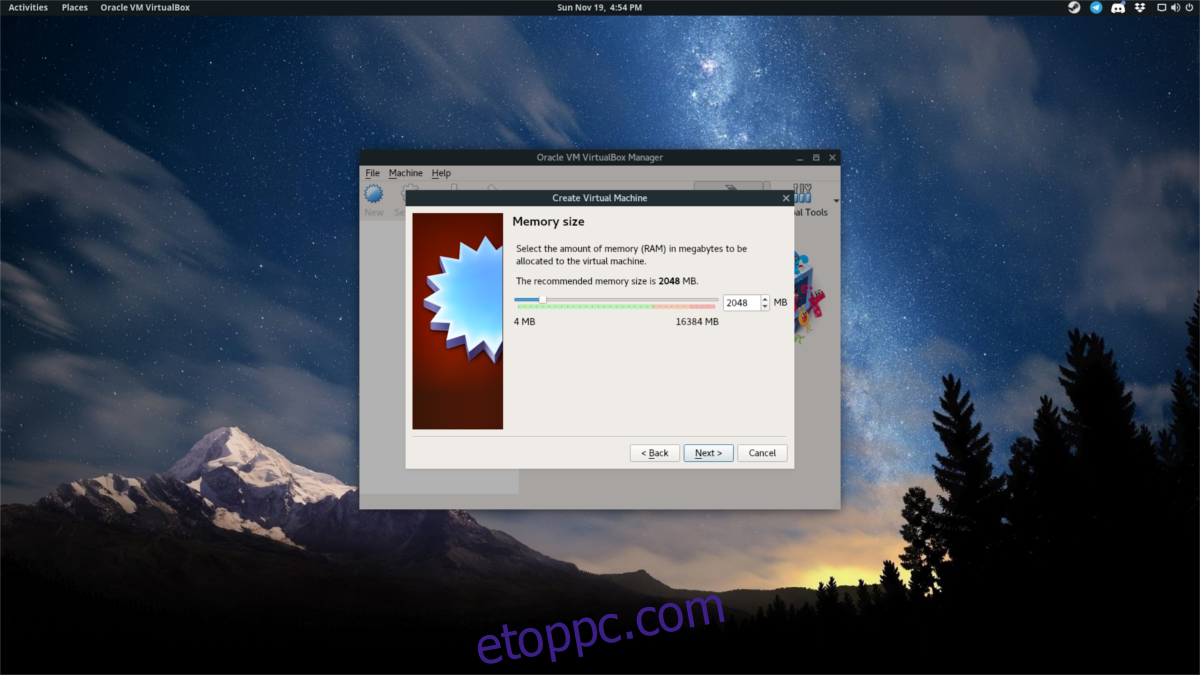
A harmadik oldal a merevlemez létrehozási területe. Még egyszer, ha a Virtualbox automatikusan észleli az operációs rendszert, ne aggódjon emiatt a lépés miatt. Csak kattintson a Tovább gombra, hogy végigmenjen rajta, és maradjon az alapértelmezett beállításoknál. Ha az eszköz nem észlelte automatikusan, akkor manuálisan kell megadnia a méretet.
Megjegyzés: ügyeljen arra, hogy a VDI-t a merevlemez-meghajtó folyamata közben válassza, hacsak nem tudja, mit csinál.
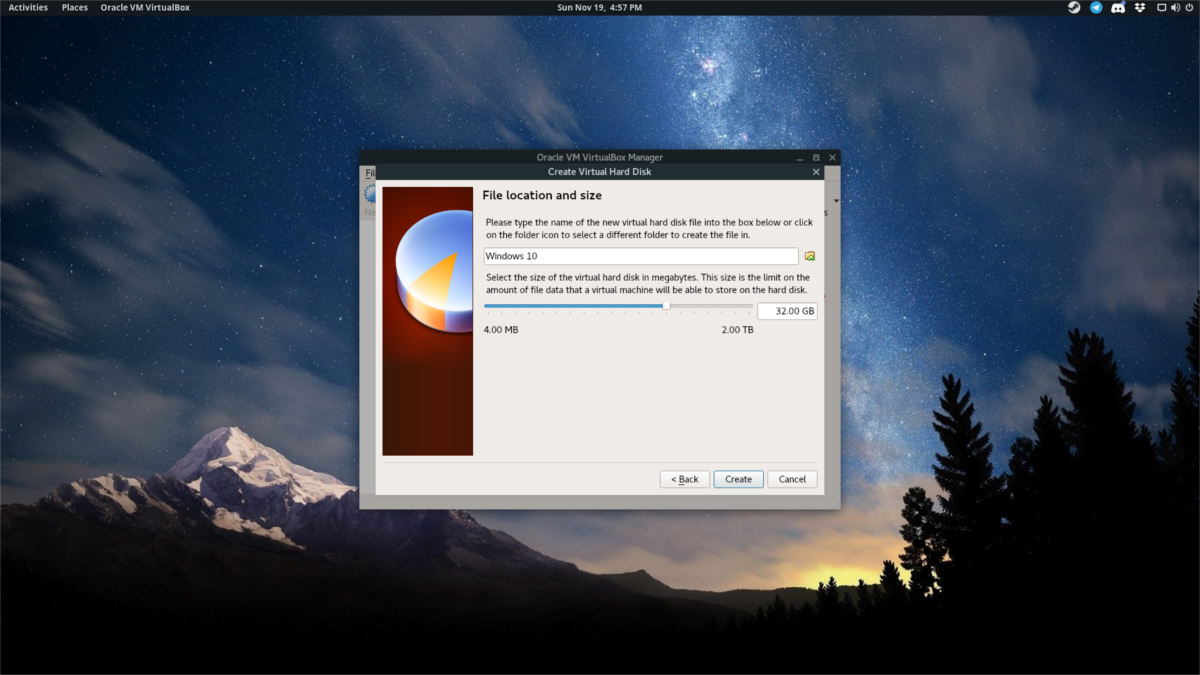
A merevlemez-meghajtó beállítási folyamata során a Virtualbox alapértelmezés szerint „dinamikusan lefoglalt”. Ez azt jelenti, hogy a virtuális lemez csak akkor bővül, ha a fájlok nagyobbak lesznek. Ez azoknak jó, akiknek nincs sok fizikai helyük.
A merevlemez beállításával a varázsló befejeződött. Kattintson a „befejezés” gombra, hogy visszatérjen a Virtualbox főablakába. Indítsa el a virtuális gépet úgy, hogy kijelöli, és kattintson a „Start” gombra.

A virtuális gép indulásakor meg kell adnia az operációs rendszer telepítőfájlját. A böngésző segítségével keresse meg az ISO-fájlt, és nyissa meg a VBox-ban. Ezután menjen végig a vendég operációs rendszer telepítési folyamatán. Amikor ez befejeződik, a virtuális gép használható lesz.
Hálózati adapterek áthidalása
Érdemes lehet virtuális gépének közvetlen hozzáférést adni a hálózathoz. A Virtualbox eszközben a következőképpen teheti meg. Először keresse meg a virtuális gépet a kezelési területen, és kattintson rá a jobb gombbal. Innen válassza a „Beállítások” lehetőséget a konfigurációs terület megjelenítéséhez. Ezen a területen rengeteg egyéni virtuálisgép-beállítás található. Hagyja figyelmen kívül mindegyiket, kivéve a „Hálózatot”.
Alapértelmezés szerint a virtuális gép NAT-on (hálózati címfordítás) keresztül éri el a hálózatot. A legtöbb felhasználó számára ez a lehetőség elegendő. Ha azonban azt szeretné, hogy a virtuális gép közvetlenül kommunikálhasson a hálózat más gépeivel, a legjobb, ha ezt módosítja egy új beállításra. A virtuális gép közvetlen hozzáférésének biztosítására a legjobb megoldás az „áthidaló”.
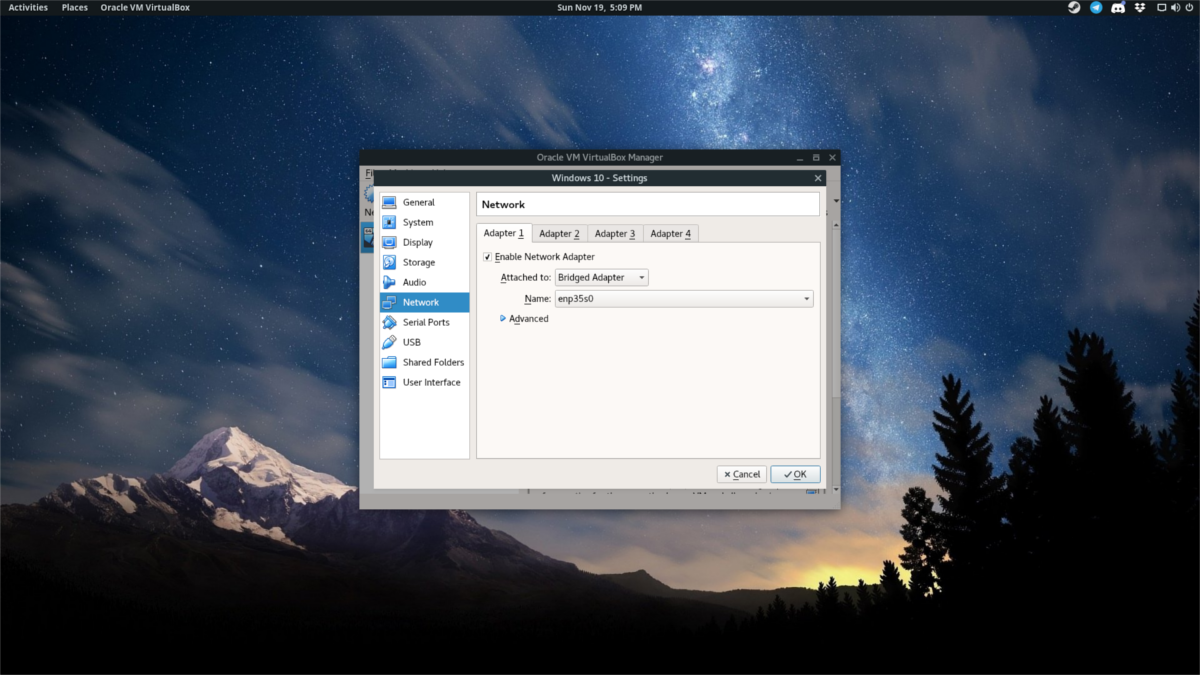
Válassza ki a „Csatlakozva” melletti legördülő menüt, majd válassza a „Bridged Adapter” lehetőséget. Ezután kattintson az „OK” gombra a beállítások mentéséhez. Ahogy újra bekapcsolja a virtuális gépet, az látható lesz a hálózaton, és képes lesz látni más gépeket, illetve kommunikálni velük.

