Ha belefáradt abba, hogy ugyanazokat a régi alkalmazásikonokat lássa iPhone vagy iPad kezdőképernyőjén, testreszabhatja a megjelenésüket újak létrehozásával és „cseréjével”. A trükk az Apple Shortcuts alkalmazásával lehetséges, amely lehetővé teszi bármely kép ikonként való használatát.
Tartalomjegyzék
Hogyan működik?
Jelenleg nem lehet valóban lecserélni egy alkalmazás ikonját iPhone-on vagy iPaden. Ehelyett hasonló eredményt érhet el a Parancsikonok alkalmazás használatával. Egyéni parancsikont fogunk létrehozni, amely megnyit egy alkalmazást, majd egy egyéni képet használ ikonjaként a kezdőképernyőn.
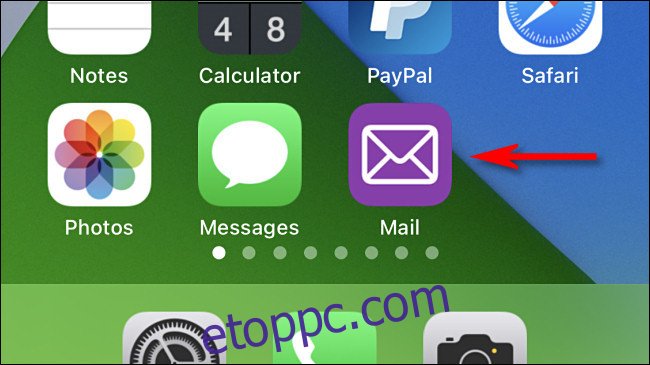
Ez a technika az iOS 12-ben a Shortcuts bevezetése óta lehetséges, de az iOS 14 megjelenése után vált népszerűvé, amely lehetővé teszi a kezdőképernyő ikonjainak hivatalos elrejtését az alkalmazáskönyvtárban.
Az iOS 12 vagy iOS 13 rendszert futtató iPhone-tulajdonosok – vagy az iPadOS 12 vagy 13 operációs rendszert futtató iPad tulajdonosok – megtehetik ugyanezt a trükköt, és az eredeti ikonokat, amelyeket nem szeretnének látni, mappákba helyezhetik, hogy eltüntessék őket az útból.
Csere ikonkép előkészítése
Mielőtt elkezdené, el kell döntenie, hogy melyik alkalmazásikont szeretné lecserélni, és meg kell találnia vagy létrehoznia kell a lecserélni kívánt képet.
Az ideális helyettesítő ikon egy tökéletesen négyzet alakú, körülbelül 512 x 512 pixel méretű kép lesz, bár lehetősége van bármelyik képet négyzet alakúra vágni a következő lépésekben. Ebben a példában egy egyszerű lila levél ikont hoztunk létre egy képszerkesztőben egy egyszerű borítékvázlat segítségével.
![]()
Egyéni ikonjához bármilyen kívánt képet vagy fotót használhat, amennyiben az eszköze fotókönyvtárában van. Keressen a Google-on egyéni ikonterveket, és mentse el őket, vagy rajzolja meg saját ikonját, és vigye át iPhone vagy iPad készülékére az AirDrop segítségével.
„Cserélje ki” az iPhone és iPad alkalmazások ikonjait egyedi mintákkal
Először nyissa meg a „Parancsikonok” alkalmazást. Ha nem látja a kezdőképernyőn, húzza lefelé az egyik ujját a képernyő közepén a Spotlight keresés megnyitásához. Írja be a „parancsikonok” szót a megjelenő keresősávba, majd érintse meg a „Parancsikonok” ikont.
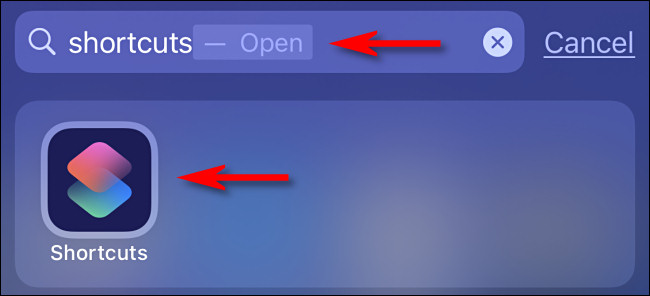
Ha a Parancsikonok alkalmazásban látja a „Parancsikonok” áttekintő képernyőt, koppintson a „Saját gyorsbillentyűk” fülre, majd válassza az „Összes gyorsbillentyű” lehetőséget.
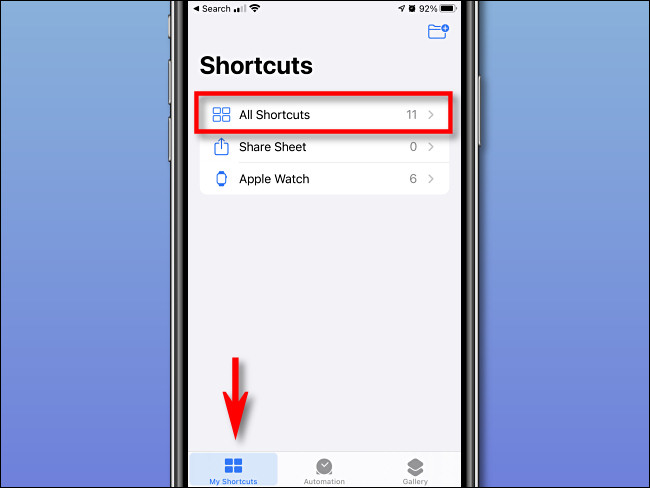
Az „Összes gyorsbillentyű” oldalon érintse meg a „+” gombot.
![]()
Ezután megjelenik egy „Új parancsikon” oldal, ahol hozzáadhatja az automatizáláshoz szükséges lépéseket, mint egy számítógépes program. Egyetlen lépést fogunk hozzáadni, amely megnyit egy alkalmazást. Érintse meg a „Művelet hozzáadása” gombot.
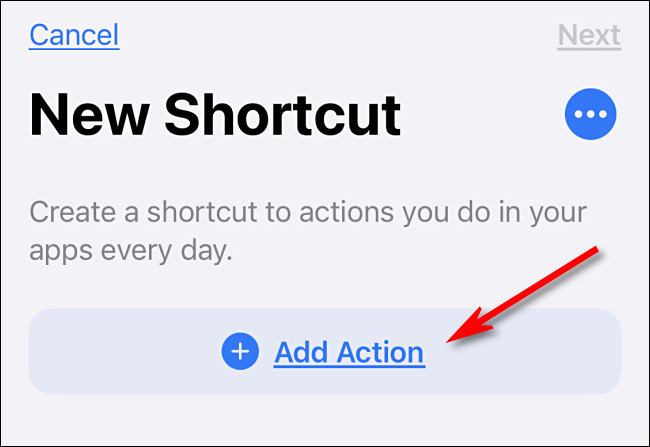
Amikor megjelenik a műveleti panel, válassza a „Szkriptek” lehetőséget.
![]()
A „Scripting” panelen válassza az „Alkalmazás megnyitása” lehetőséget.
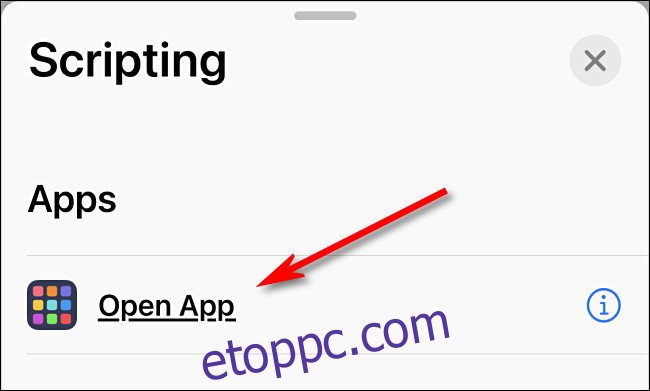
Visszatérve az új parancsikonoldalra, keresse meg az „Alkalmazás megnyitása” művelet mezőjét. Koppintson a „Kiválasztás” gombra.
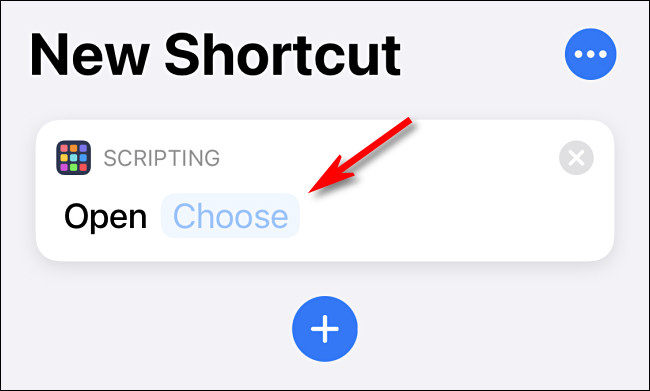
A megjelenő „Alkalmazás kiválasztása” panelen válassza ki a keresősávot, és írja be az elindítani kívánt alkalmazás nevét, amikor megérinti az egyéni ikont. Ezután érintse meg az alkalmazás nevét a találati listában. Bármelyik alkalmazást kiválaszthatja iPhone-ján vagy iPadjén.

Ezután érintse meg a hárompontos menügombot a jobb felső sarokban. iPaden ezek a pontok a képernyő legfelső közepén, az „Új parancsikon” neve mellett találhatók.
![]()
Megjelenik a „Részletek” panel. Először érintse meg a „Parancsikon neve” elemet, és nevezze el a parancsikont tetszőlegesen, hogy megfelelően fel legyen címkézve a Parancsikonok alkalmazásban. Ezután érintse meg a „Hozzáadás a kezdőképernyőhöz” elemet.
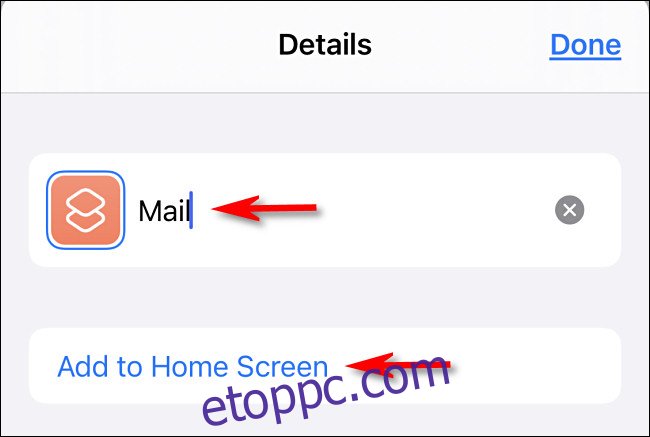
A felugró panelen keresse meg a „Kezdőképernyő neve és ikon” részt. Válassza az „Új parancsikon” bal oldalán található helyőrző ikont.
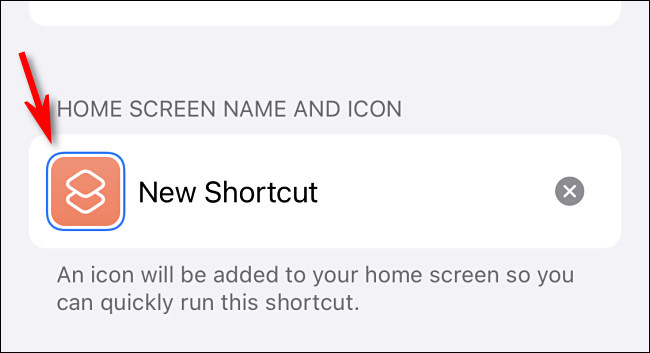
A felugró helyi menüben válassza a „Fénykép kiválasztása” lehetőséget.
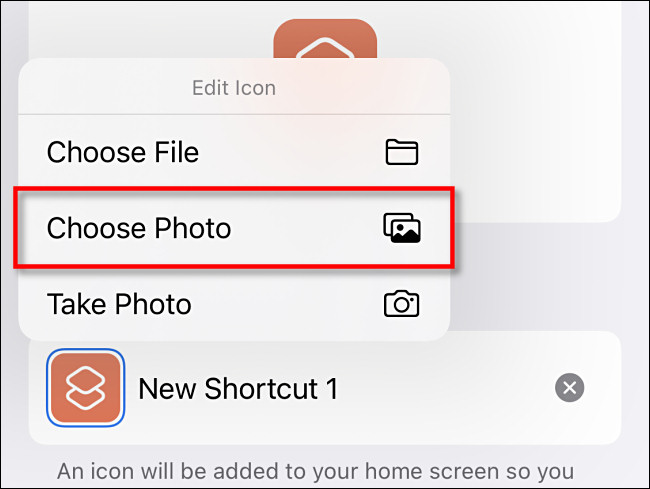
A megjelenő fotóválasztó panel segítségével keresse meg és válassza ki azt a fényképet a könyvtárában, amelyet új egyéni alkalmazásikonjaként szeretne használni. Miután kiválasztotta, lehetősége lesz levágni, hogy illeszkedjen egy szabványos alkalmazásikon négyzetarányához.

Ezt követően érintse meg az „Új parancsikon” nevet. Írja be a kezdőképernyőn lévő ikonhoz használni kívánt címkét. Ideális esetben ez lesz a lecserélni kívánt alkalmazásikon neve, például „Safari” vagy „Mail”.

Végül érintse meg a „Hozzáadás” gombot, és a parancsikon megjelenik a kezdőképernyőn.
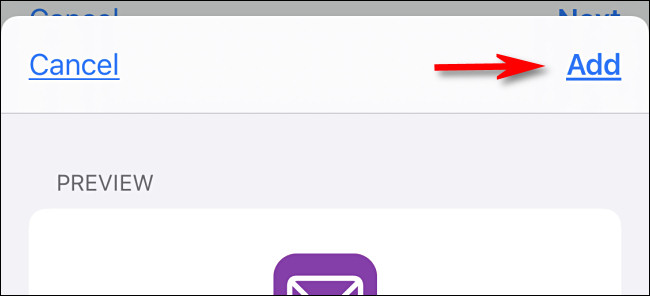
Miután az egyéni ikon megjelenik a kezdőképernyőn, az alkalmazás ikonját bárhová mozgathatja, beleértve a dokkolót is. Az alkalmazás futtatásához érintse meg az imént létrehozott parancsikont.
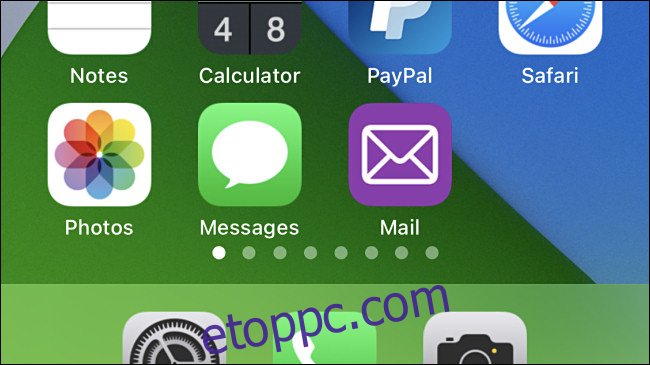
Ha el szeretné rejteni az eredeti alkalmazásikont (és iOS 14 vagy újabb rendszert futtat), lépjen be a Jiggle módba úgy, hogy megnyomja és lenyomva tartja a kezdőképernyő egy üres részét, majd helyezze át az ikont az alkalmazáskönyvtárba.
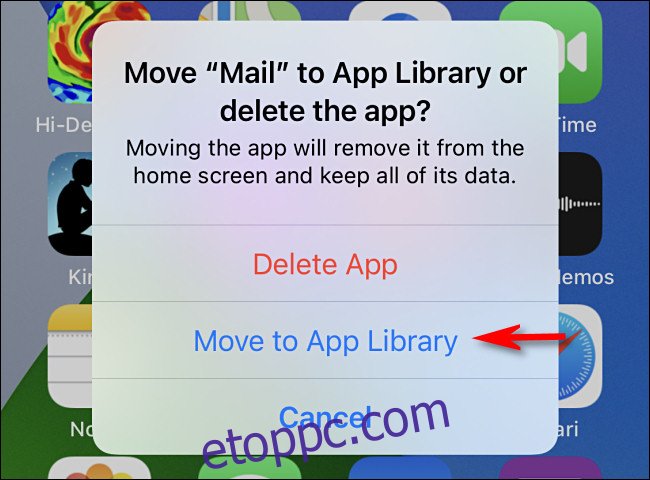
Ha iOS 12 vagy iOS 13 rendszert használ, vagy iPadet használ (amely nem rendelkezik alkalmazáskönyvtárral), akkor „elrejtheti” az eredeti alkalmazásikont, ha áthelyezi egy mappába, amelyet egy másik képernyőre helyezhet.
Ennek a technikának az egyetlen hátránya, hogy amikor egy alkalmazást a parancsikonon keresztül indít el, először egy gyors kitérőt kell tennie a Parancsikonok alkalmazáson keresztül, mielőtt a tényleges alkalmazás megjelenik. Jelenleg ez egy szükséges hátrány, de a viselkedés megváltozhat egy későbbi frissítés során. Jó szórakozást a készülék testreszabásához!

