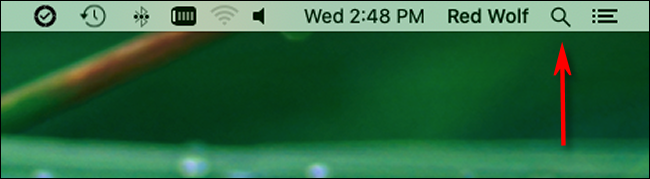Ha a Mac számítógépe hirtelen nagyon lomhának és nem reagál, akkor lehetséges, hogy egy elszabadult alkalmazás felemészti a CPU feldolgozási teljesítményének nagy százalékát. Ennek kiderítéséhez az Activity Monitor nevű beépített macOS segédprogramot használjuk. Itt van, hogyan.
Először nyissa meg a „Spotlight” elemet a Command+Space billentyűkombináció megnyomásával, vagy kattintson a „kis nagyító” ikonra a menüsorban.
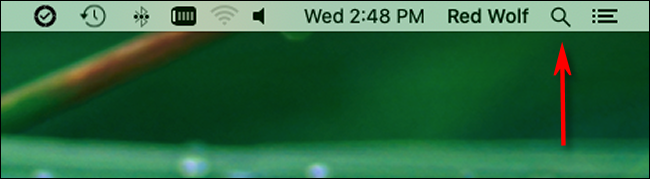
Amikor a „Spotlight Search” sáv megjelenik a képernyőn, írja be az „activity monitor” kifejezést, és nyomja meg a „Return” gombot. Vagy kattintson a megjelenő „Activity Monitor.app” ikonra.
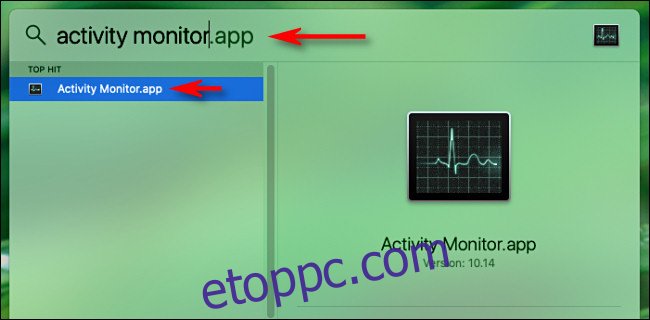
A „Tevékenységfigyelő” részben megjelenik a számítógépén futó összes folyamat listája. A „folyamat” kifejezés a Mac számítógépen futó bármely program általános kifejezése. Ez magában foglalja mind a futtatott alkalmazásokat, mind a háttérben működő csendes programokat, amelyek biztosítják a számítógép megfelelő működését.
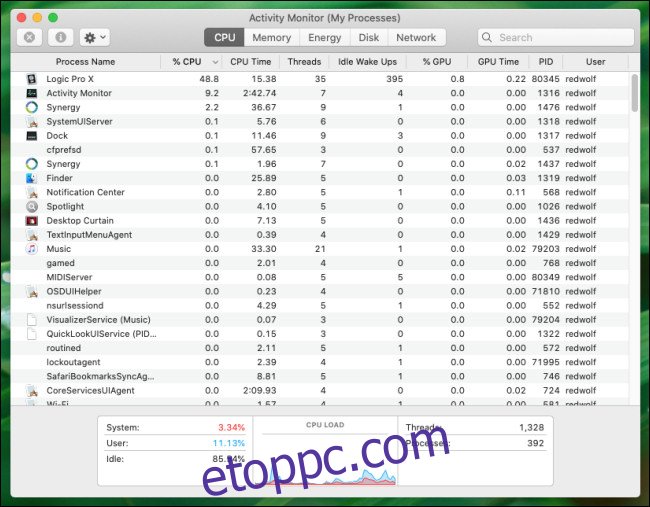
Ha látni szeretné, melyik folyamat használja a legtöbb CPU-t, kattintson a „CPU” fülre. Ezután kattintson a „% CPU” oszlopfejlécre, amíg a mellette lévő karát lefelé nem néz. Ez a folyamatokat a legnagyobbtól a legkisebbig rangsorolja, a teljes CPU-feldolgozási kapacitás hány százaléka szerint.
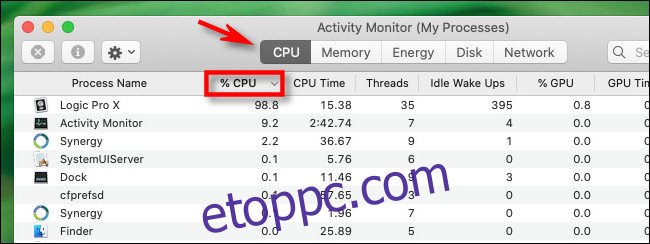
Keressen gyanúsan magas számokat a „% CPU” oszlopban a lista egyik bejegyzése mellett. A legtöbb alkalmazás ritkán használ 50% feletti CPU-t, hacsak nem csinálnak valami nagyon processzorigényes dolgot, például bonyolult játékot játszanak vagy videót készítenek, és általában megérti, miért. Ebben az esetben a legjobb, ha megvárja, amíg a feladat befejeződik.
De ha egy elszabadult folyamat okozza a problémát – egy olyan program, amely egy nemkívánatos CPU-intenzív hurokba akad be –, ennek nyilvánvalónak kell lennie, ha megnézi az Activity Monitorban felsorolt magas CPU%-ot. Ha eléri a 90%-os vagy afeletti tartományt, nagy az esély arra, hogy ez a folyamat drámaian lelassítja a gépet.
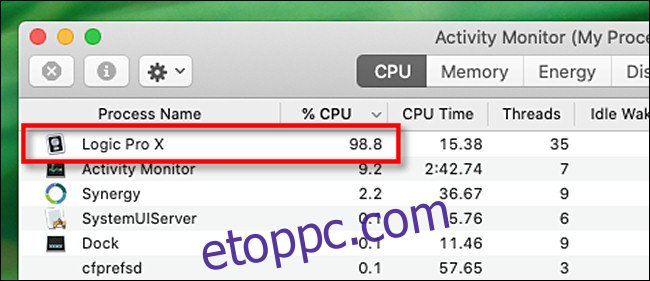
Ezen a ponton, ha a processzor nagy százalékát használó folyamat egy alkalmazás, megpróbálhatja kilépni a szokásos módszerekkel, például a „Kilépés” kiválasztásával a Fájl menüben, vagy kattintson jobb gombbal az ikonjára a Dockban, és válassza ki a „Kilépés.”
De ha a folyamat vagy az alkalmazás nem reagál, és be szeretné kényszeríteni a bezárását, kattintson a listában a folyamatra a kiválasztásához, majd nyomja meg a „Stop” gombot, amely úgy néz ki, mint egy nyolcszög, benne „X” betűvel.
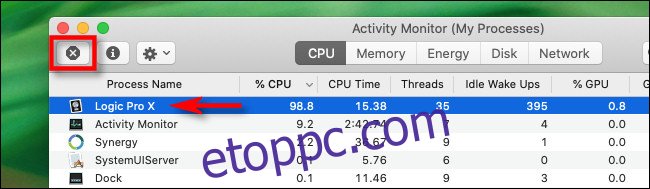
A „Stop” gomb megnyomására egy kis menü jelenik meg, amely megerősítést kér. Kattintson a „Kilépés kényszerítése” gombra.
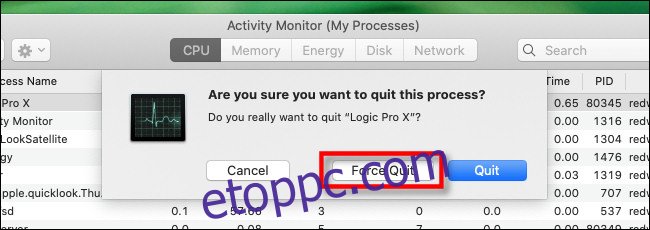
Ezt követően a problémás alkalmazás vagy folyamat bezárul. Ha a számítógép újra reagál, akkor tudja, hogy a probléma egy nem reagáló, elszabadult folyamat volt.
Ha ismétlődő CPU-problémák lépnek fel ugyanazzal az alkalmazással, a legjobb, ha megpróbálja frissíteni az alkalmazást, ami javíthatja a problémát okozó hibát. Megpróbálhatja frissíteni a macOS-t is, amely kijavíthat egy háttérfolyamat vagy egy alkalmazás futását befolyásoló hibát. Nem árt újraindítani a Mac-et sem, ami számos problémát megoldhat. Sok szerencsét!