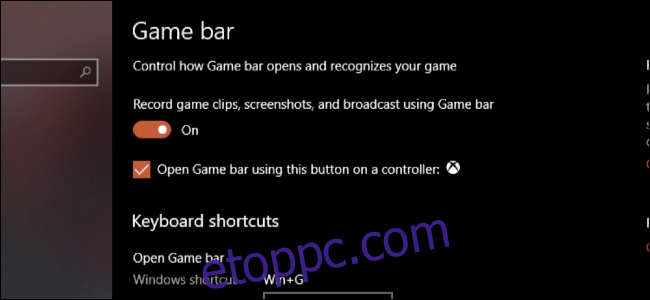A képernyőképek készítése egyszerű, de a Chrome-ról vagy más használt alkalmazásról videó rögzítése bonyolultabb lehet. Íme, mit kell tennie ahelyett, hogy telefonját a monitorra irányítaná.
Tartalomjegyzék
Windows PC: Használja a Játéksávot
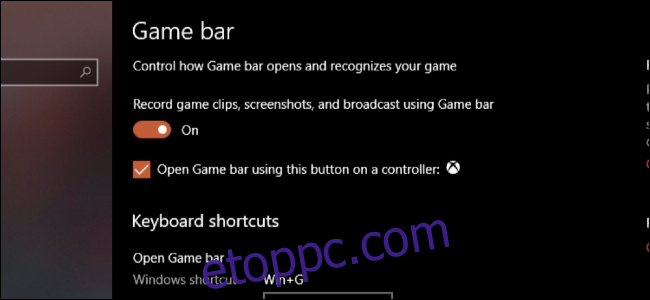
A Windows Game Bar PC-s játékok rögzítésére szolgál, de minden alkalmazásban működik. Ellenőrizze, hogy engedélyezve van-e: keresse meg a Windows Beállítások alkalmazásban, és győződjön meg arról, hogy a „Játékklipek, képernyőképek és közvetítések rögzítése a játéksáv használatával” kapcsoló be van kapcsolva.
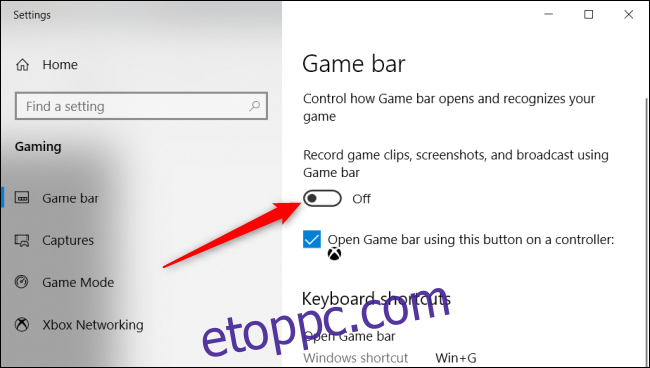
Most a Google Chrome-ból vagy bármely más rögzíteni kívánt alkalmazásból megnyithatja a Game Bart a Windows+G megnyomásával. Kattintson a piros gombra az alkalmazás rögzítésének elindításához.
Alapértelmezés szerint a felvételek a Videók mappába, egy másik „Rögzítések” nevű mappába kerülnek.
Mac: Használja a Képernyőkép eszközt
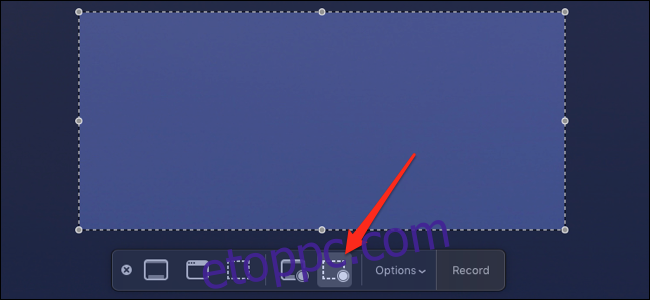
Ez még egyszerűbb Mac gépen, mivel a macOS beépített képernyőképes eszközzel rendelkezik videók rögzítésének lehetőségeivel. Ez működni fog a Chrome-ban vagy bármely más böngészőben, beleértve a Safarit is. Valójában minden alkalmazásban működni fog a Mac számítógépen.
Hívja elő a Command+Shift+5 billentyűkombinációval, válassza ki a rögzíteni kívánt területet vagy alkalmazást, és váltson felvételi módba a menü jobb oldalán található „Kijelölt rész rögzítése” gombra kattintva.
Kattintson a rögzítés gombra a videó rögzítésének megkezdéséhez. Ha végzett, nyissa meg újra a menüt a Command+Shift+5 billentyűkombinációval, és nyomja meg a „Rögzítés leállítása” gombot. A videó az asztalra kerül egy új „Filmek” mappába.
Chrome bővítmény: Loom
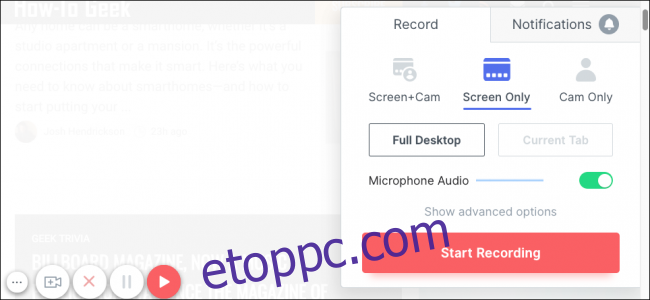
Általában azt tanácsoljuk, hogy ne telepítsünk sok Chrome-bővítményt, mivel könnyen kémprogramokká válhatnak, de a Loom elég hasznos ahhoz, hogy említést érdemeljen.
Szövőszék hozzáadja magát a Chrome eszköztárához, és rákattintva megjelenik a rögzítési ablak. Lehetősége van a webkamerájának és a mikrofonjának rögzítésére, és akár a teljes asztali számítógépet is rögzítheti a Chrome-ból. Csak kattintson a „Rögzítés indítása” gombra, majd nyomja meg a zöld gombot a bal alsó sarokban a felvétel befejezéséhez.
A Loom leghasznosabb része, hogy a felvétel befejezése után a klip automatikusan feltöltődik a Loom tárhelyszolgáltatásába, és ad egy linket, amelyet megoszthatsz másokkal. Ha ezt a fajta funkciót keresi, de nem akarja használni a Loomot, megpróbálhatja használni Streamálható, egy fogd és vidd videógazda.
Harmadik féltől származó eszközök: OBS
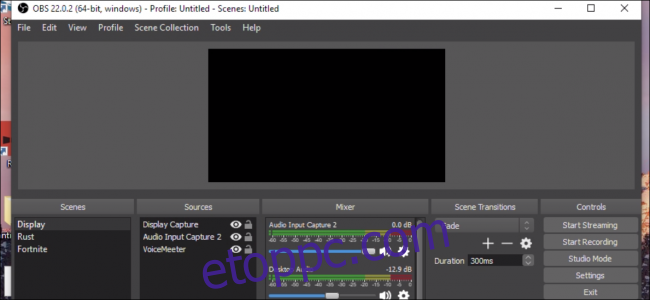
Ha több funkcionalitást szeretne a felvételeihez, érdemes lehet kitalálni a használat módját Nyissa meg a Broadcaster szoftvert (OBS). Az OBS-t általában élő közvetítésre használják olyan webhelyeken, mint a Twitch és a YouTube, de ugyanolyan jól működik lemezre történő rögzítéskor is. Több platformon működik, Windows, macOS és Linux rendszeren működik.
Az OBS nagyon erős és meglehetősen bonyolult. Több „jelenet” is lehet különböző beállításokkal, ami hasznos, ha élő közvetítés közben vált közöttük, de nem teljesen hasznos offline felvételeknél. Minden jelenetben vannak „források”, amelyek rögzítik a hangot és a videót, és keverik őket.
Alapértelmezés szerint az OBS-t úgy kell beállítani, hogy az alapértelmezett mikrofont használja és rögzítse a kijelzőt, de új forrásokat is hozzáadhat, ha jobb gombbal kattint az üres ablakra:
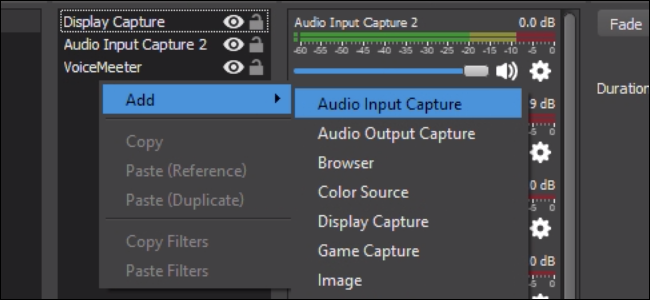
Ha elégedett a konfigurációval és az elrendezéssel, nyomja meg a „Rögzítés indítása”, majd a „Rögzítés leállítása” gombot, ha végzett.
Érdemes ellenőrizni a Beállításokban, hová menti az OBS a felvételeket, amelyeket a „Kimenet” alatt talál.
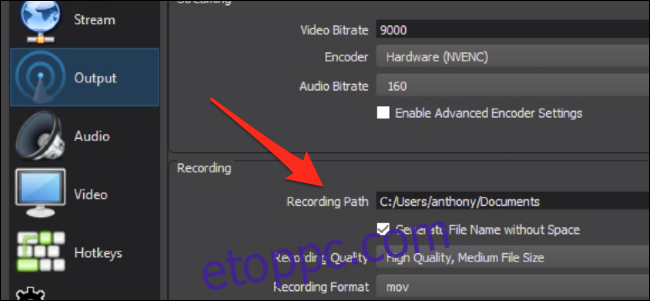
A videó felbontását és képkockafrekvenciáját is innen állíthatjuk be, valamint mindenhez beállíthatunk gyorsbillentyűket.