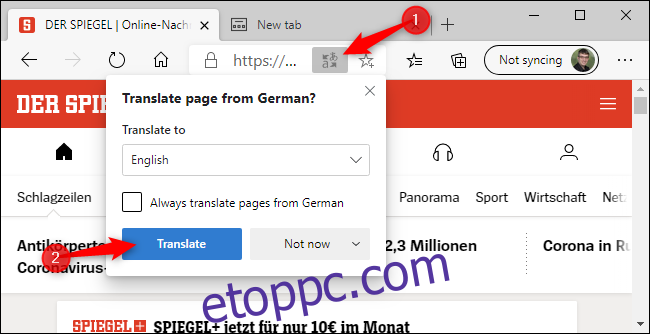A Microsoft Edge böngészőjének új verziója lehetővé teszi az idegen nyelvű weboldalak automatikus fordítását. Így használhatja a beépített Microsoft Translator funkciót, és hogyan engedélyezheti a fordítást, ha a böngészőben le van tiltva.
Tartalomjegyzék
A fordítás be van építve az új Edge böngészőbe
Itt az Edge böngésző új verziójával foglalkozunk. Beépített fordítási funkciókkal rendelkezik, ezért javasoljuk, hogy frissítsen rá. Csak látogassa meg a Microsoft Edge webhelyen letöltéséhez és telepítéséhez Windows, Mac és más operációs rendszerekre. Chromiumra épül – akárcsak a Google Chrome –, így a Chrome-felhasználók számára különösen ismerős lesz.
Ha még mindig rendelkezik az Edge klasszikus verziójával, amely a Windows 10 rendszerhez tartozott, akkor az automatikus fordítást a következő telepítésével érheti el Fordító a Microsoft Edge böngészőbővítményhez a Microsoft Store-ból.
Hogyan fordítsunk le idegen nyelvű webhelyet
Amikor felkeres egy idegen nyelvű webhelyet az új Microsoft Edge-ben, az Edge automatikusan felajánlja annak lefordítását. Ha nem, kattintson a „Fordítási beállítások megjelenítése” gombra az Edge címsorában a fordítási lehetőségek megtekintéséhez. Ez a gomb a csillag (kedvencek) ikontól balra jelenik meg, és csak akkor látható, ha az Edge úgy gondolja, hogy az aktuális weboldal idegen nyelvű.
Egy weboldal lefordításához válassza ki a nyelvet, amelyre le szeretné fordítani, majd kattintson a „Fordítás” gombra. A program automatikusan lefordítja az aktuális böngészőablakban.
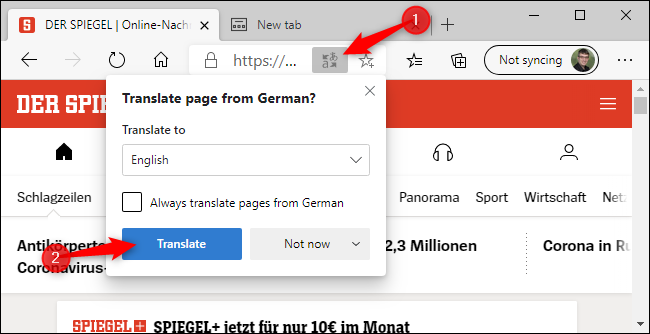
A címsorban lévő Fordítás ikon kék színűvé válik, miközben Ön lefordított weboldalt néz. Az eredeti megtekintéséhez kattintson ismét a „Fordítási beállítások megjelenítése” gombra, majd kattintson az „Eredeti megjelenítése” gombra.
Webhelyek automatikus fordítása egy nyelven
Ha az összes webhelyet automatikusan le szeretné fordítani egy adott idegen nyelvre, kattintson a „Mindig az oldalak fordítása innen” lehetőségre [Language]” jelölőnégyzet, amely a Fordítás előugró ablakban jelenik meg.
Ezután böngészhet, és az Edge automatikusan lefordítja a weboldalakat az adott nyelven, ahogy megjelennek. A módosítás visszavonásához kattintson ismét a „Fordítási beállítások megjelenítése” gombra, és törölje a jelet az „Oldalok mindig lefordítása innen” jelölőnégyzetből. [Language]”, majd kattintson a „Kész” gombra.

Hogyan akadályozzuk meg az Edge-et a nyelv fordításában
Ha idegen nyelvű webhelyeket szeretne böngészni anélkül, hogy az Edge kérné a fordítást, kattintson a „Most most” melletti nyílra a felugró ablakban, és kattintson a „Soha ne fordítsa le” gombra. [Language].”
Az Edge már nem ajánlja fel automatikusan az adott nyelvű weboldalak lefordítását, de továbbra is rákattinthat a Fordítás gombra idegen nyelvű webhelyek megtekintése közben az egyes weboldalak lefordításához vagy a módosítás visszavonásához.
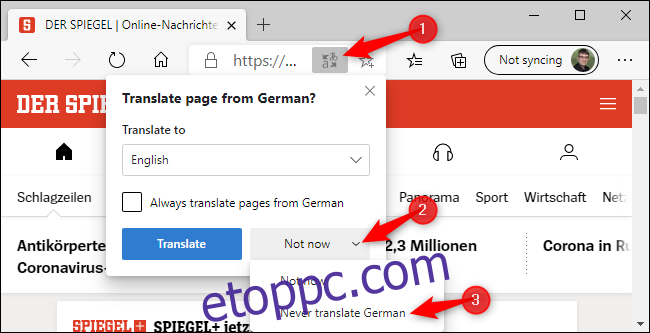
A fordítás engedélyezése az Edge-ben
A Microsoft Edge a Microsoft Fordító online szolgáltatást használja a weboldalak fordítására. Az Edge online szolgáltatásaitól függő többi funkcióhoz hasonlóan ez a funkció is letiltható. Ha igen, akkor nem fog megjelenni az idegen nyelvű weboldalak fordításának lehetősége.
A fordítási funkciók újbóli engedélyezéséhez kattintson a menü > Beállítások > Nyelv lehetőségre, és győződjön meg arról, hogy az „Ajánlatot ajánl fel olyan oldalak fordítására, amelyek nem az általam olvasott nyelven” lehetőség engedélyezve van.
Ezen a képernyőn kiválaszthatja a kívánt nyelveket is. Például, ha angolul és franciául is olvas, biztosíthatja, hogy mindkét nyelv megjelenjen a „Preferált nyelvek” alatt, és az Edge soha nem ajánlja fel az oldalak angol és francia nyelvű fordítását.
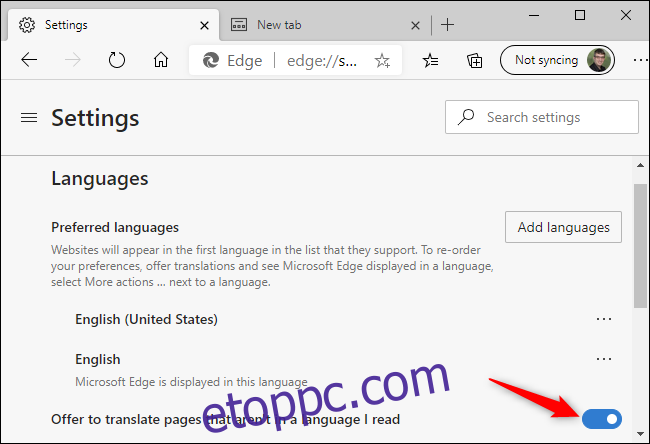
Mi a teendő, ha a Microsoft Fordító nem elég
A Microsoft Translator funkciója erőteljes, de nem ismeri a világ minden nyelvét. Most egy listát számolunk 74 támogatott nyelv. A gépi fordítás sem tökéletes – előfordulhat, hogy egyes dokumentumokat nem fordítanak le egyértelműen,
A Google Fordító azt állítja, hogy még több nyelvet tud lefordítani, és fordítási funkciói működhetnek, ha a Microsoft Fordító nem tud valamit egyértelműen lefordítani. Egy weboldal lefordításának második kísérletéhez irány a a Google Fordító webhelyen a Microsoft Edge-ben.
Másolja be a Google Fordítóba lefordítani kívánt weboldal URL-címét, majd kattintson a címre.
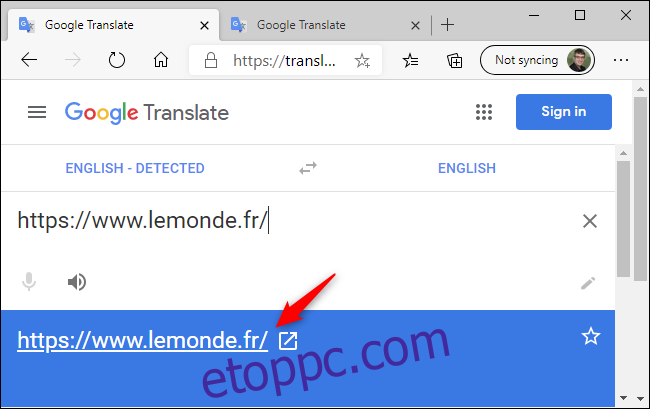
Megjelenik az oldal lefordított változata, böngészhet rajta, és böngészés közben automatikusan lefordíthatja.
A Google megpróbálja automatikusan meghatározni a weboldal nyelvét, és lefordítani az Ön jelenlegi nyelvére, de megváltoztathatja ezeket a nyelveket az oldal tetején található „Feladó” és „Címzett” mezőre kattintva.
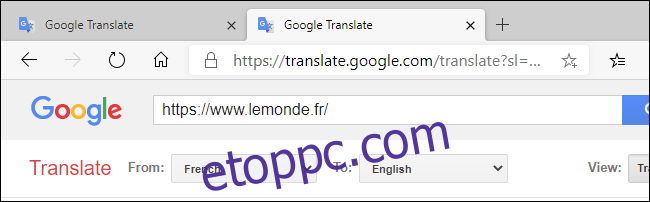
A Google Fordító webhely segítségével bármilyen böngészőben lefordíthat weboldalakat. Különösen hasznos azokban a böngészőkben, amelyekben nincsenek beépített automatikus fordítási szolgáltatások.