Tartalomjegyzék
Kulcs elvitelek
- A döntési fák olyan grafikonok, amelyek segítségével jobb döntéseket hozhat a különböző forgatókönyvek alapján.
- Az Excel nagyszerű hely a döntési fák tervezésére. Használhatja mindkét sablont, és létrehozhat egyet a semmiből.
- A döntési fa létrehozásához az Excelben alakzatokat és szöveget kell használnia.
Ha döntési fát hoz létre a Microsoft Excel programban, akkor sok agykapacitást szabadíthat fel, amelyet egyébként arra fordított volna, hogy meghatározza, mely lehetőségek a legjobbak. Megmutatjuk, hogyan tervezhet döntési fákat az Excelben a semmiből és egy sablon segítségével.
Mi az a döntési fa, és miért érdemes létrehozni egyet?
A döntési fa egy egyszerű grafikon, amely „igen” és „nem” választ ad a különböző forgatókönyvekre. A döntési fákat az élet számos területén használhatja, beleértve a tanulmányait és a magánéletét is.
A jól megtervezett döntési fák számos előnnyel járnak. Egyértelmű paramétereket állíthat be arra vonatkozóan, hogy mikor hajtson végre bizonyos feladatokat és műveleteket, ami azt jelenti, hogy nem kell aggódnia a megbánás vagy a döntési kimerültség miatt. Sőt, általában jobban képzett döntéseket tud hozni, és megérti tettei következményeit is.
Hogyan készítsünk döntési fát az Excelben a semmiből
Most, hogy többet tud arról, mi az a döntési fa, és miért érdemes használni, nézzük meg, hogyan hozhat létre döntési fát az Excelben. Először is megmutatjuk, hogyan kell megtervezni egyet a semmiből.
Az alábbi példában egy döntési fát használunk annak eldöntésére, hogy vállaljunk-e szabadúszó projektet.
Alakzatok és vonalak hozzáadása egy döntési fához az Excelben
Az Excelben a döntési fa alapvető szempontja az alakzatok és azok összekötő vonalainak hozzáadása. Ehhez kövesse az alábbi lépéseket:
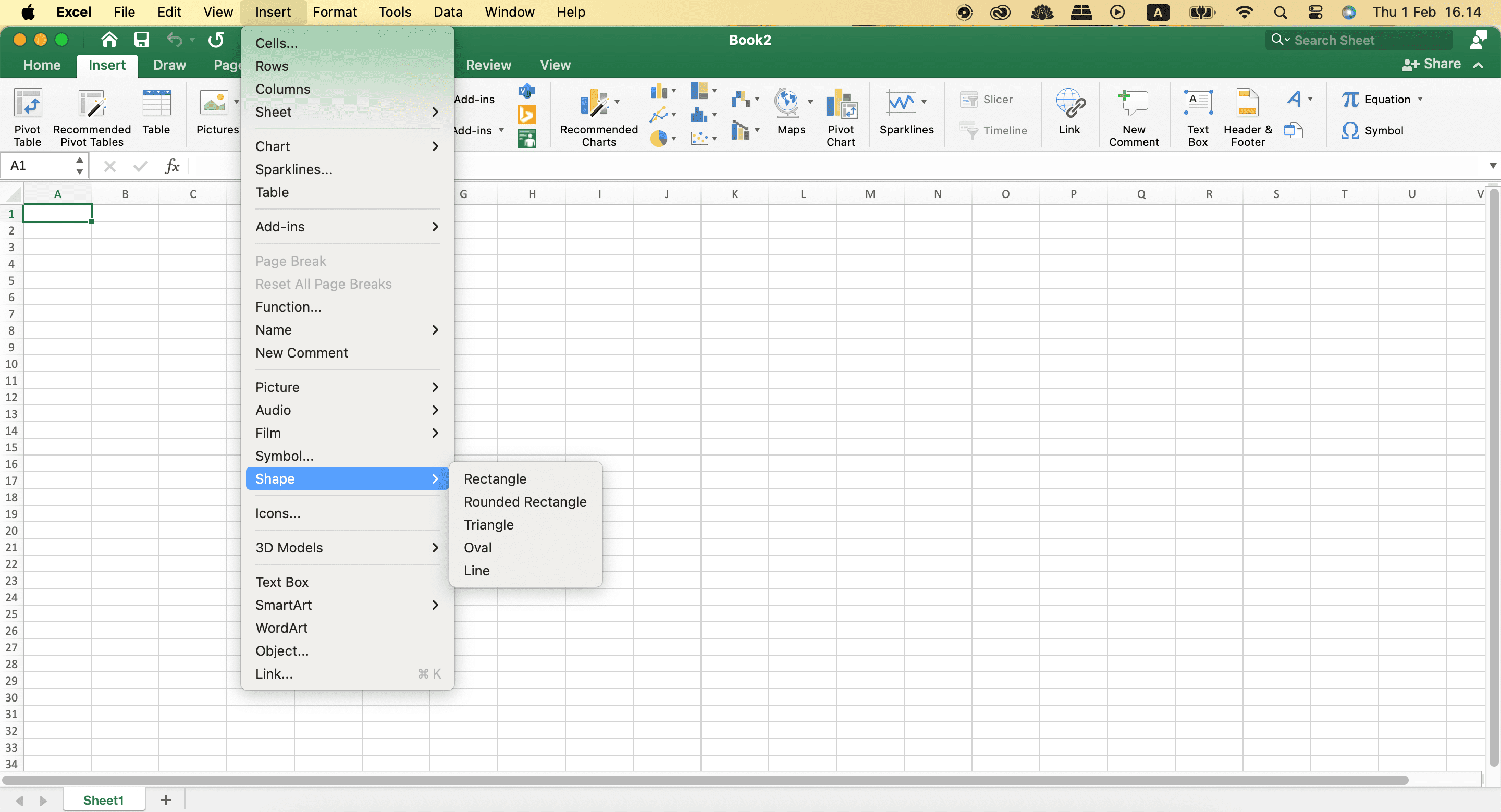
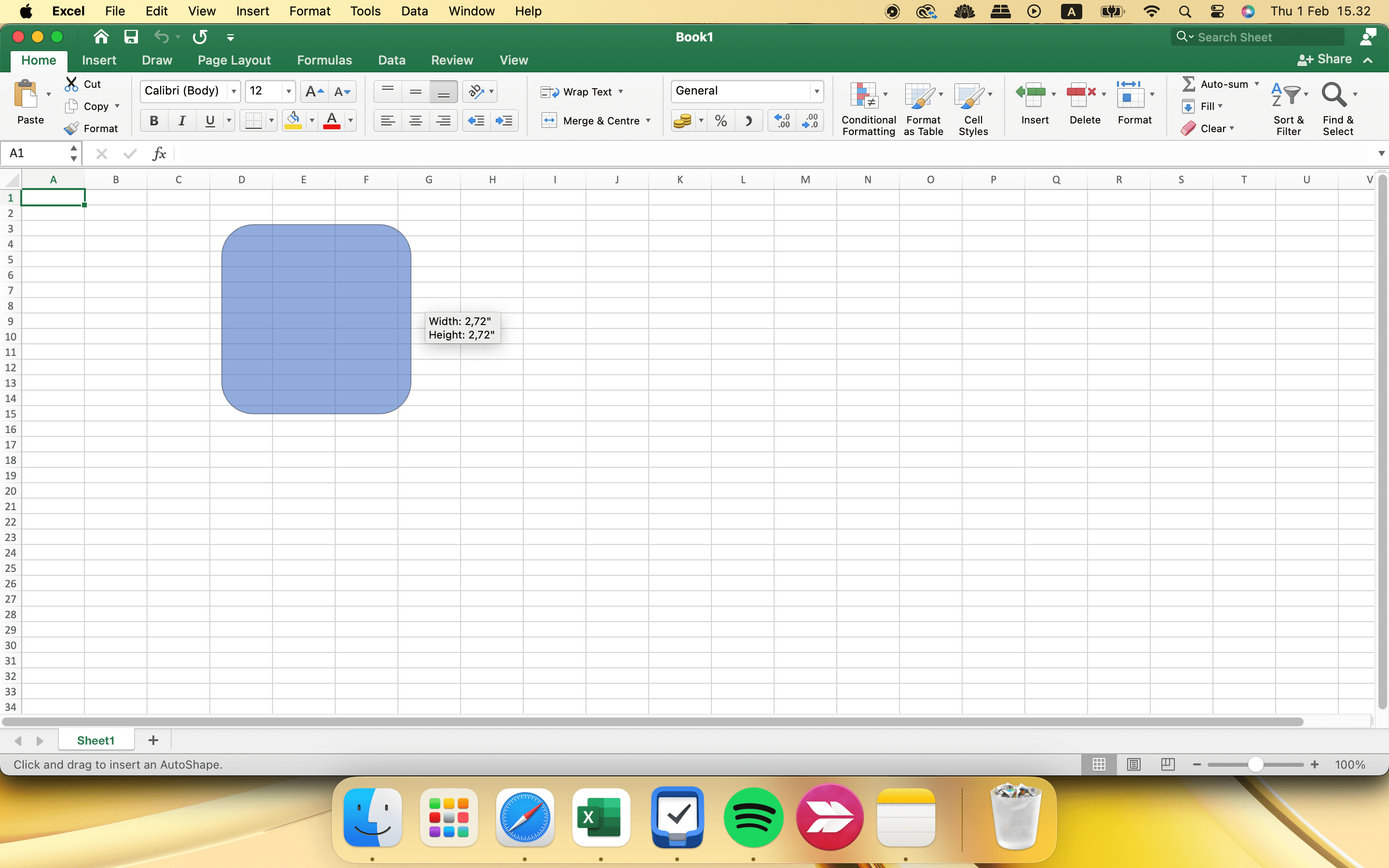
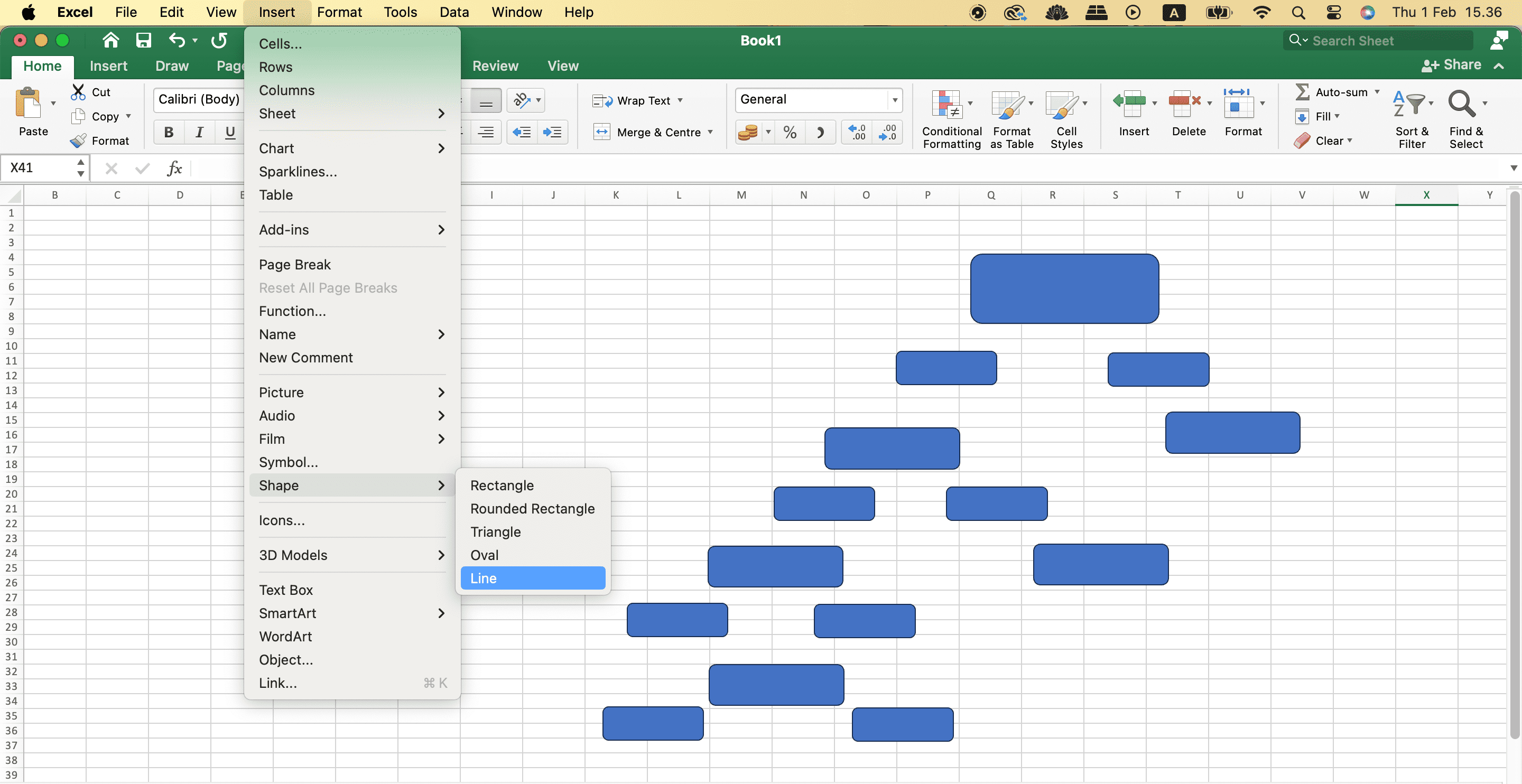
Ha jobban szeretné megszervezni életét, fontolja meg az Excel legjobb felhasználási lehetőségeit a mindennapi életben.
A döntési fa szövegének kitöltése Excelben
Miután hozzáadta az alakzatokat és vonalakat a döntési fához, ki kell töltenie a szöveget minden mezőben. Ehhez kövesse az alábbi lépéseket.
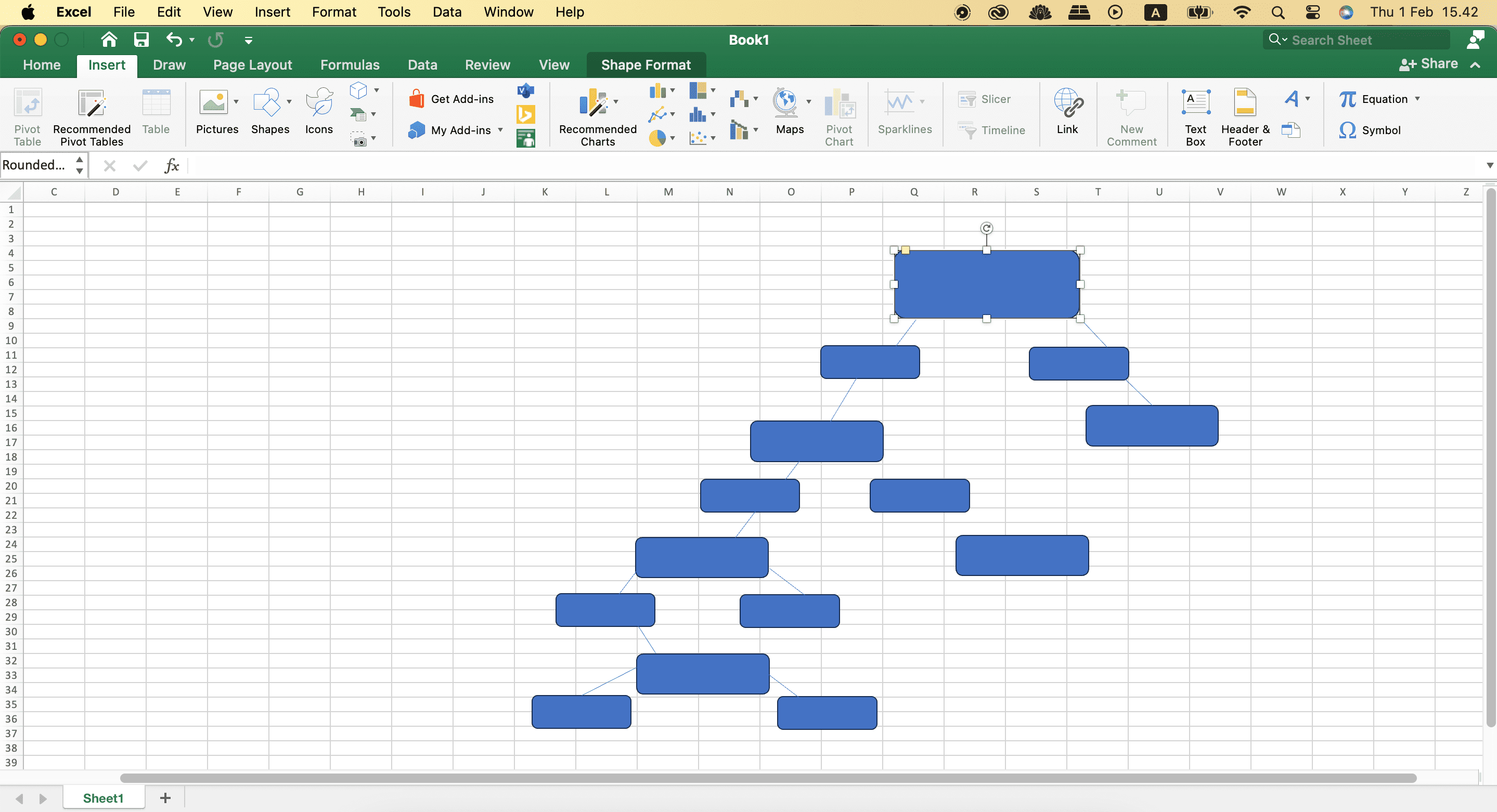
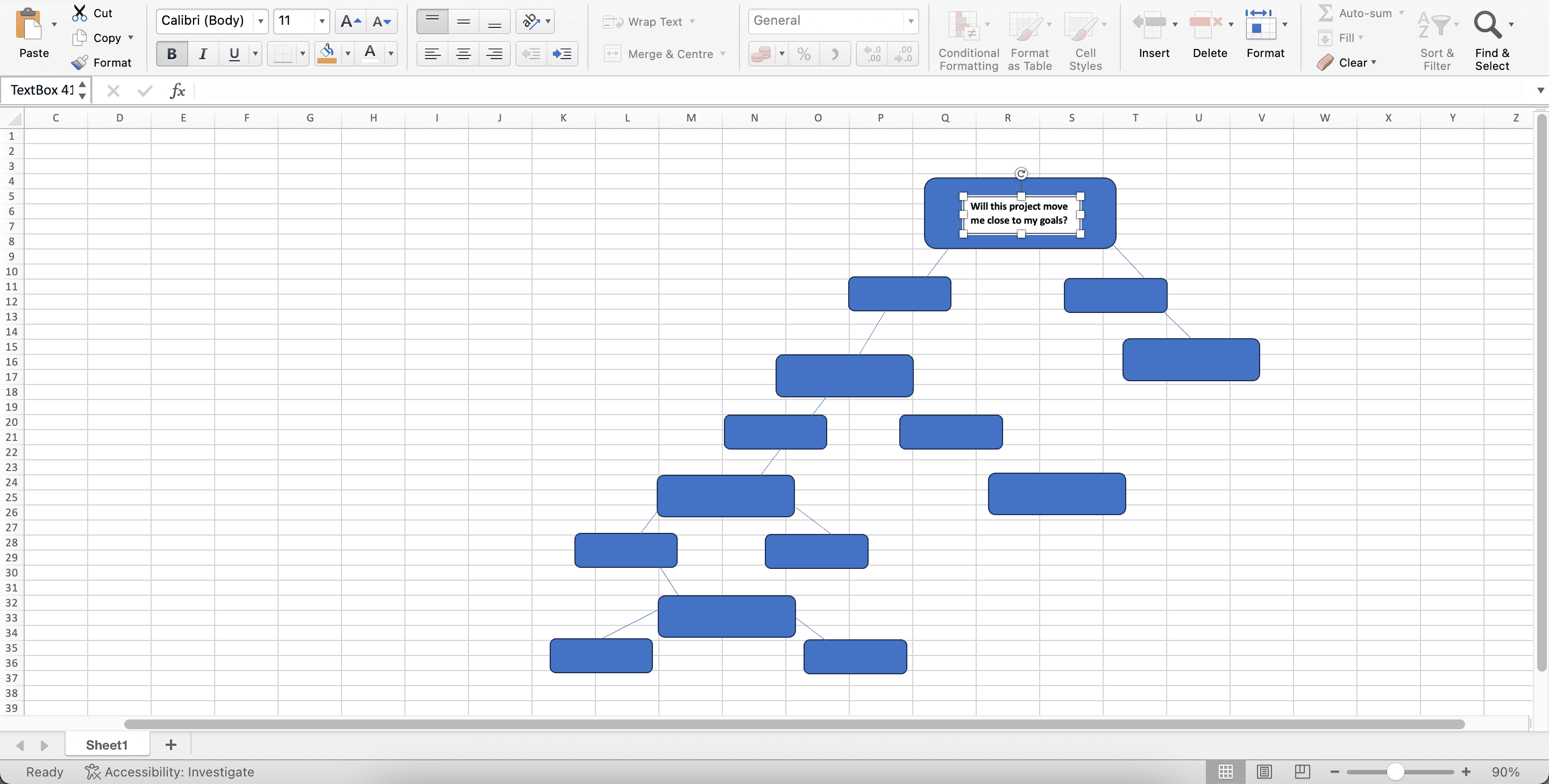
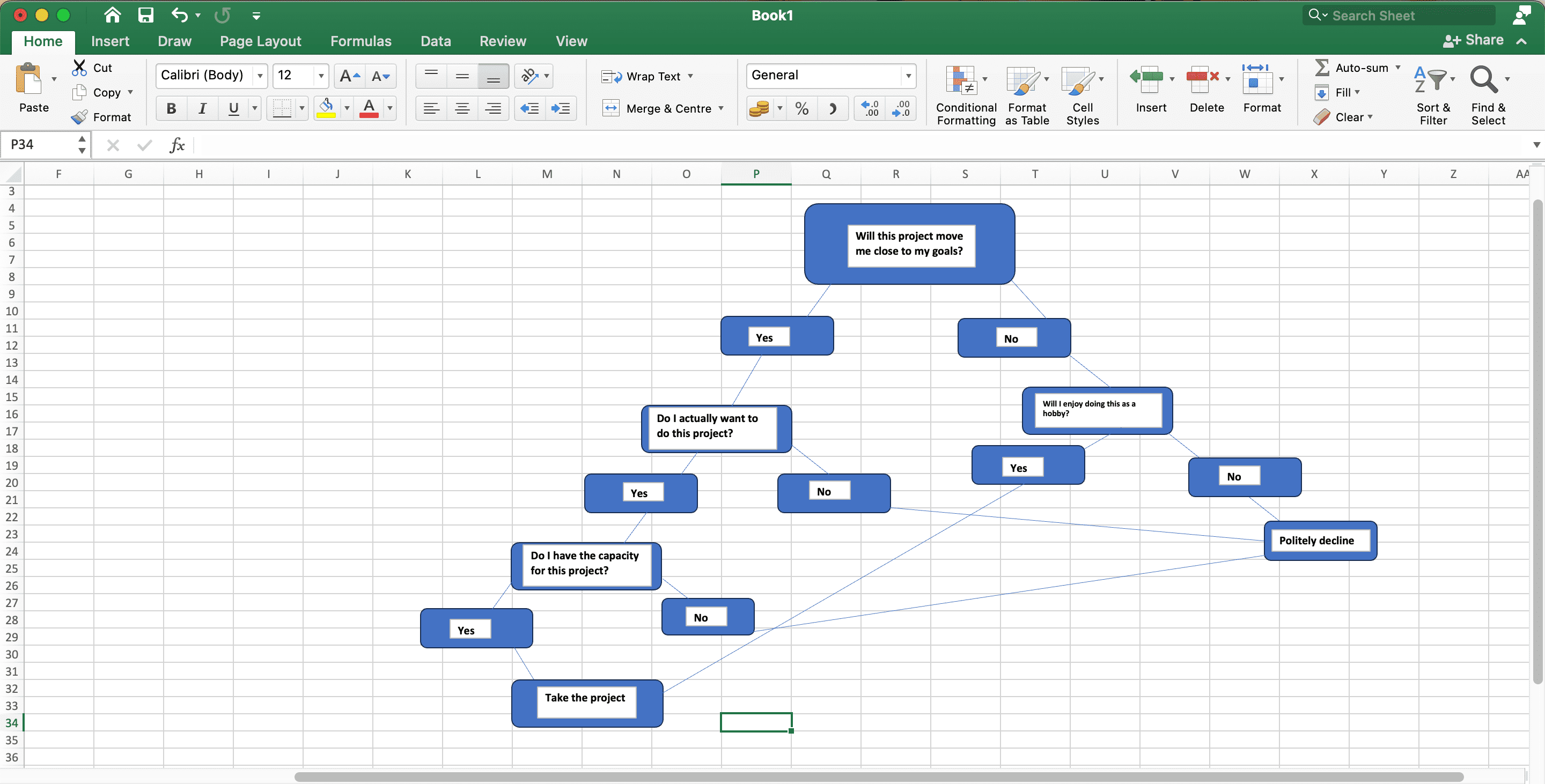
Hogyan használjunk sablont döntési fa létrehozásához az Excelben
Az Excel nem rendelkezik konkrét döntési fasablonnal az alkalmazáson belül, de más diagramokat is használhat hasonló eredmény eléréséhez – például családfát. Ha a döntési fát sablonnal szeretné testreszabni, ahelyett, hogy a semmiből készítene egyet, kövesse az alábbi lépéseket.
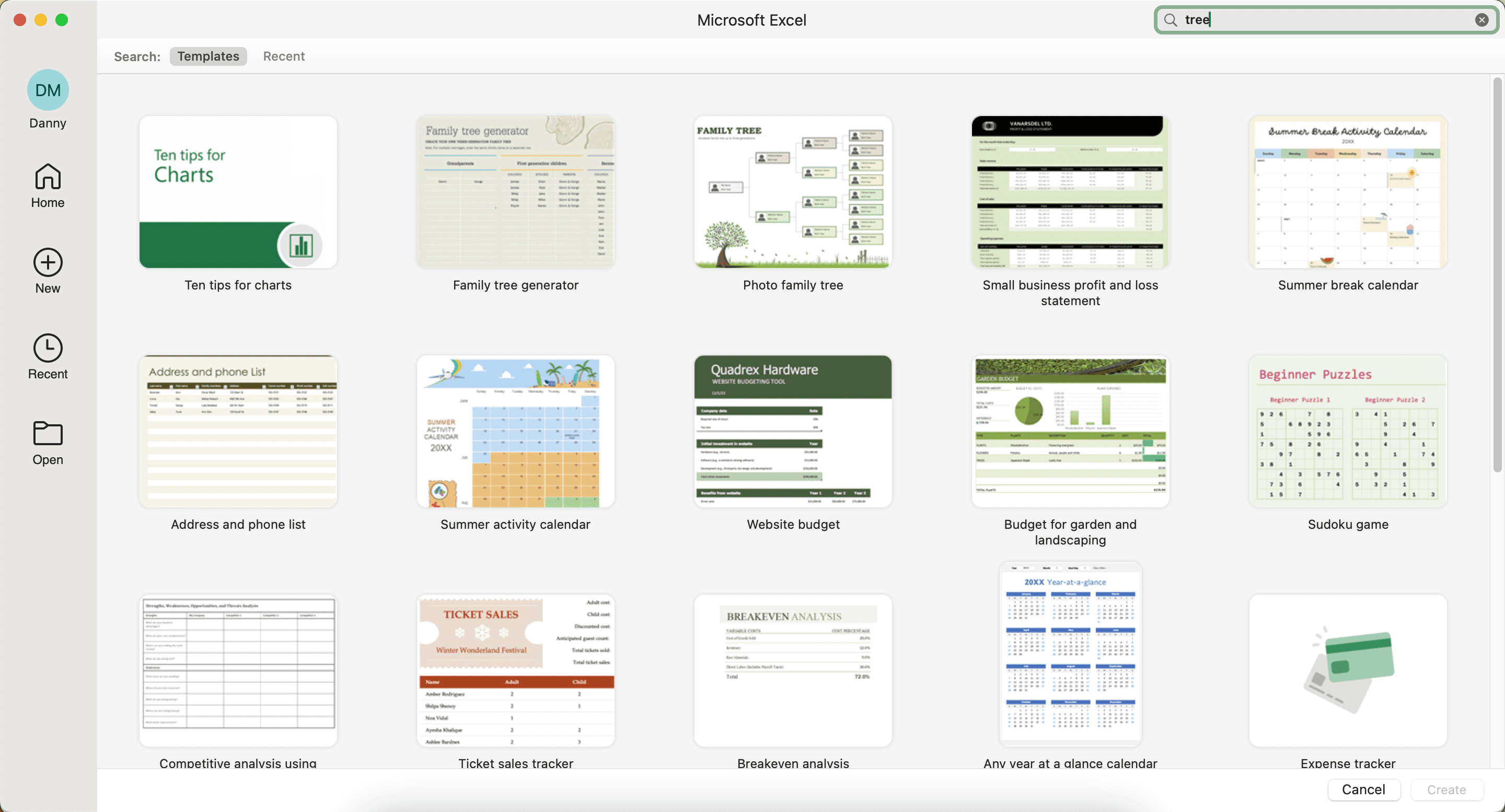
Ha egy adott családfát szeretne létrehozni az Excelben, győződjön meg róla, hogy megtalálja a legjobb ingyenes családfa-sablonokat a Microsoft Word és az Excel számára.
Hogyan exportálhatja döntési fáját Excelből
Függetlenül attól, hogy döntési fát készít az Excelben a semmiből vagy egy sablonon keresztül, a befejezett projekt exportálásának folyamata azonos. Kovesd ezeket a lepeseket:
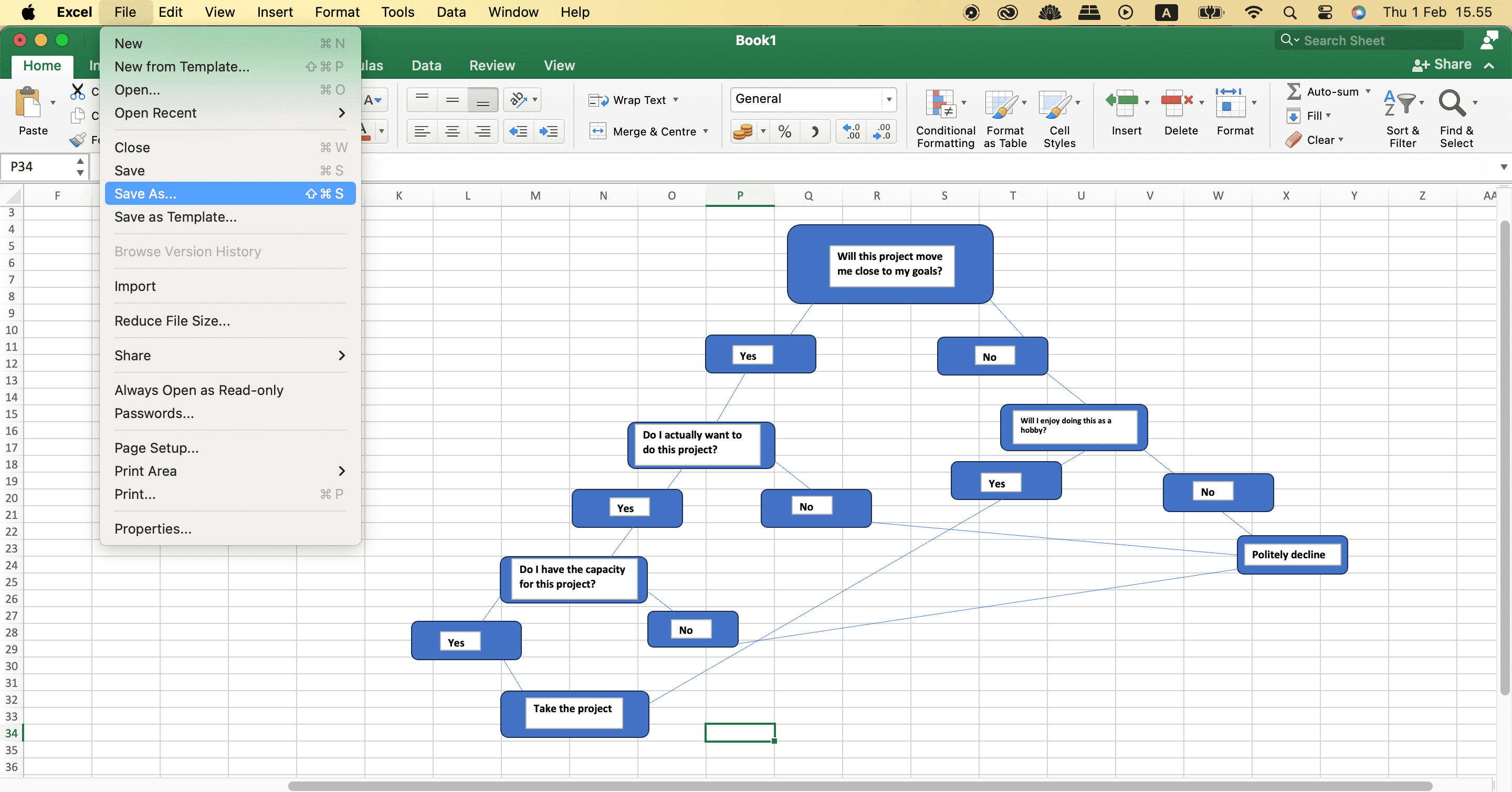
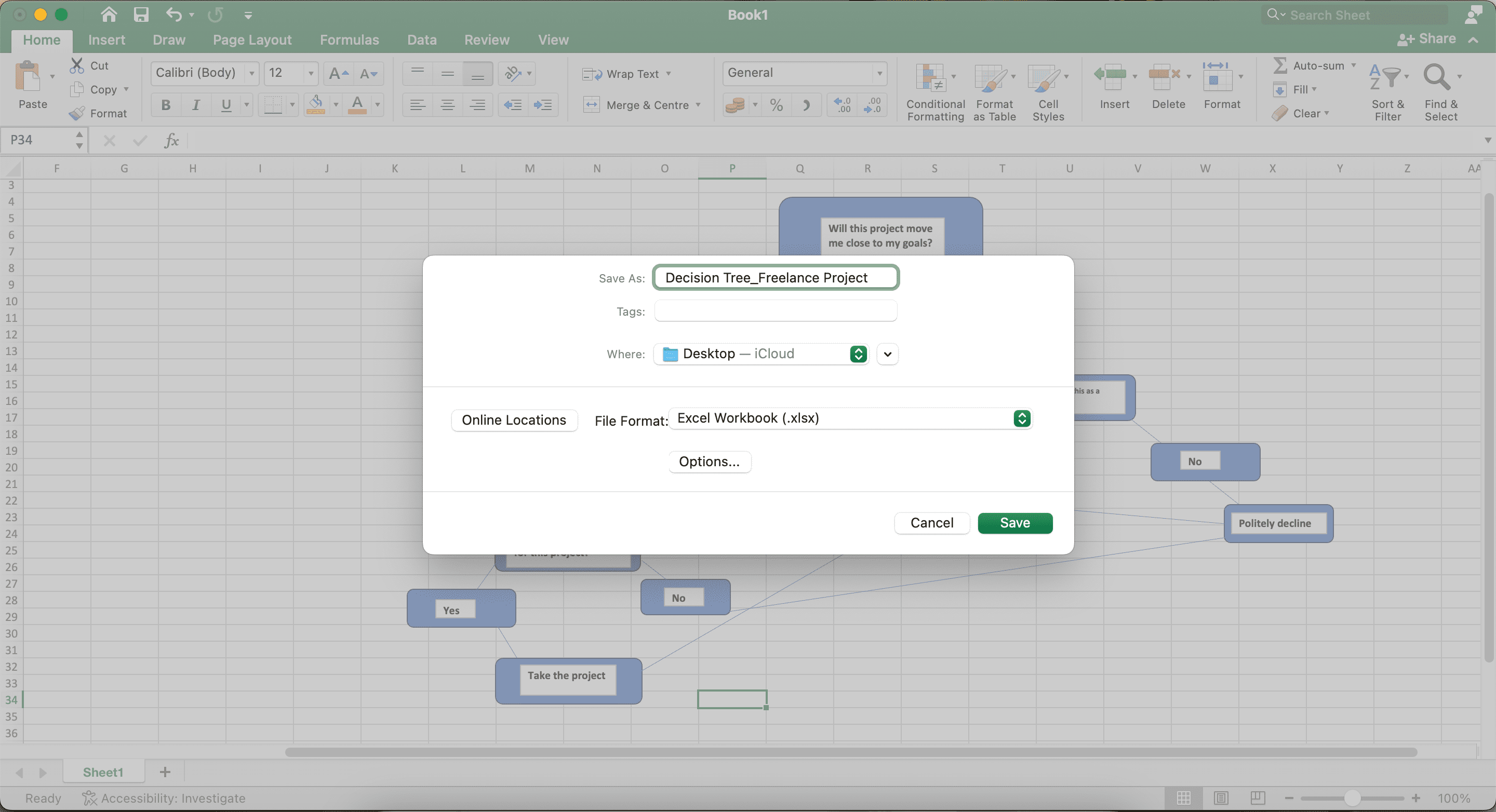
A döntési fa létrehozása Excelben nagyon egyszerű, és akár több fát is létrehozhat ugyanabban a munkafüzetben új lapok készítésével. Ha ezt megtette, sokkal könnyebben fog megfelelő döntéseket hozni élete minden területén. Mindig visszanézhet a lapjaira, és szükség szerint frissítheti őket.

