Tartalomjegyzék
Gyors linkek
Kulcs elvitelek
- A Microsoft lecserélte a klasszikus Windows Photo Viewer alkalmazást a Windows 10 és 11 rendszerben az új Fotók alkalmazásra.
- Szerencsére a rendszerleíró adatbázis feltörésével visszaállíthatja a Windows Photo Viewer programot Windows számítógépén.
- Ezenkívül kipróbálhat egy harmadik féltől származó Windows Photo Viewer alternatívát, például a One Photo Viewert, mivel tiszta felhasználói felületet, jobb teljesítményt és több funkciót kínál.
A Microsoft lecserélte a klasszikus Photo Viewer alkalmazást a Windows 10 és 11 rendszerben a Photosra, a modern, funkciókban gazdag képnézegetőre. Ha azonban tetszett a Photo Viewer egyszerűsége, a következőképpen hozhatja vissza a Windows 10 és 11 rendszerben.
A Windows Photo Viewer visszaállítása a Windows 10/11 rendszerben a beállításjegyzék használatával
A klasszikus Windows Photo Viewer alkalmazást egy Windows rendszerleíró parancsfájl használatával engedélyezheti. A következő Windows Registry szkript újrakonfigurálja és engedélyezi a Windows Photo Viewer alkalmazást.
A Windows rendszerleíró adatbázisának módosítása kockázattal jár, mivel a helytelen módosítások a rendszer hibás működését okozhatják. Ha folytatni kívánja az alábbi lépéseket, először
hozzon létre egy visszaállítási pontot
és
készítsen biztonsági másolatot a Windows rendszerleíró adatbázisáról
. Ez segít helyreállítani a rendszert, ha valami elromlik.
Windows Registry Editor Version 5.00 [HKEY_CLASSES_ROOT\Applications\Windowsphotoviewer.dll\shell\open] "MuiVerb"="@Windowsphotoviewer.dll,-3043" [HKEY_CLASSES_ROOT\Applications\Windowsphotoviewer.dll\shell\open\command] @="\"%SystemRoot%\\System32\\rundll32.exe\" \"%ProgramFiles%\\Windows Photo Viewer\\PhotoViewer.dll\", ImageView_Fullscreen %1" [HKEY_CLASSES_ROOT\Applications\Windowsphotoviewer.dll\shell\open\DropTarget] "Clsid"="{FFE2A43C-56B9-4bf5-9A79-CC6D4285608A}" [HKEY_CLASSES_ROOT\Applications\Windowsphotoviewer.dll\shell\print\command] @="\"%SystemRoot%\\System32\\rundll32.exe\" \"%ProgramFiles%\\Windows Photo Viewer\\PhotoViewer.dll\", ImageView_PrintTo %1" [HKEY_CLASSES_ROOT\Applications\Windowsphotoviewer.dll\shell\print\DropTarget] "Clsid"="{60fd46de-f830-4894-a628-6fa81bc0190d}"
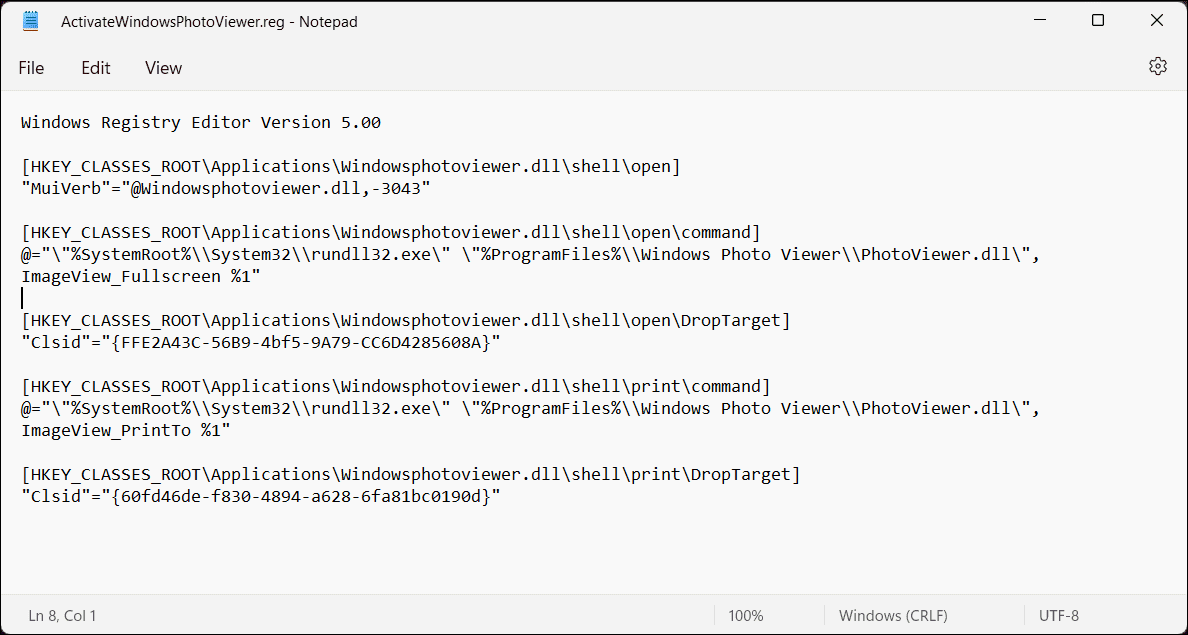
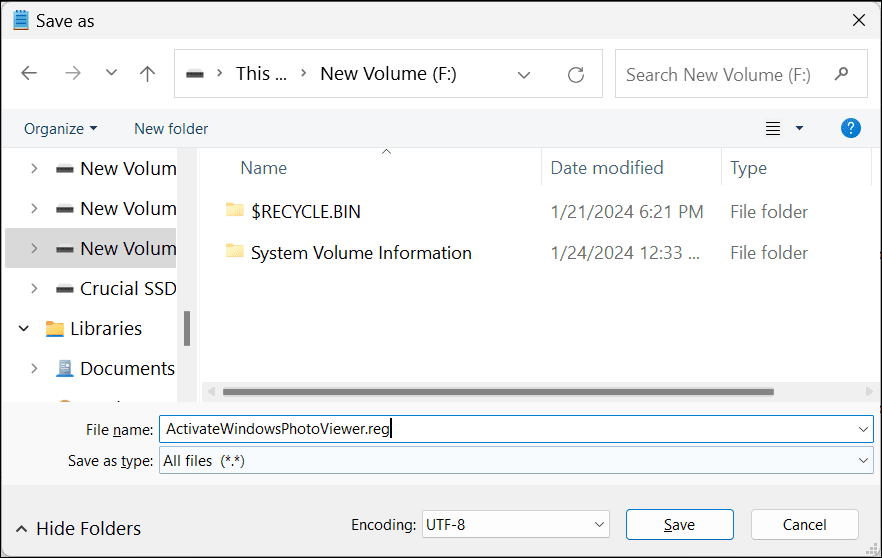
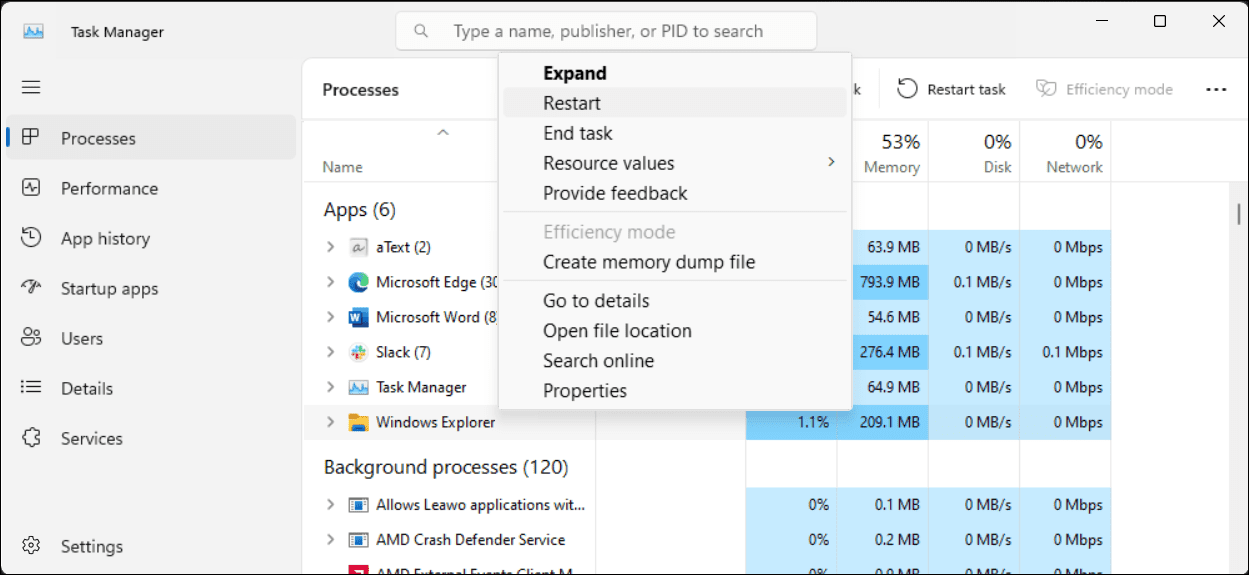
Mivel a Windows Photos Viewernek nincs saját .EXE fájlja, csak egy .DLL, nem tudja megnyitni a Windows keresősávjából. Ehelyett a képek Fényképnézegetőben való megnyitásához kattintson jobb gombbal bármelyik képre a Fájlkezelőben, lépjen a Megnyitás ezzel > Válasszon másik alkalmazást, majd görgessen lefelé, és válassza a Windows Photo Viewer lehetőséget. A kép megnyitásához válassza a Csak egyszer lehetőséget. Ha az Always lehetőséget választja, a Windows a Fényképnézegetőt állítja be alapértelmezett alkalmazásként az adott képformátumhoz.
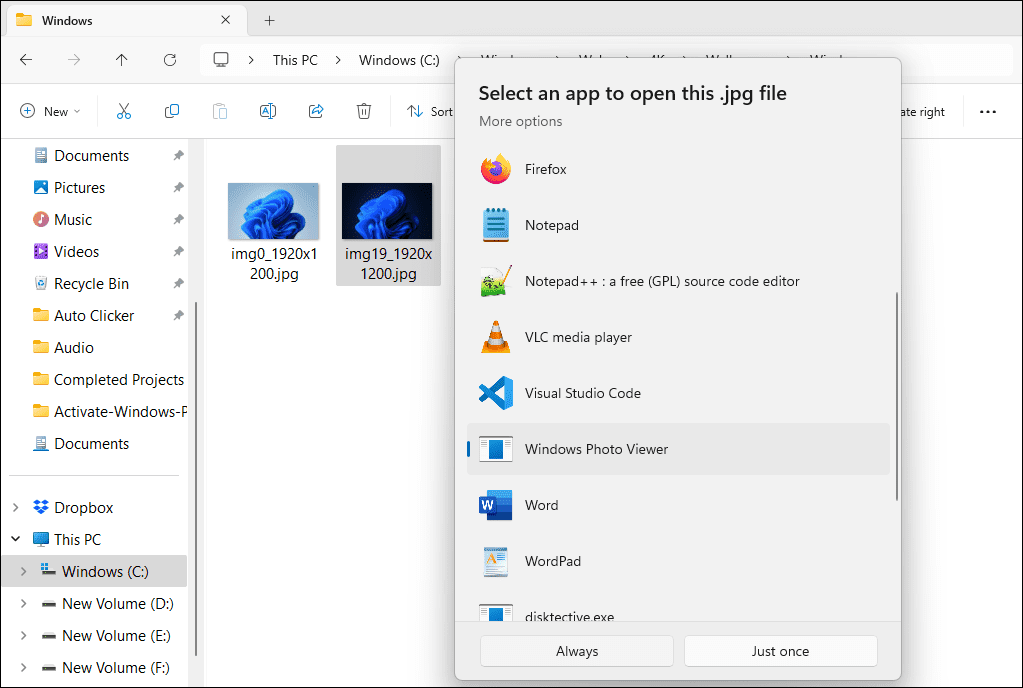
A Windows Photo Viewer letiltása a Windows 10 és 11 rendszerben
A Windows Photo Viewer letiltásához vissza kell vonnia a Windows rendszerleíró adatbázisban korábban végrehajtott módosításait. A változtatások elvégzése előtt érdemes újra biztonsági másolatot készíteni. Akkor:
WindowsRegistryEditorVersion 5.00[-HKEY_CLASSES_ROOT\Applications\Windowsphotoviewer.dll]
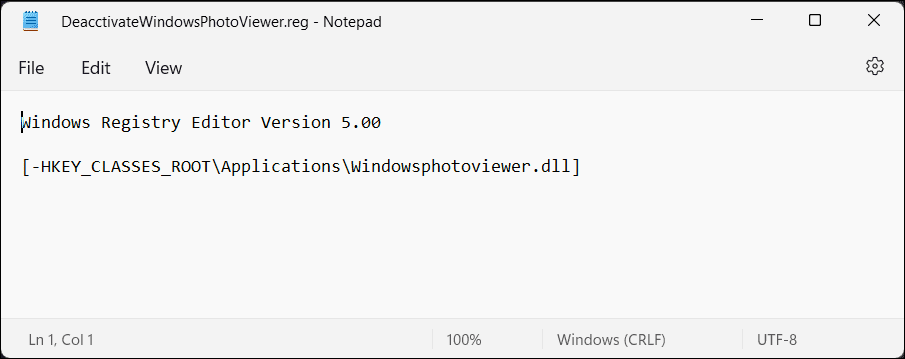
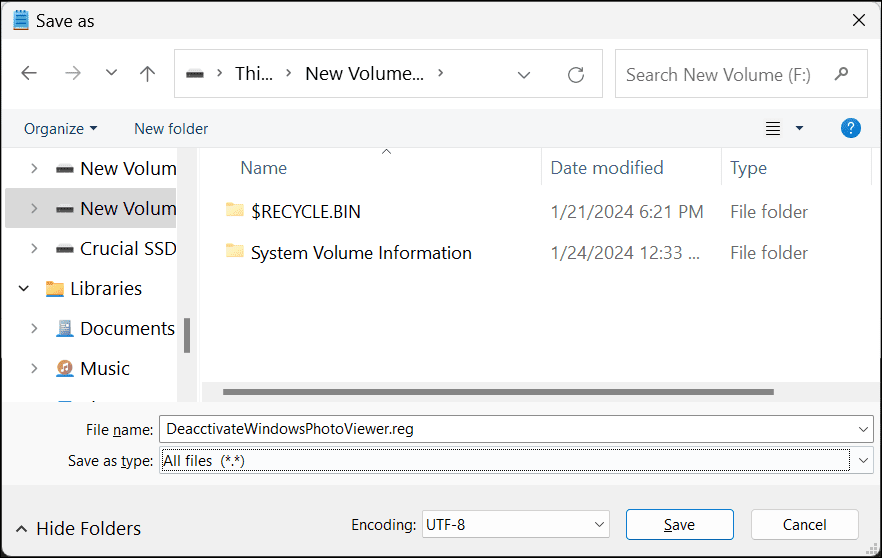
Ha elkészült, indítsa újra a Windows Intézőt, és a Photo Viewer alkalmazás le lesz tiltva.
Egy fényképnézegető használata
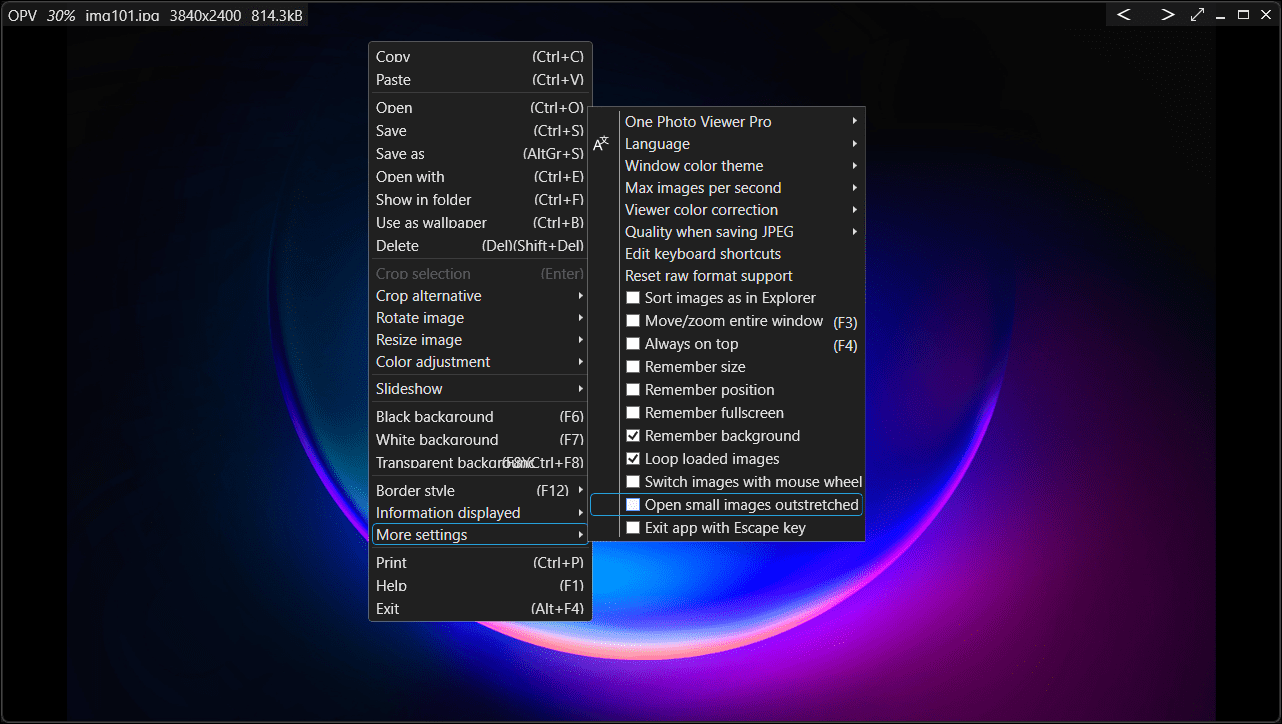
A One Photo Viewer egy kiváló Windows Photo Viewer és Windows Photos alternatíva. Gyors, ingyenes, és letisztult felületet kínál azáltal, hogy az összes vezérlőt a helyi menübe helyezi, így mentesíti az eszköztár területét. Kattintson a jobb gombbal az alkalmazás felületére a menü megtekintéséhez és az összes eszköz és beállítás eléréséhez.
A One Photo Viewer a képnézegetőtől elvárható összes csengőt és sípot kínál, és még sok mást. A nyílbillentyűkkel vagy a dedikált gombokkal görgethet a képek között, nagyíthat és kicsinyíthet, forgathat, körbevághat, átméretezhet vagy beállíthatja a színeket.
Támogatja a RAW formátumokat is, beleértve a HEIC- és WEBP-animációkat, a diavetítést mappából vagy a betöltött képekből, az egyéni billentyűparancsokat és a színjavító eszközt a gyors javítások elvégzéséhez. Választhatja a 3 dolláros Pro verziót is, hogy két további funkciót kapjon: egy eszköztárat a jobb funkcionalitásért és bélyegképeket a könnyebb navigációért.
Letöltés: Egy fényképnézegető (Ingyenes, prémium verzió elérhető)
Ennek ellenére, ha inkább egy natív opció mellett szeretne maradni, tegyen még egy esélyt a beépített Windows Photos alkalmazásnak. Nem olyan rossz, mint első használatkor gondolná.

