Az új Linux-felhasználók számára kissé ijesztő lehet a Linux-telepítés biztonsági mentése. Sok cikk foglalkozik bonyolult parancssori alapú rendszerek beállításával, ráveszi a felhasználókat, hogy drága felhőalapú tárhelyet vásároljanak, vagy egyenesen azt tanácsolja a felhasználóknak, hogy csak több helyet szerezzenek a merevlemezen. Van egy egyszerűbb módja is: Gnome Disk Utility.
SPOILER FIGYELMEZTETÉS: Görgessen le, és tekintse meg a cikk végén található oktatóvideót.
A Gnome lemezek a Gnome asztali környezet része. Ezzel az eszközzel a felhasználók nyers mentési képeket készíthetnek merevlemezekről, egyedi partíciókról, USB-eszközökről és még SD-kártyákról is. Ezenkívül lehetőség van a merevlemezek tesztelésére SMART teszttel. Ez nagyszerű, mert jelzi, ha egy meghajtó meghibásodás előtt áll. A hőmérsékleti adatokat is megjeleníti. Ez az információ jó, és így a felhasználók nagyobb valószínűséggel akarnak biztonsági másolatot készíteni adataikról. Segítségével biztonsági másolatot készíthet a Linux telepítéséről anélkül, hogy átugrott volna.
Tartalomjegyzék
Gnome lemezek telepítése
A Gnome Disks valószínűleg már telepítve van, ha a Gnome a Linux-asztalon van, mivel ez az egyik leggyakrabban használt merevlemez-megfigyelő és biztonsági mentési eszköz a Linux számára. Ha nem, akkor a telepítés nagyon egyszerű. Nyissa meg a Gnome Software Store-t, keresse meg a „Disk Utility” szót, és telepítse. Alternatív megoldásként telepítse a terminálablakon belüli paranccsal:
Arch Linux
sudo pacman -S gnome-disk-utility
Ubuntu
sudo apt install gnome-disk-utility
Debian
sudo apt-install gnome-disk-utility
Fedora
sudo dnf install gnome-disk-utility
OpenSUSE
sudo zypper install gnome-disk-utility
Ha Linux disztribúciója nem szerepel itt, ne aggódjon. A Gnome nagyon-nagyon népszerű. Gondoljon arra, hogyan telepít általában szoftvert kedvenc Linux disztribúciójára, és keressen rá a „gnome-disk-utility” kifejezésre. Ezt megteheti a parancssoron és a csomagkezelőn keresztül, vagy az operációs rendszerhez tartozó alkalmazásbolton keresztül.
Merevlemezek biztonsági mentése
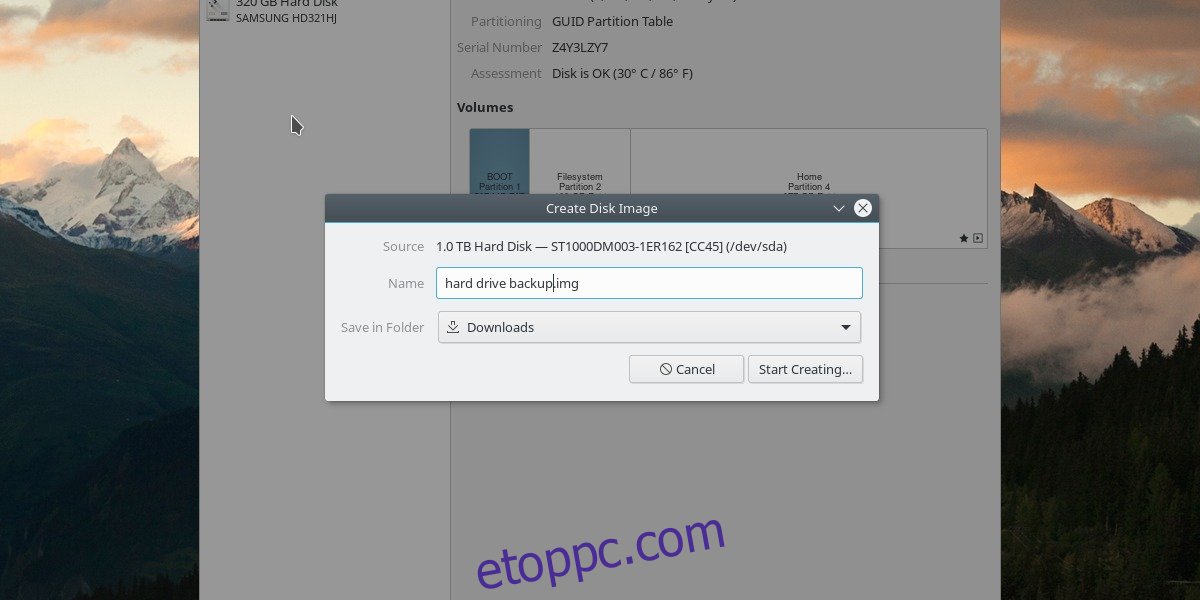
Nyissa meg a lemezes segédprogramot úgy, hogy az alkalmazásokban keressen „lemezekre”. Amikor meg van nyitva, vegye észre, hogy megjelenik az összes csatlakoztatott adateszköz listája. Az egyes merevlemezek kezeléséhez válasszon ki egyet a listából. Ne feledje, hogy a Gnome lemezek lehetővé teszik a felhasználó számára, hogy mindenféle adattároló eszközzel dolgozzon. Ez azt jelenti, hogy ha vannak adatok, amelyekről biztonsági másolatot kell készíteni, de az nem PC merevlemez, akkor ez a módszer is működik. A Gnome lemezek kiválóan alkalmasak mindenféle eszköz biztonsági mentésére.
A menteni kívánt merevlemez kiválasztása után keresse meg a „hamburger” menüt (az ablak kicsinyítése/nagysága vezérlőelemei melletti menü), és kattintson rá. Keresse meg a „lemezkép létrehozása” lehetőséget, és kattintson rá. Ez arra utasítja a Gnome Disk Utility-t, hogy készítsen nyers .IMG fájlt a teljes merevlemezről. Ez magában foglalja a rendszerbetöltőket, a partíciókat, az adatokat és minden mást. Ez lényegében egy pillanatkép a számítógépéről.
A fájl mentéséhez feltétlenül csatlakoztasson egy második merevlemezt, mert a lemezkép nagyon nagy lesz, és nem menti, ha nincs elég hely. A lemezképfájl mentése után a Gnome lemezek megkezdik a merevlemez biztonsági mentését. Ez eltart egy ideig. Legyél türelmes.
Partíciók biztonsági mentése

A Gnome Disk Utility eszköz lehetővé teszi a felhasználók számára, hogy mélyrehatóan elmélyüljenek adataik biztonsági mentése során. A segédprogram biztonsági másolatot készíthet a Linux-telepítésről, és nyers lemezképmásolatokat készíthet az egyes partíciókról. Először keresse meg a merevlemezt a listában, amelyre biztonsági másolatot szeretne készíteni, és kattintson rá. Ezután kattintson az adott partícióra a biztonsági mentéshez a merevlemez grafikus áttekintésében.
Jelöljön ki egy partíciót, majd kattintson a „további partícióbeállítások” gombra. Innen kattintson a menü „Partíciókép létrehozása” opciójára. Ez arra kéri a felhasználót, hogy találjon egy helyet az egyedi partíciókép mentésére.
Megjegyzés: bár a partíciók gyakran kisebbek, mint a teljes merevlemez lemezképre történő biztonsági mentése, mégis érdemes külső merevlemezt vagy USB flash meghajtót csatlakoztatni a lemezkép mentéséhez a biztonságos megőrzés érdekében.
A mentett partíciókép után a Gnome Disk Utility megkezdi a biztonsági mentést.
Merevlemezek visszaállítása

A merevlemez képének visszaállításához nyissa meg a Gnome Disks programot, és válassza ki a merevlemezt a listából. Kattintson a hamburger menüre, és válassza a „Lemezkép visszaállítása” lehetőséget. Keresse meg a merevlemez-lemezkép mentési helyét, és válassza ki a visszaállítási folyamat elindításához. A biztonsági mentéshez hasonlóan a visszaállítás is eltart egy kis ideig.
Partíciók visszaállítása
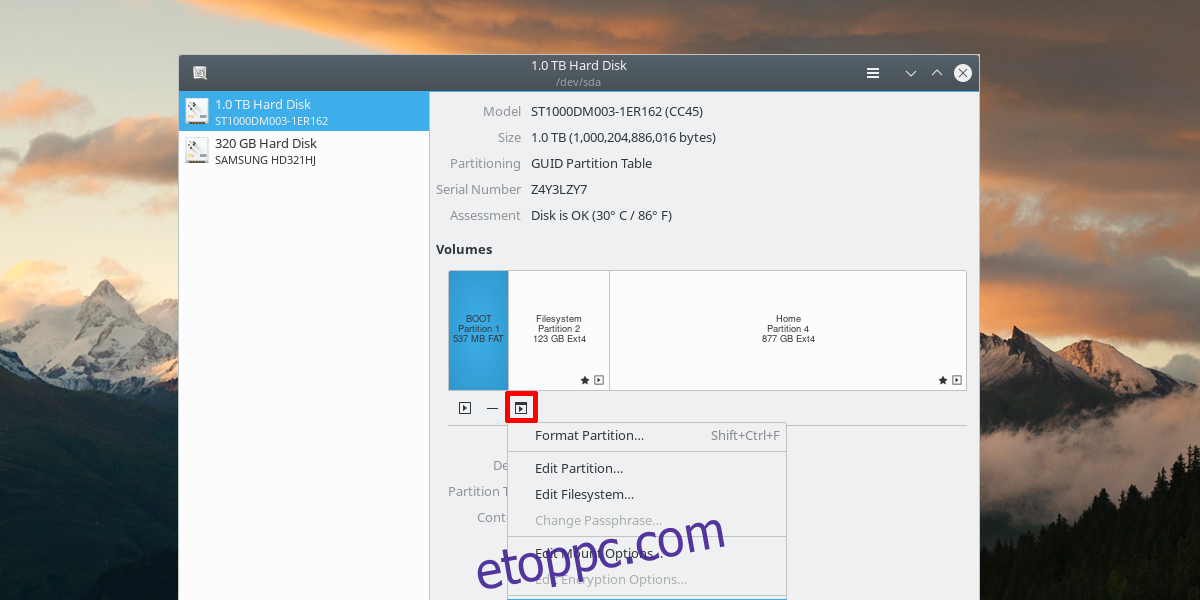
A Gnome Disksben keresse meg és válassza ki azt a merevlemezt, amelyről vissza szeretné állítani az adatokat. Ezután kattintson a „további partícióbeállítások” gombra. Ebben a menüben válassza a „Partíció visszaállítása” gombot. Ezzel megnyílik egy menü, amely a partíció lemezképének betöltését kéri. Nyissa meg a helyreállítási folyamat elindításához.
Következtetés
Számos módja van a Linux-telepítés biztonsági mentésének. Vannak fájlrendszer-pillanatképek, élőlemezes csomagok, mint például a Clonezilla, és még felhőalapú tárolási megoldások is. Ezek mindegyike nagyszerű, de fárasztó, és közel sem olyan kényelmes, mint egy partíció vagy merevlemez közvetlen biztonsági mentése a Gnome Disk eszközzel. Remélhetőleg ennek az oktatóanyagnak a segítségével rájöttél, milyen egyszerű biztonsági másolatot készíteni a Linux-telepítésről.

