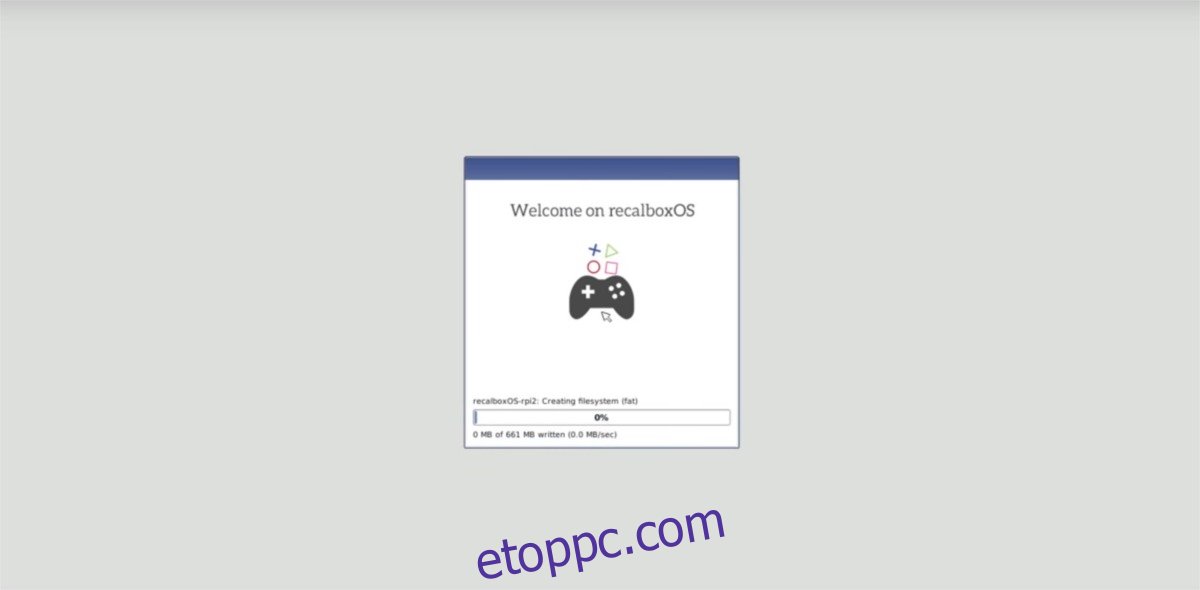Sokan azért vásárolják meg a Raspberry Pi, ODroid és más hobbi táblákat, hogy olcsó, saját kezűleg építhető médiaközpontként használhassák, és bármit lejátszhassanak rajta. Vannak azonban más érdekes dolgok is, amelyeket ezeknek a tábláknak a tulajdonosai tehetnek, például létrehozhatnak egy Linux-alapú klasszikus videojáték-konzolt.
A Pi-tulajdonosok retró szcénáját a Retro Pi eléggé sarokba szorítja, és jó okkal: nagyszerű ingyenes terméket készítenek, amely megkönnyíti az emulációt a tévén. Ennek ellenére nem a Retro Pi az egyetlen elérhető emulációs operációs rendszer. Ha valami hasznosabbat keres, telepítse a RecalboxOS-t.
Ebben az oktatóanyagban a RecalboxOS Raspberry Pi-re történő telepítésére összpontosítunk. Bár nem a Pi az egyetlen eszköz, amely kiválóan támogatja ezt a Linux operációs rendszert. Ha szeretné használni, szüksége lesz egy Raspberry Pi 1/2/3-ra, egy Odroidra vagy egy hagyományos PC-re.
Tartalomjegyzék
Telepítő lemez
A RecalboxOS használatához telepítőlemezt kell létrehozni. A lépések eltérőek attól függően, hogy milyen gépre telepíti. Ha hagyományos PC-n tervezi használni ezt az operációs rendszert, töltse le az operációs rendszer ezen verzióját. Kifejezetten bármilyen általános PC-n való futtatásra tervezték. Ne feledje, hogy bármilyen flash meghajtóhoz legalább 2 GB-os USB flash meghajtóra lesz szüksége.
Alternatív megoldásként, ha a RecalboxOS-t Raspberry Pi-re vagy Odroid-ra tervezi telepíteni, akkor egy másik képfájlt kell letöltenie. A RecalboxOS képei elérhetők a Raspberry Pi 1, Pi 2, Pi 3, Pi Zero, Odroid XU4 és Odroid C2 készülékekhez.
Kérjük, vegye figyelembe, hogy a RecalboxOS Odroid vagy Raspberry Pi rendszeren való használatához nagysebességű SD-kártya szükséges. SD-kártya vásárlásakor nézze meg a leírást a „nagy teljesítmény” stb.
Miután letöltötte a megfelelő képet az eszközéhez, töltse le a legújabb verziót Etcher USB/SD kártya villogó alkalmazás. Ez a program nagyon jól működik ezzel az útmutatóval, mivel a Mac, Windows és Linux felhasználók probléma nélkül használhatják.
Amikor az Etcher befejezi a letöltést, bontsa ki az AppImage fájlt az archív fájlból. Ezután nyissa meg a Linux fájlkezelőt, és kattintson duplán a kibontott Etcher fájlra. Kattintson a lehetőségre a felugró ablakban, és a program azonnal megnyílik.
Ezután csatlakoztassa az SD-kártyát (vagy USB flash meghajtót, ha számítógépes verziót használ), és kattintson a „Kép kiválasztása” gombra a fájlböngésző párbeszédpanelének megnyitásához. A fájlböngészőben keresse meg a letöltött RecalboxOS képfájlt, és válassza ki az Etcherrel való megnyitásához. A létrehozási folyamat elindításához kattintson a „Flash” gombra!
A RecalboxOS felvillantása az Etcherrel néhány percet vesz igénybe, ezért légy türelmes. Ha kész, távolítsa el az SD-t (vagy USB-t) a számítógépből, csatlakoztassa az eszközhöz, és kapcsolja be a telepítési folyamat elindításához.
Telepítse a RecalboxOS-t
Amikor csatlakoztatja az eszközt, látnia kell egy telepítési képernyőt. Attól függően, hogy melyik eszközre telepíti, a telepítési képernyő eltérően nézhet ki. Az olyan hobbitáblák esetében, mint a Pi és az Odroid, ez egy automatikus folyamat. Ne nyomjon meg semmit, és hagyja, hogy a RecalboxOS kicsomagolja magát az SD-kártyára.
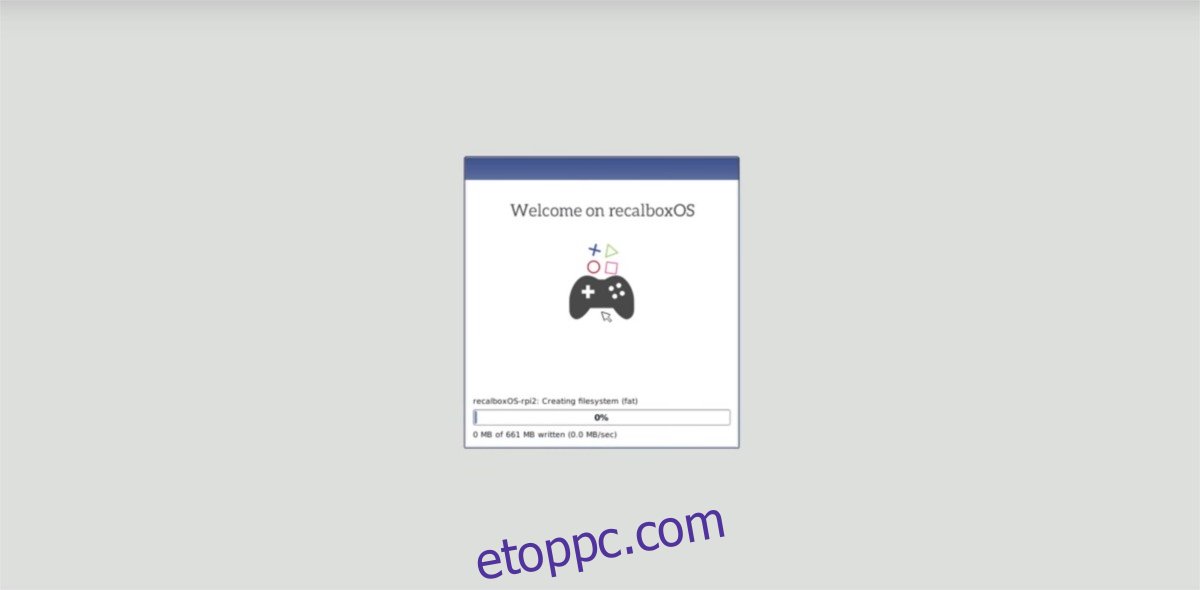
A RecalboxOS több mint néhány percet vesz igénybe (az SD-kártya sebességétől függően), hogy kibontsa és létrehozza a teljesen működőképes, particionált tárolómeghajtót. Amikor befejeződik, a szürke telepítési menü eltűnik, és fekete képernyőre váltja magát. Ne aggódjon, ezen a képernyőn sem kell babrálnia. Legyen türelmes, és várja meg a következő képernyőt.

A betöltési képernyők befejezése után a RecalboxOS használatra készen áll.
A RecalboxOS használata
A játék a RecalboxOS rendszeren meglehetősen egyszerű. Csatlakoztasson egy kompatibilis játékvezérlőt, és várja meg a „gamepad észlelve” üzenetet. Nyomja meg és tartsa lenyomva azt a gombot, amelynek megnyomását a RecalboxOS kéri, és hamarosan megjelenik a vezérlő konfigurációs menüje.
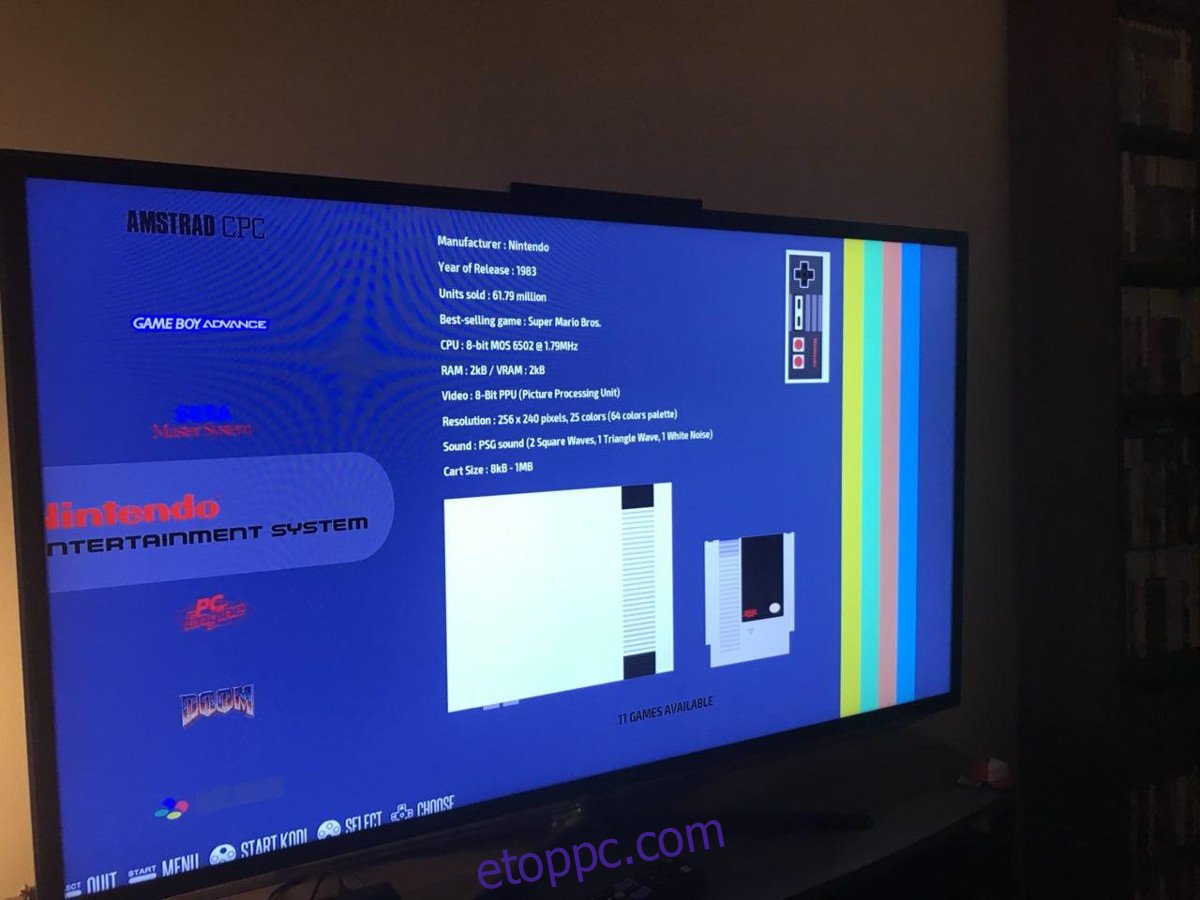
Használja a fel és le gombokat a játékvezérlőn különböző emulátorok kiválasztásához. Indítson el egy játékot a játékvezérlő „A” vagy „Start” gombjának megnyomásával. Ki kell lépni? Nyomja meg az „A” gombot az USB/Bluetooth játékvezérlőn, válassza a „tartalom bezárása”, majd a „kilépés” lehetőséget.
ROM-fájlok hozzáadása a RecalboxOS-hez
További videojátékokat kell hozzáadnia a RecalboxOS rendszeréhez? Csatlakoztassa az SD-kártyát, és nyissa meg a „SHARE” feliratú csatlakoztatott eszközt. A „SHARE” menüben lépjen be a fájlkezelőbe, kattintson a jobb gombbal, és válassza a „Megnyitás gyökérben” lehetőséget. Ha nem rendelkezik ezzel a lehetőséggel, lépjen a Linux terminálra, és írja be:
sudo name-of-filemanager
A „SHARE” csatolt partíción belül keresse meg a „roms” mappát. Ebben a mappában több tucat emulátor található. Nintendo 64, PSP, SNES, NES, Sega és még sok más. Adott rendszerek ROM-jainak hozzáadásához keresse meg a megfelelő mappát, és helyezze be a ROM-ot.
Megjegyzés: Mielőtt új romokat adna hozzá, olvassa el az emulátor mappájában található readme szövegfájlt, és kövesse az utasításokat.
Az új ROM-ok hozzáadása után válassza le az SD-kártyát, csatlakoztassa vissza az eszközhöz, és töltse be újra a RecalboxOS-t. Azonnal látnia kell az új ROM fájlokat.