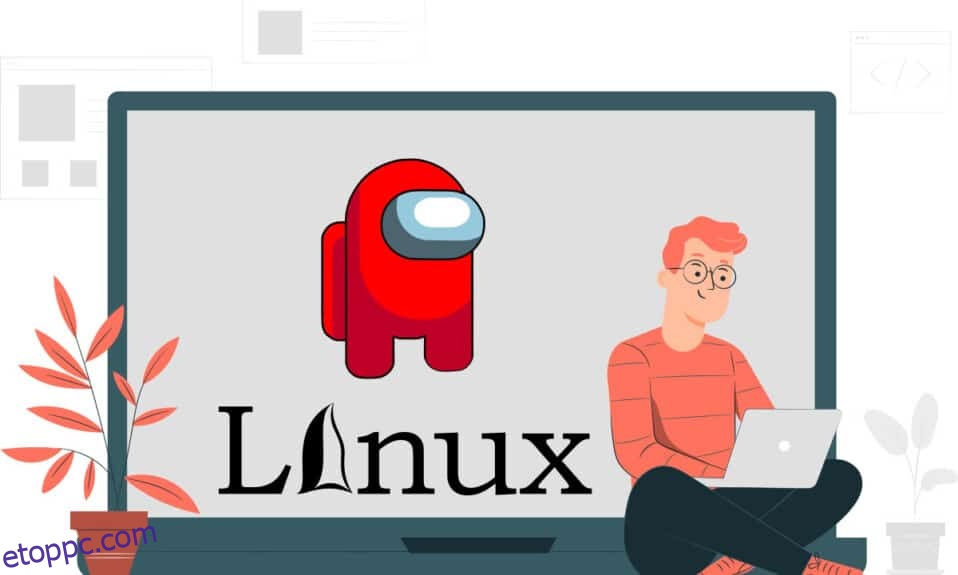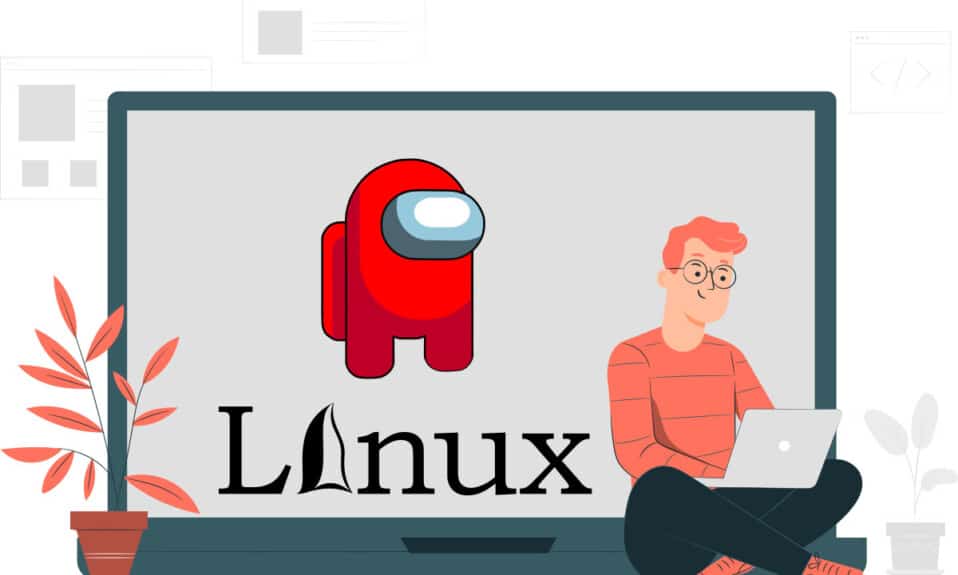
Neked is, Brutus, a modern korban… Hogyan hangzik a híres dialógus kontrasztja, amely egy barát által elkövetett árulást mutatja be? Mi van, ha a COVID-időszak legnépszerűbb játéka ezen a párbeszéden alapul? Ez nem más, mint a híres With Us játék, amelyben a csapat egyik játékosa egy szélhámos. Ha a játékot a natív Windowson kívüli operációs rendszeren, például Linuxon szeretné letölteni, ne féljen, ez a cikk a köztünk Linux letöltést tárgyalja. Ennek a cikknek a részei elvezetik Önt a Linux közöttünk telepítési folyamatához. Röviden, a cikk az With Us Linux rendszerre telepítéséhez szükséges lépéseken alapul.
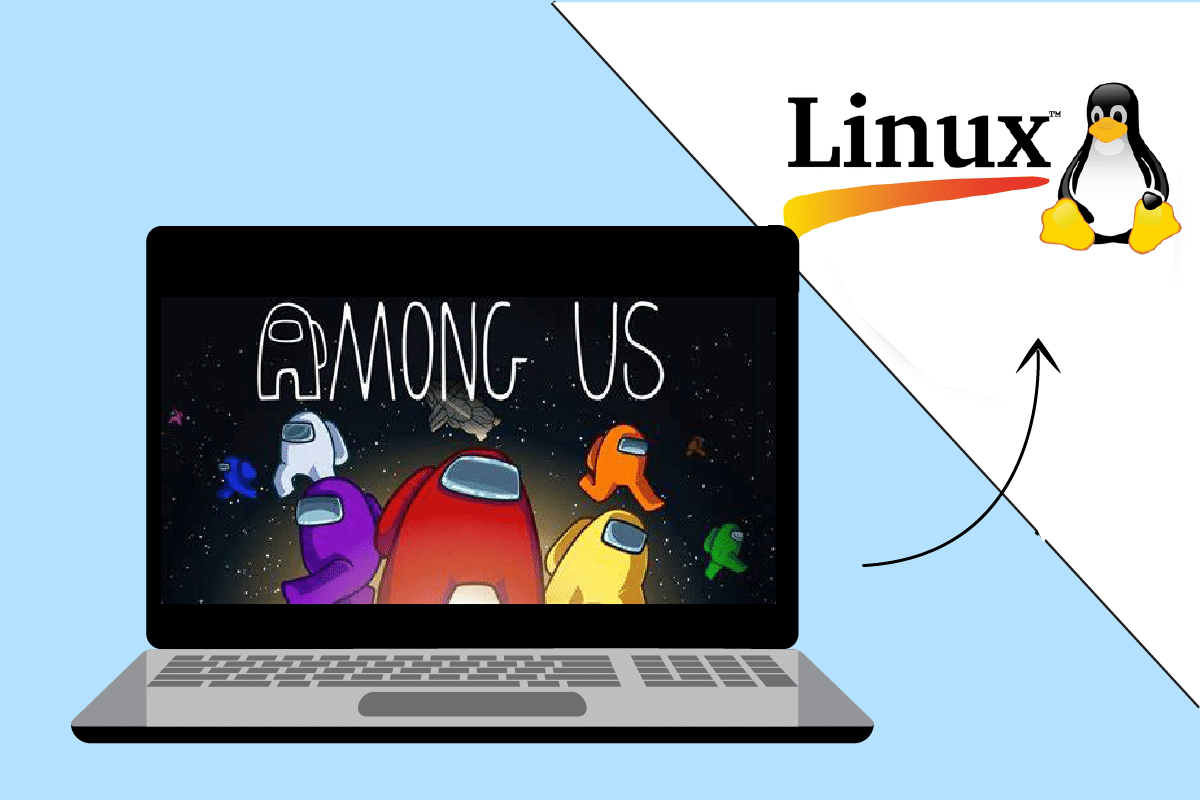
Tartalomjegyzék
Hogyan kerüljünk közénk Linuxon
Ahogy korábban is mondtuk, az among Us egy olyan játék, amelyben az egyik játékos egy szélhámos. A többi játékosnak meg kell találnia a csalót, és összességében nyernie kell, különben a csaló zavarja őket. Ahogy a neve is sugallja, a szélhámos közöttünk van, jelen esetben a keretben lévő játékosokra utalunk. Néhány további információ a játékkal kapcsolatban az alábbiakban található:
- Az Innersloth nevű amerikai játékstúdió fejlesztette és adta ki.
- A játék fizetős szolgáltatás, és azonnal telepíthető Macre és Windowsra, mivel ez egy Windows natív játék.
A köztünk játékot egyszerűen telepítheti a hivatalos webhelyről vagy a Play Áruházból Windows vagy Mac rendszeren, de az Köztünk játék Linux PC-re történő telepítéséhez megoldást kell találnia. A játék telepítésének módja előfeltételként megköveteli a Steam alkalmazás telepítését. Ez a rész a Steam alkalmazás Linux PC-re történő telepítésének módját tárgyalja.
I. lépés: A Steam telepítése
Először is le kell töltenie és telepítenie kell a Steam alkalmazást Linux operációs rendszerére. A Steam alkalmazás letöltésének és telepítésének két alapvető módja van. Az alábbiakban adjuk meg:
1. lehetőség: az Ubuntu szoftveráruházon keresztül
Ez a legegyszerűbb módja a Steam alkalmazás letöltésének és telepítésének számítógépére. Néhány egyszerű lépéssel telepítheti a Steam alkalmazást az alkalmazásboltból. Az Alkalmazásbolt a legtöbb Linux-terjesztőben megtalálható, így könnyedén megtalálhatja az alkalmazást. A Steam alkalmazás alkalmazásbolt segítségével történő telepítéséhez kövesse az alábbi lépéseket.
1. Nyissa meg az Ubuntu Software alkalmazást.
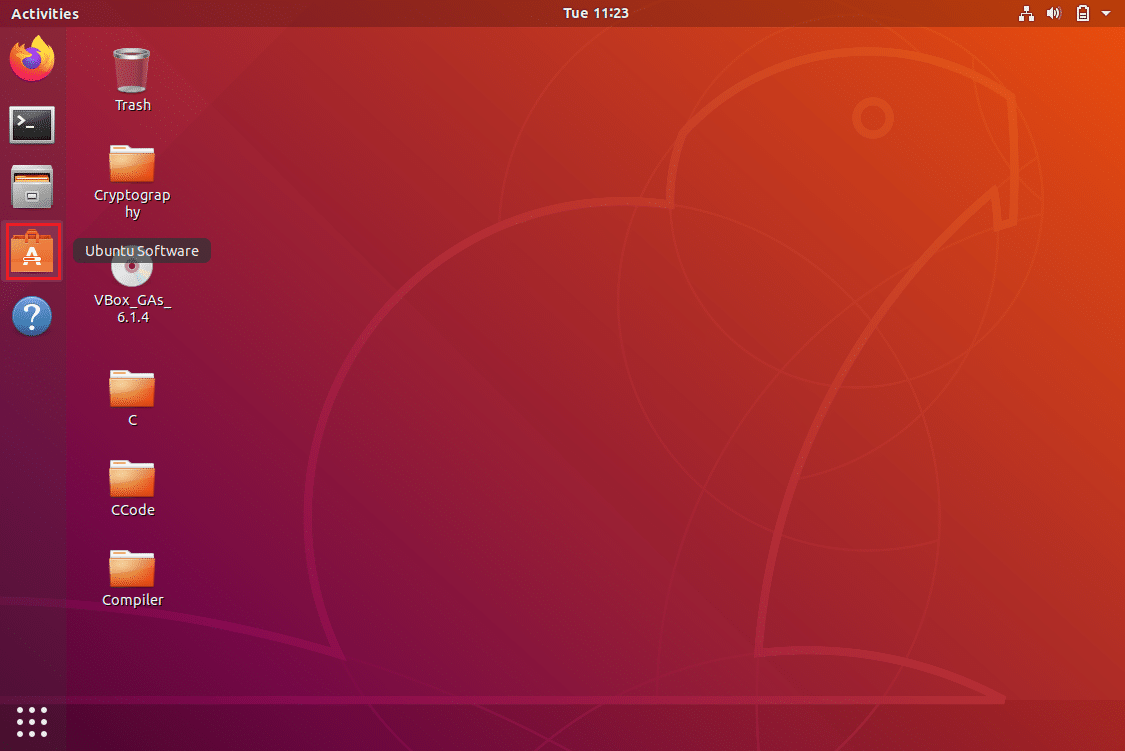
2. Keresse meg a Steam alkalmazást az Alkalmazásbolt keresősávjában.
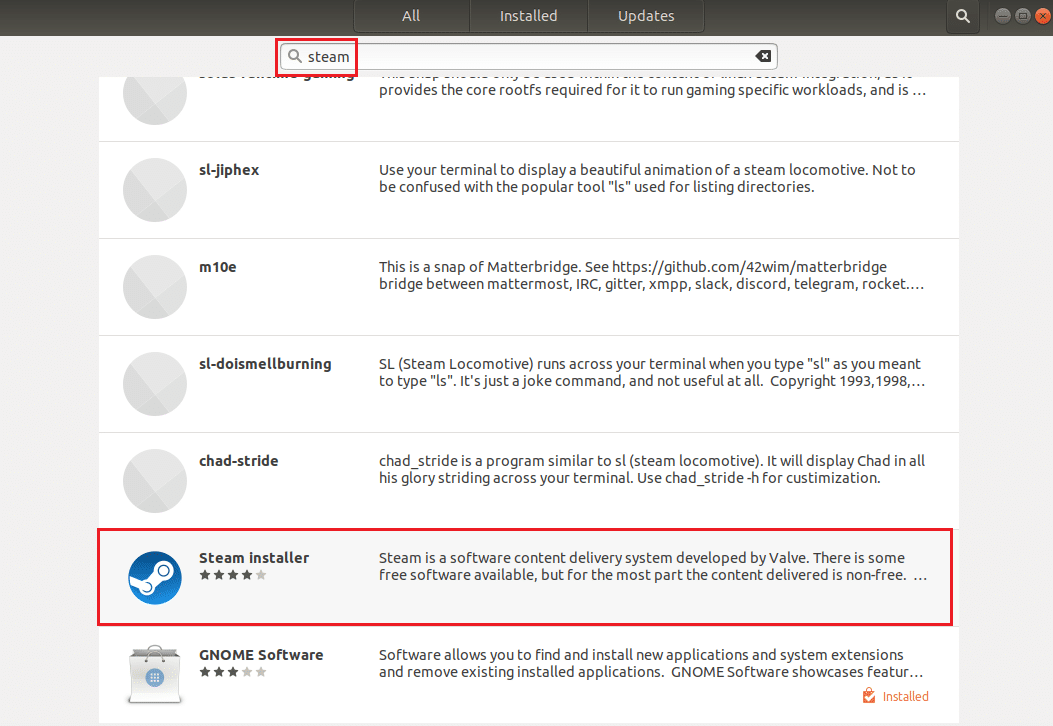
3. Kattintson a Steam Installer alkalmazás Telepítés gombjára az alkalmazás telepítéséhez Linux számítógépére.
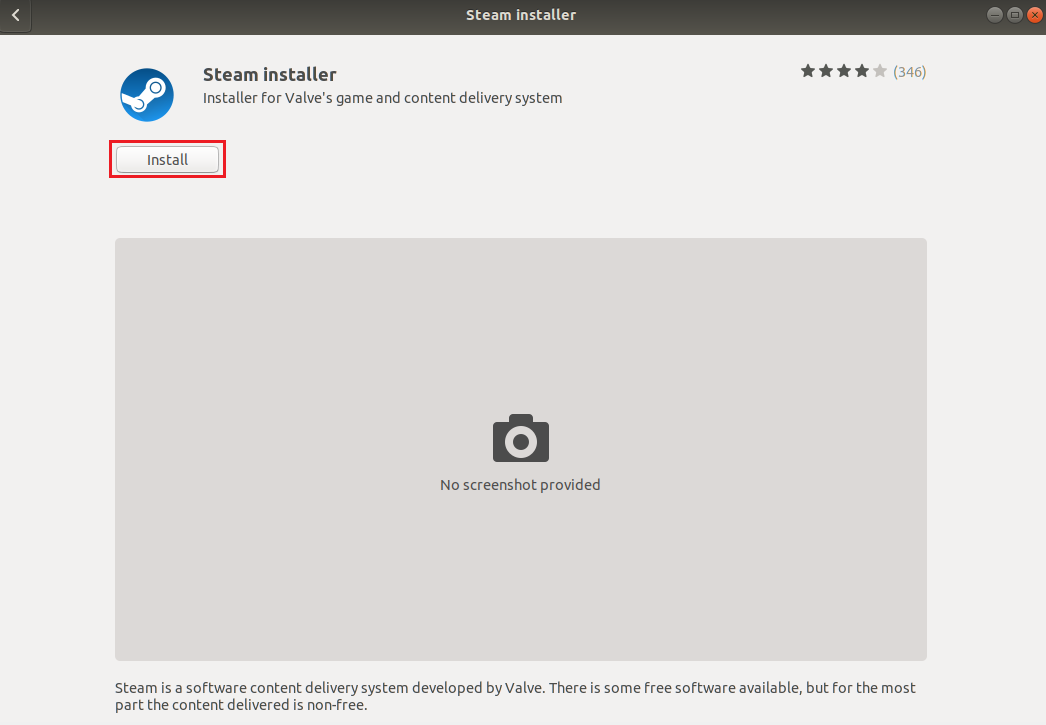
4. A Steam alkalmazást a Tevékenységek lapon találja meg.
2. lehetőség: Linux terminálon keresztül
A második lehetőség az, hogy a Steam alkalmazást a számítógépen található Linux Distributoron alapuló paranccsal töltse le. Ezt megteheti a Linux-számítógép termináljában található Linux kliens használatával.
1. Ubuntu vagy Linux Mint vagy PopOS
A Steam alkalmazás letöltéséhez a legnépszerűbb Linux-terjesztőn, vagyis az Ubuntu-n ebben a részben foglalkozunk.
1. Nyissa meg a Linux terminált a számítógépén a Ctrl + Alt + T billentyűk egyidejű lenyomásával.
2. Először is engedélyeznie kell a multiverse adattárat a számítógépén az alábbi paranccsal a terminálban.
sudo add-apt-repository multiverse
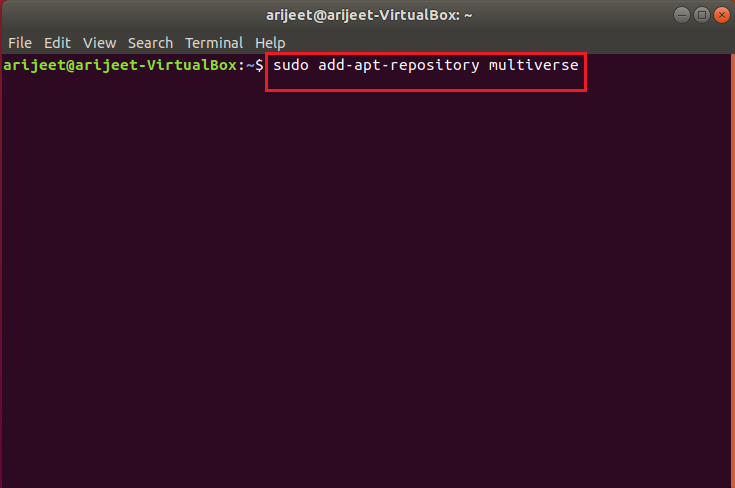
3. A Terminál ablakban futtassa a következő parancsot a steam telepítéséhez a számítógépére.
sudo apt install steam

4. A megerősítő üzenetben írja be az Y karaktert a Steam alkalmazás számítógépre történő telepítésének megerősítéséhez.
5. A Steam alkalmazás elindításához írja be a steam szót a Terminál ablakba, és nyomja meg az Enter billentyűt a parancs végrehajtásához.

A Steam alkalmazás a szükséges frissítések elvégzése után indul el a Linux PC-n.
Megjegyzés: A fenti szakaszban említett lépések az Ubuntu esetében érvényesek, és hasonlóak a Linux-terjesztőknél, például a Linux Mint vagy a PopOS esetében.
2. Debian
Ha Debiant használ Linux-terjesztőként, akkor kövesse az ebben a szakaszban található lépéseket.
1. Nyissa meg a Linux terminált a számítógépén a Ctrl+Alt+T billentyűk egyidejű lenyomásával.
2. A Terminál ablakban írja be a következő parancsot a nem ingyenes szoftvertárak manuális engedélyezéséhez, és telepítse a Steam deb csomagot.
wget https://steamcdn-a.akamaihd.net/client/installer/steam.deb
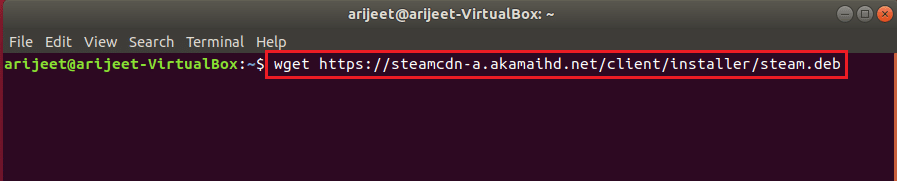
3. A Steam alkalmazás telepítéséhez ebből a csomagból futtassa a parancsot a Terminál ablakban.
sudo dpkg -i steam.deb

4. A megerősítő üzenetben írja be az Y karaktert a Steam alkalmazás számítógépre történő telepítésének megerősítéséhez.
5. A Steam alkalmazás elindításához írja be a steam szót a Terminál ablakba, és nyomja meg az Enter billentyűt a parancs végrehajtásához.

A Steam alkalmazás a szükséges frissítések elvégzése után indul el a Linux PC-n.
3. Arch Linux vagy Manjaro
A steam alkalmazás Arch Linux PC-re való telepítéséhez le kell töltenie az alkalmazást a Multilib tárolóból. A Steam alkalmazást a Multilib szoftvertárból szerezheti be, ha engedélyezi a Steam szoftvert a Pacman konfigurációs fájljában.
1. Nyissa meg a Linux terminált a számítógépen a Ctrl + Alt + T billentyűk egyidejű lenyomásával.
2. Írja be az alábbi parancsot a terminálba, hogy engedélyezze a Steam szoftvert a Pacman konfigurációs fájljában.
sudo apt install steam

3. A megerősítő üzenetben írja be az Y karaktert a Steam alkalmazás számítógépre történő telepítésének megerősítéséhez.
4. A Steam alkalmazás elindításához írja be a steam szót a Terminál ablakba, és nyomja meg az Enter billentyűt a parancs végrehajtásához.

A Steam alkalmazás a szükséges frissítések elvégzése után indul el a Linux PC-n.
Megjegyzés: A fenti szakaszban említett lépések az Arch Linuxra vonatkoznak, és hasonlóak az olyan Linux-terjesztőkre, mint a Manjaro.
4. Flatpak
A Steam alkalmazás Flatpak Linux PC-re történő letöltéséhez és telepítéséhez kövesse az ebben a részben említett lépéseket.
1. Nyissa meg a Linux terminált a számítógépen a Ctrl + Alt + T billentyűk együttes lenyomásával.
2. Első lépésként engedélyezze a Flatpak futtatókörnyezetet a számítógépén az alábbi paranccsal.
sudo apt install flatpak

3. Ezután engedélyezze a Flatpak távoli hozzáadása funkciót vagy a Flathub alkalmazásboltot az alábbi paranccsal:
flatpak remote-add --if-not-exists flathub https://flathub.org/repo/flathub.flatpakrepo

4. A Steam számítógépre történő telepítéséhez futtassa a parancsot a terminálban.
flatpak install flathub com.valvesoftware.Steam
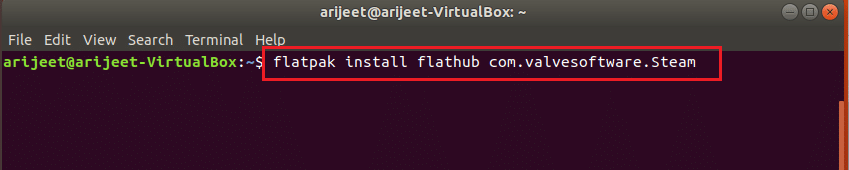
5. A megerősítő üzenetben írja be az Y karaktert a Steam alkalmazás számítógépre történő telepítésének megerősítéséhez.
6. A Steam alkalmazás elindításához írja be a steam szót a Terminál ablakba, és nyomja meg az Enter billentyűt a parancs végrehajtásához.
A Steam alkalmazás a szükséges frissítések elvégzése után indul el a Linux PC-n.
5. Fedora Linux vagy OpenSUSE
Ha Fedora Linux PC-vel rendelkezik, kissé fárasztó lehet a Steam alkalmazás letöltése és telepítése számítógépére. Kövesse az alábbi lépéseket, hogy az alkalmazást számítógépére töltse.
1. Nyissa meg a Linux terminált a számítógépen a Ctrl + Alt + T billentyűk együttes lenyomásával.
2. Telepítsen harmadik féltől származó ingyenes szoftvert a terminálban található paranccsal.
sudo dnf install https://mirrors.rpmfusion.org/nonfree/fedora/rpmfusion-nonfree-release-(rpm -E %fedora).noarch.rpm

3. A Steam alkalmazás Fedora Linux PC-re történő telepítéséhez futtassa az alábbi parancsot:
sudo dnf install steam

4. A megerősítő üzenetben írja be az Y karaktert a Steam alkalmazás számítógépre történő telepítésének megerősítéséhez.
5. A Steam alkalmazás elindításához írja be a steam szót a Terminál ablakba, és nyomja meg az Enter billentyűt a parancs végrehajtásához.
A Steam alkalmazás a szükséges frissítések elvégzése után indul el a Linux PC-n.
Megjegyzés: A fenti szakaszban említett lépések a Fedora Linuxra vonatkoznak, és hasonlóak az olyan Linux-terjesztőkre, mint az OpenSUSE.
2. lépés: Engedélyezze a Steam Play beállításokat
Ahhoz, hogy letöltse és telepítse az among Us-t a Steamen, engedélyeznie kell egy fontos funkciót a Steam alkalmazásban. Ez a Steam Play funkció, amely lehetővé teszi a játékok egyszerű telepítését.
1. Nyissa meg a Terminál ablakot a Ctrl+Alt+T billentyűk egyidejű lenyomásával.
2. A terminálba írja be a steam szót, és nyomja meg az Enter billentyűt az alkalmazás elindításához a számítógépen.
3. A Steam alkalmazás elindul, miután ellenőrizte a frissítéseket a számítógépén.
Megjegyzés: A Start menüben is megkeresheti az alkalmazást, és az alkalmazás elindításához kattintson rá duplán.
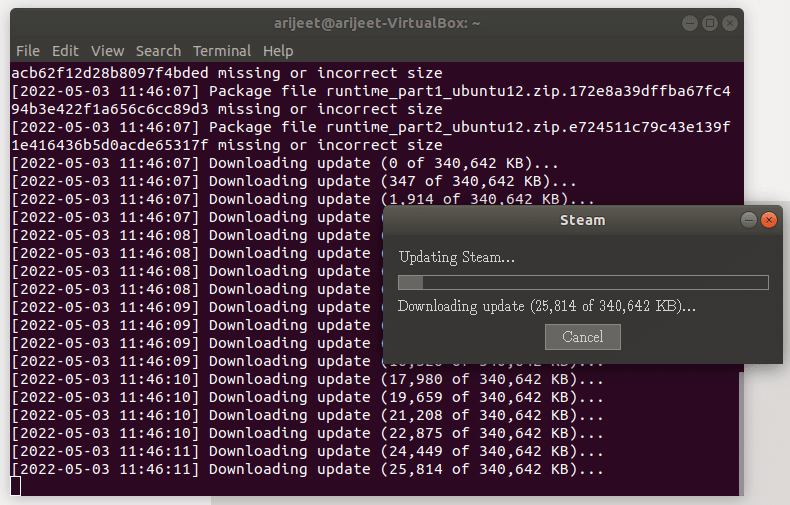
4. Hozzon létre egy új fiókot, vagy jelentkezzen be meglévő hitelesítő adataival a Steam alkalmazásban.
5. A Steam alkalmazásban kattintson a Steam fülre az alkalmazás bal felső sarkában.
6. Válassza a Beállítások lehetőséget a megjelenő menüben a Beállítások ablak megnyitásához.
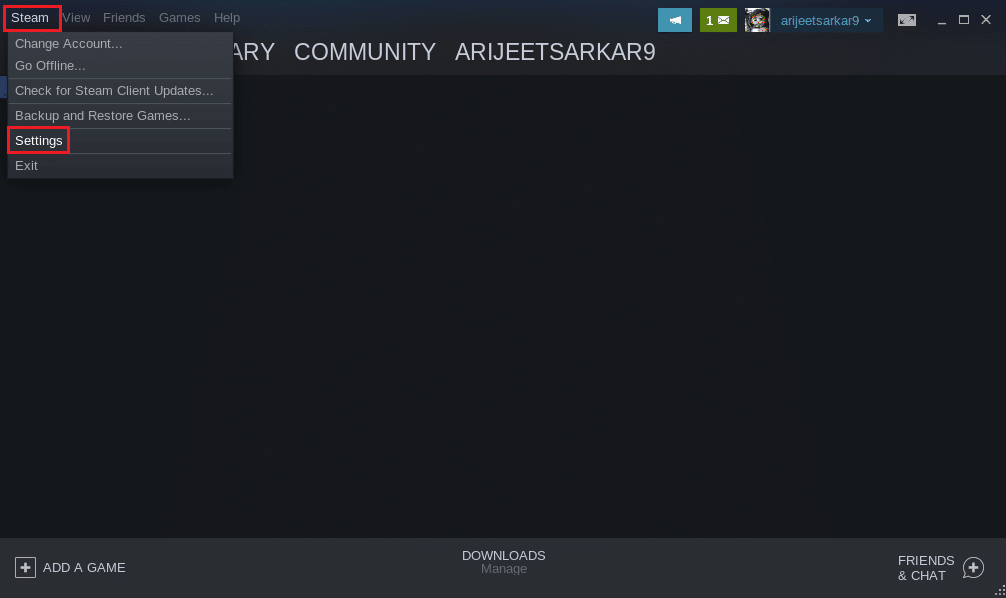
7. Kattintson a Steam Play fülre a Beállítások ablak bal oldali ablaktáblájában, és jelölje be a Steam Play engedélyezése a támogatott címeknél opciót.
8. Ezenkívül jelölje be a Steam Play engedélyezése az összes többi címhez opciót a Speciális részben, és kattintson az OK gombra a módosítások mentéséhez.
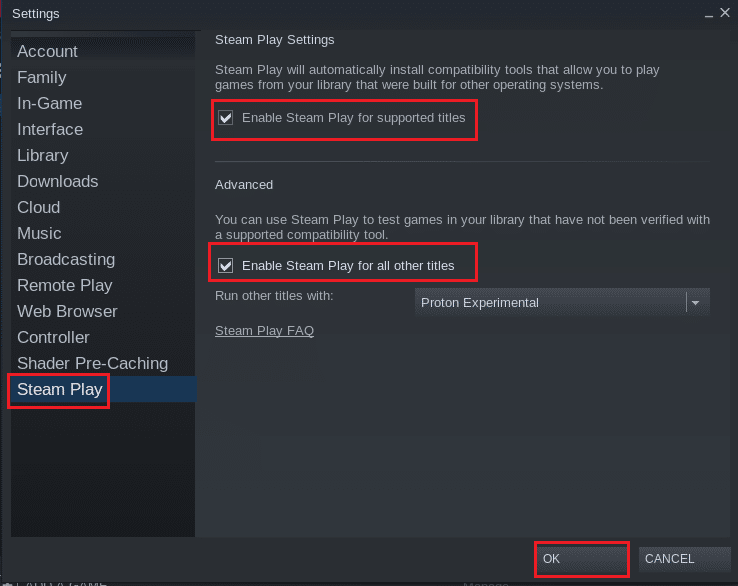
III. lépés: Telepítse az among Us-t a Steamen
Most, hogy telepítette a Steam alkalmazást, és engedélyezte a Steam Play funkciót is, néhány egyszerű lépéssel letöltheti és telepítheti a köztünk Linux PC-re.
1. Indítsa el a Steam alkalmazást.
2. Kattintson a STORE fülre a Steam alkalmazás bal felső sarkában.
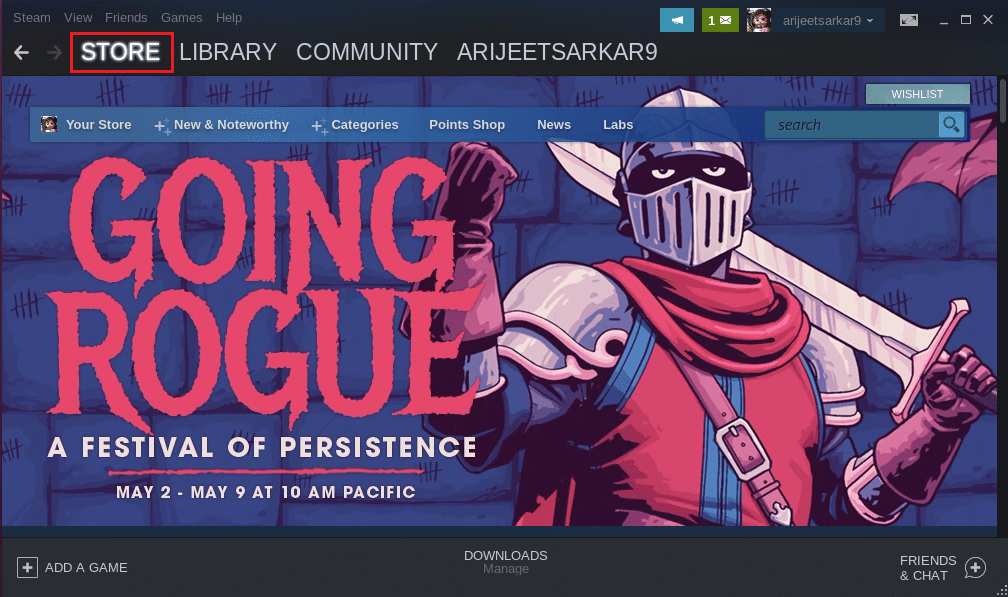
3. Keresse meg a Köztünk kifejezést a keresősávból.
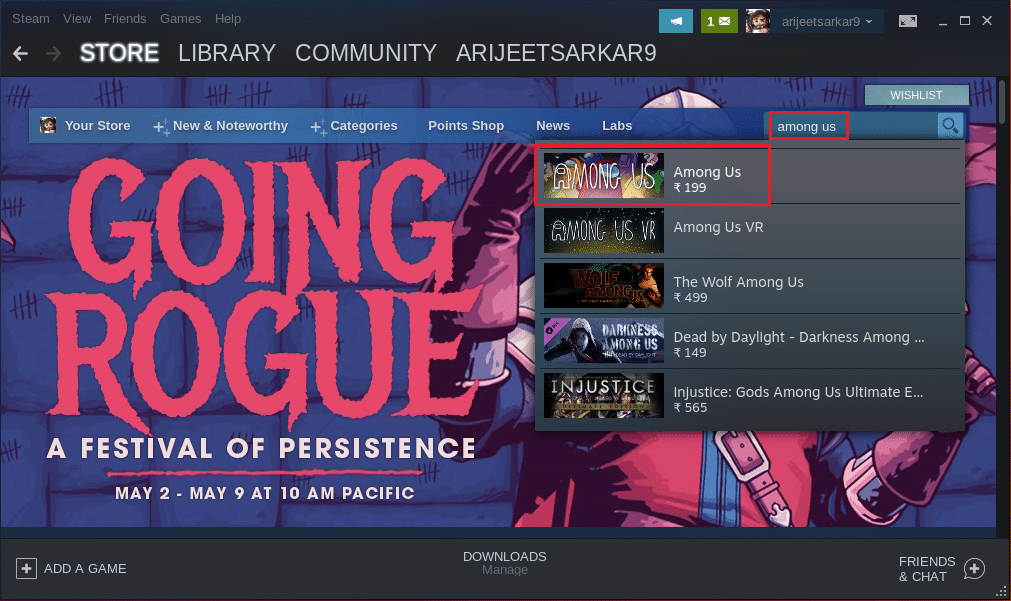
4. A játék megvásárlásához kattintson a Kosárba helyezés gombra a Vásárlás közöttünk felirat mellett.
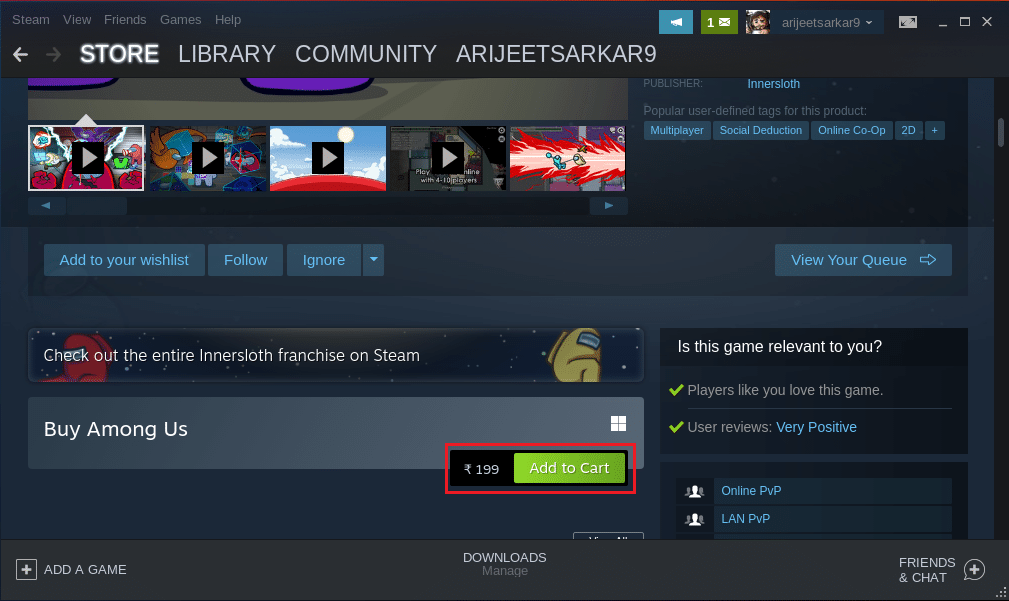
5. Ezután kattintson a Vásárlás magamnak lehetőségre.
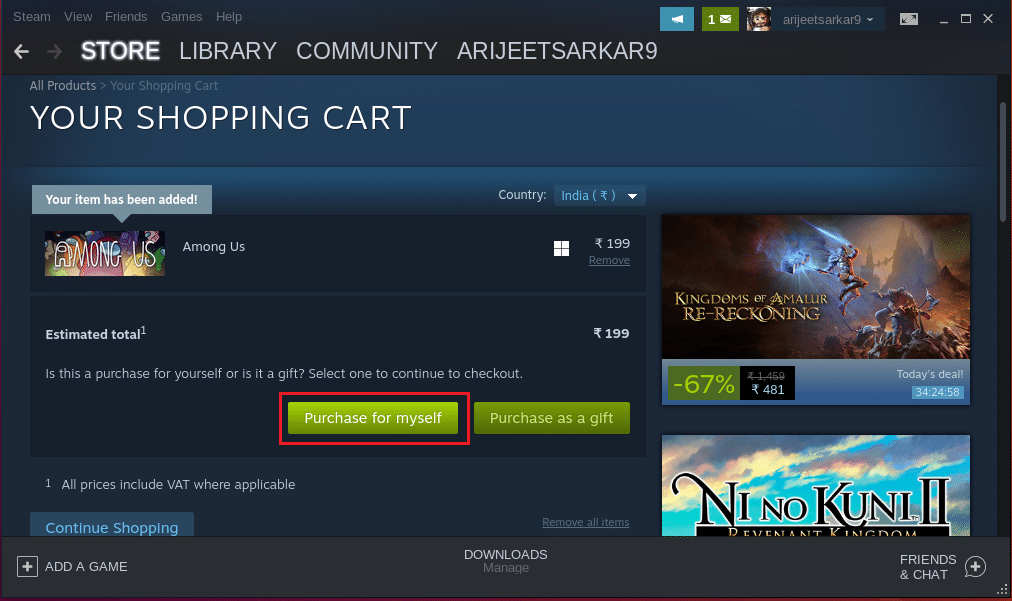
6. A FIZETÉSI MÓD szakaszban válasszon fizetési módot, majd kattintson a Folytatás gombra az alkalmazás fizetésének befejezéséhez.
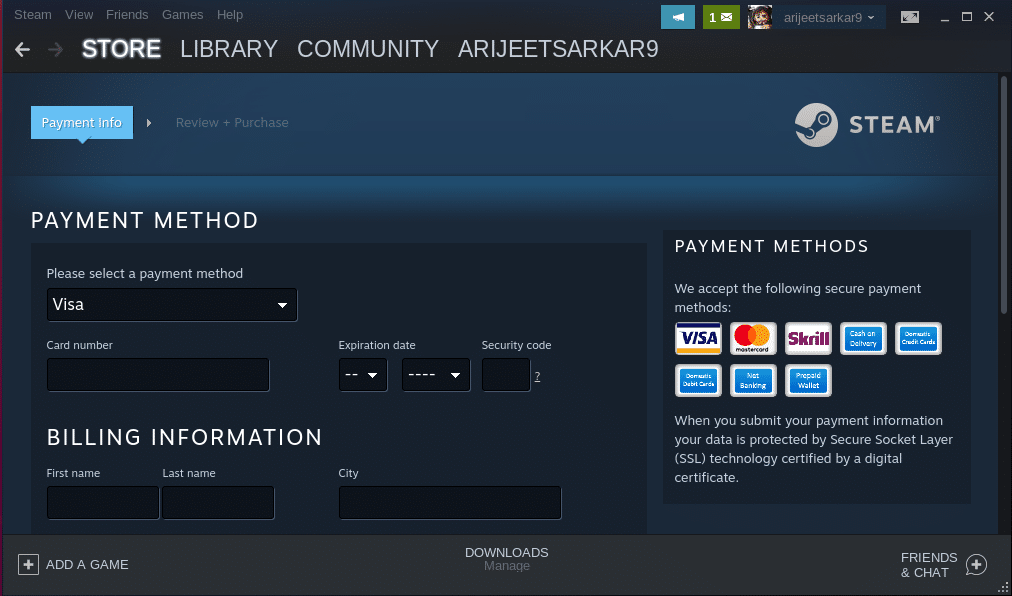
7. Keresse meg a KÖNYVTÁR fület a Steam alkalmazásban, kattintson jobb gombbal az Köztünk fülre a JÁTÉKOK részben, és válassza ki a Tulajdonságok… lehetőséget a menüben.
8. Válassza az ÁLTALÁNOS fület a Köztünk tulajdonságai ablak bal oldali ablaktáblájában, írja be a következő parancsot az INDÍTÁSI OPCIÓK szakaszba, majd kattintson az OK gombra a változtatások mentéséhez.
PROTON_NO_ESYNC=1 PROTON_USE_WINED3D=1 %command%
9. Lépjen a KÖNYVTÁR fülre a Steam alkalmazásban, és válassza ki a Köztünk fület a JÁTÉKOK részben.
10. Kattintson az INSTALL gombra az alkalmazásban, hogy telepítse az Köztünk játékot a számítógépére.
11. A játék telepítése után kattintson a PLAY gombra a játékon, hogy lejátszhassa a játékot Linux PC-jén.
***
A cikk leírja az With Us Linux PC-re történő letöltésének és telepítésének módszereit. A cikkben választ kaptunk az olyan kifejezésekre, mint például a köztünk Linux letöltés vagy a Linux közöttünk. Kérjük, ossza meg velünk javaslatait, és tegye fel kérdéseit a megjegyzés rovatban.