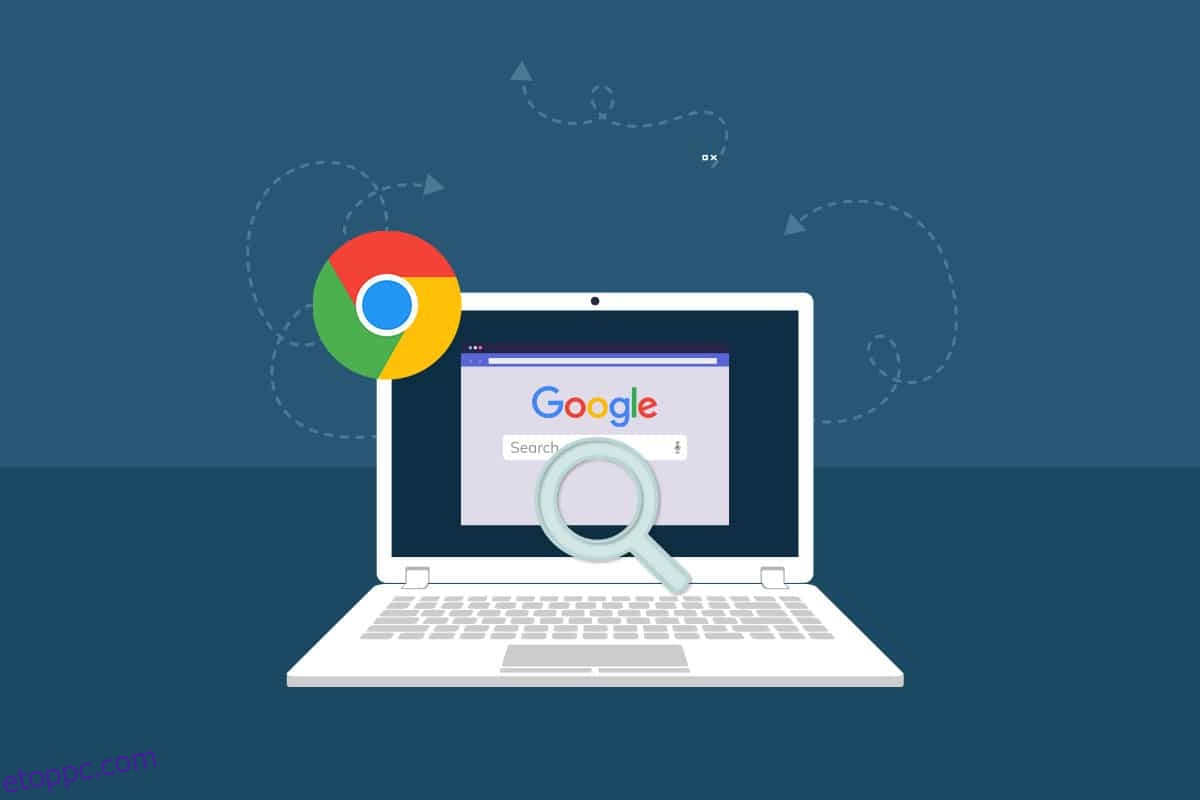Amikor új lapot nyit meg a Google Chrome-ban, a leggyakrabban felkeresett bélyegképek megjelennek az indítóképernyőn. Tehát, ha legközelebb új lapot nyit meg, egyszerűen kattintson a miniatűrökre, és navigáljon kedvenc webhelyére. Új böngésző megnyitásakor is megjelennek (ha engedélyezte a beállításokat). Noha ez egy hasznos funkció, sok felhasználó szembesül azzal, hogy a Chrome legfrissebb frissítése után a gyakran látogatott webhelyeken hiányzik a probléma. Ha Ön is szembesül azzal a frusztráló problémával, hogy a Google Chrome új lapjainak indexképei hiányoznak, ez a cikk sokat segít.
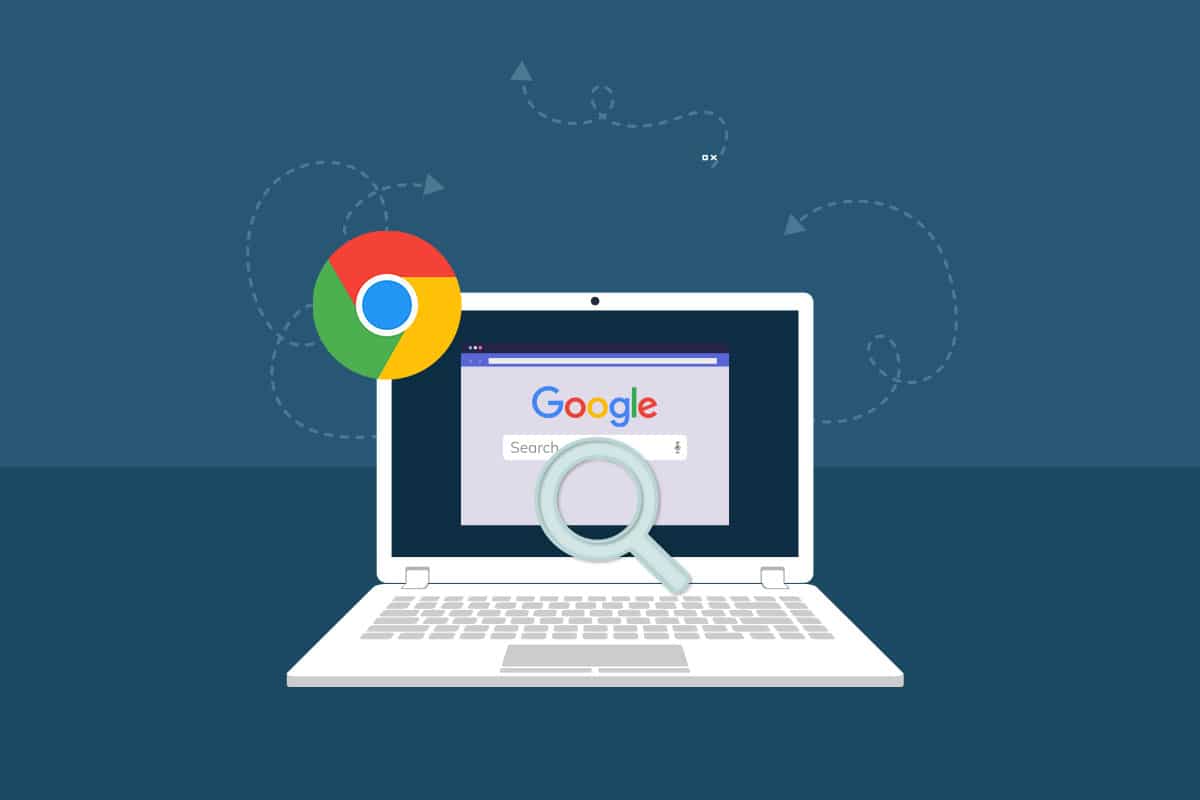
Tartalomjegyzék
A hiányzó Google Chrome gyakran látogatott webhelyek javítása a Windows 10 rendszeren
Ebben a részben megismerheti azokat az okokat, amelyek miatt az indexképek nem jelenítik meg a Chrome-problémát. Elemezze őket egyenként, hogy képet kapjon a probléma egyszerű megoldásáról.
- Hiba a Google Chrome jelenlegi verziójában.
- Ütközés a keresőmotor és az indexképek között.
- Néhány háttérfolyamat zavarja a böngészőt.
- Feloldási problémák.
- Hardveres gyorsítás és harmadik féltől származó kiterjesztési ütközések.
- Ütköző böngésző gyorsítótár és cookie-k.
- Nem kompatibilis programok a számítógépen.
- A víruskereső és a tűzfal blokkolja a böngésző néhány funkcióját.
- Rosszul konfigurált böngészőbeállítások.
Ebben a részben olyan módszerek listáját állítottuk össze, amelyek segítenek kijavítani a Google Chrome új lapjainak bélyegképeinek hiányzó problémáját. Kövesse őket ugyanabban a sorrendben a tökéletes eredmény elérése érdekében.
1. módszer: Töltse be újra a weboldalakat
A Chrome által gyakran látogatott webhelyek hiányzó problémáinak megoldásának legegyszerűbb módja annak a weboldalnak az újratöltése, ahol a problémával szembesült.
1. Nyomja meg a Windows billentyűt, írja be a chrome szót, és kattintson a Megnyitás gombra.

2. Kattintson a Kijelölt Újratöltés gombra, vagy nyomja le együtt a Ctrl + R billentyűket a böngészési oldal frissítéséhez.

3. A képernyő frissítése után ellenőrizze, hogy hozzáfér-e az internetes kéréshez.
A fenti lépéseken kívül privát böngészést is használhat a megadott lépésekkel:
1. Indítsa el a Google Chrome-ot, és nyisson meg egy új lapot.
2. Most kattintson a hárompontos ikonra a jobb felső sarokban, az ábrán látható módon.
3. Itt válassza ki az Új inkognitóablak lehetőséget a képen látható módon, vagy nyomja le és tartsa lenyomva a Ctrl + Shift + N billentyűket a billentyűzeten az elindításához.
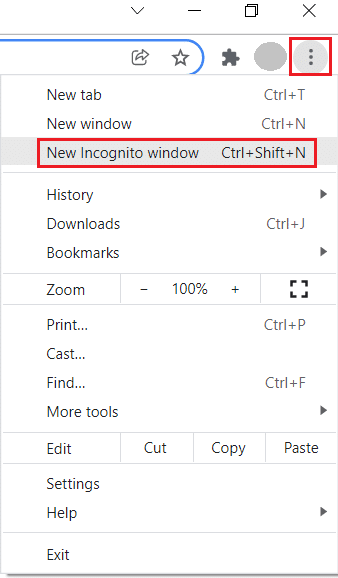
Most ellenőrizze, hogy újra szembesül-e a problémával.
2. módszer: Indítsa újra a számítógépet és az útválasztót
Ezután a számítógép átmeneti és internetkapcsolati problémáinak megoldásához próbálja meg újraindítani a számítógépet és az útválasztót.
1. Nyomja le és tartsa lenyomva a Windows + D billentyűket az Asztalra lépéshez.
2. Most nyomja meg egyszerre az Alt + F4 billentyűket a Windows leállítása ablak elindításához.
3. Ezután válassza ki az Újraindítás lehetőséget a legördülő menüből, és nyomja meg az Enter billentyűt.
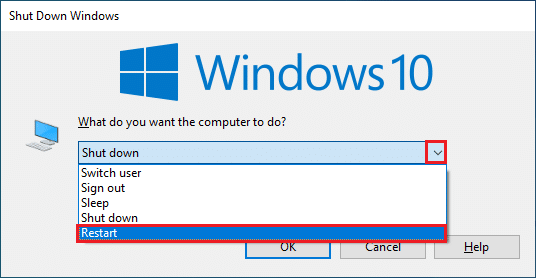
Ha a számítógép újraindításakor a Chrome gyakran felkeresett webhelyein nem hiányzik a probléma, indítsa újra az útválasztót. Így új hálózati kapcsolat jön létre a kliens és a szerver oldaláról. Kövesse a Router vagy Modem újraindítása című útmutatónkat, hogy ugyanezt tegye. Miután az útválasztó újraindul, ellenőrizze, hogy javította-e az indexképeket, amelyek nem mutatják a Chrome-problémát.

3. módszer: Zárja be a háttérfeladatokat
Számos felhasználó megerősítette, hogy a Chrome gyakran felkeresett webhelyeinek hiányzó problémája megoldható a számítógépen futó összes háttérfeladat bezárásával. A feladat végrehajtásához kövesse a Feladat befejezése Windows 10 rendszerben útmutatónkat, és járjon el az utasításoknak megfelelően.
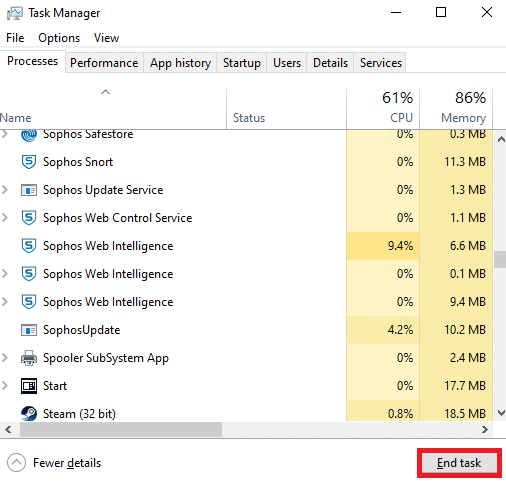
Miután bezárta az összes háttérfolyamatot, ellenőrizze, hogy sikerült-e kijavítania a Chrome-problémát nem mutató bélyegképeket.
4. módszer: Kapcsolja ki a Parancsikonok elrejtése
A gyakrabban felkeresett weboldalak csak akkor jelennek meg a Google Chrome új lapján, ha letiltotta a Parancsikonok elrejtése funkciót. Ha véletlenül engedélyezte ezt a funkciót, javasoljuk, hogy kapcsolja ki ezt a funkciót az alábbi utasítások szerint.
1. Indítson el egy új lapot a Google Chrome-ban, és kattintson az Oldal testreszabása ikonra a képernyő jobb alsó sarkában.
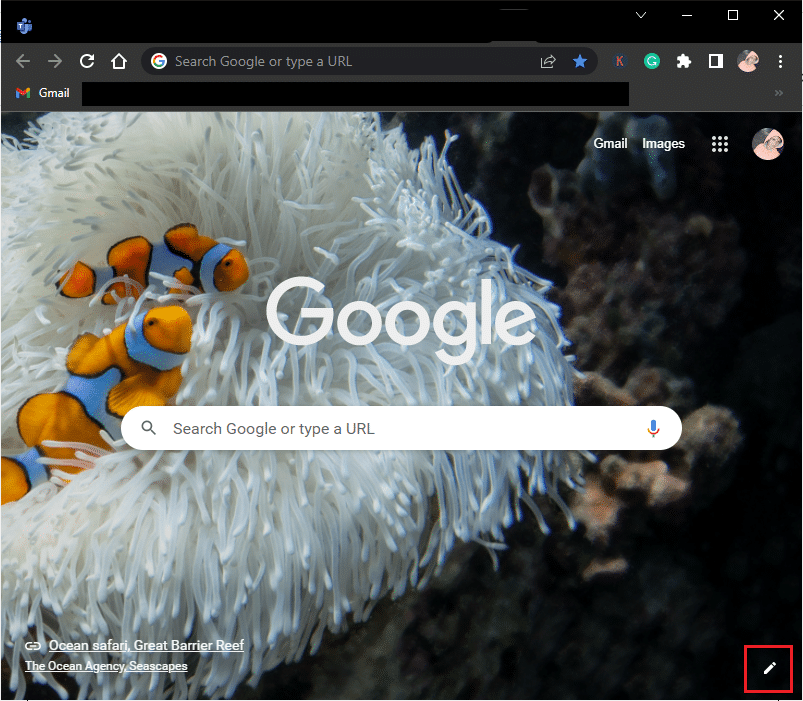
2. Most a bal oldali ablaktáblában kattintson a Parancsikonokra. Ezután kattintson a Leggyakrabban látogatott webhelyek menüre, és kapcsolja ki a Parancsikonok elrejtése opciót az alábbiak szerint.
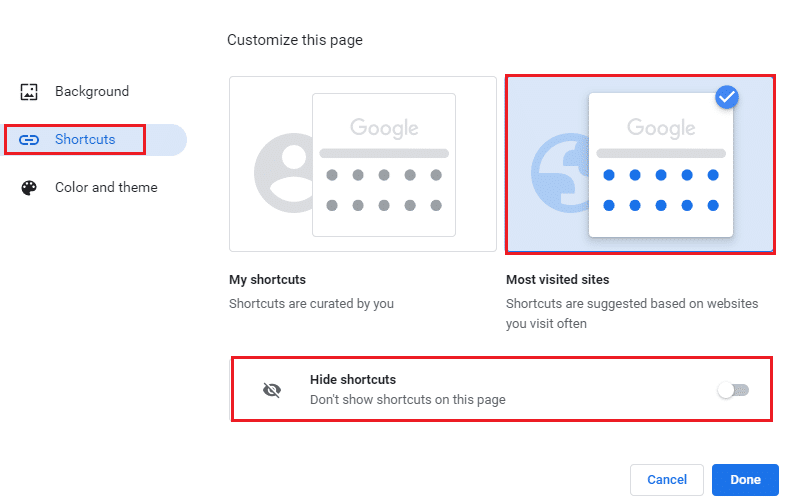
3. Végül kattintson a Kész gombra a módosítások mentéséhez. Mostantól láthatja az új lap miniatűrjeit az új lapon.
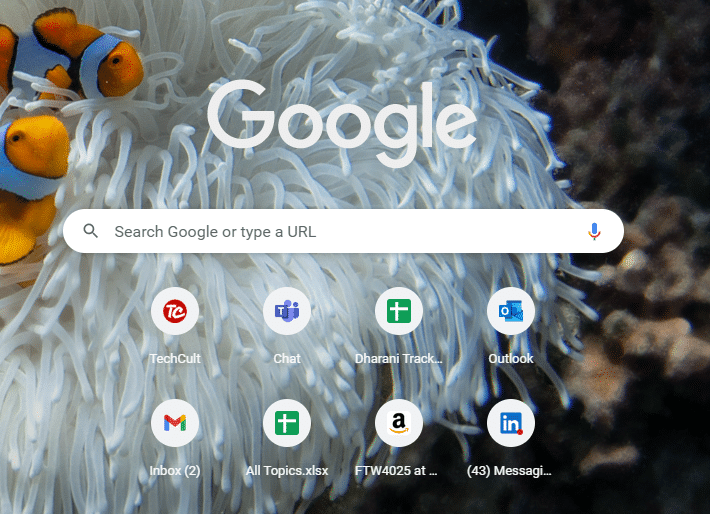
5. módszer: Biztosítsa a megfelelő nagyítási/kicsinyítési szintet
Felhasználói jelentések szerint a nem megfelelő nagyítási szintek miatt a Google Chrome új lapjainak miniatűrjei hiányoznak a számítógépen. Néha kinagyíthatja böngészője oldalát, hogy apró tartalmakba nézzen. De ha az új lap nem megfelelő nagyítási beállításokat is tartalmaz, akkor az alábbi utasítások szerint állítsa be ezeket az alapértelmezett értékekre.
1. Indítsa el a Google Chrome-ot, és kattintson a hárompontos ikonra.
2. Most állítsa be a nagyítási szinteket a + vagy – ikonra kattintva, és győződjön meg róla, hogy a szintet 100%-ra állítja.
Megjegyzés: A felbontás beállításához tartsa lenyomva a Ctrl billentyűt, és görgesse az egérgörgőt.
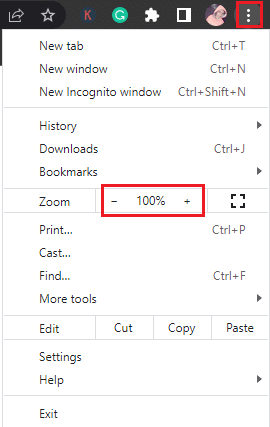
3. Frissítse böngészőjét, és ellenőrizze, hogy javította-e az indexképeket, amelyek nem mutatják a Chrome-problémát.
6. módszer: Kapcsolja ki a tartalmi cookie-k beállításait
A Google Chrome böngészőben van egy olyan funkció, amely minden lap bezárásakor törli a gyorsítótárat és a cookie-kat. A gyorsítótár és a cookie-k törlése segíthet kijavítani a Chrome gyakran felkeresett webhelyeinek hiányzó problémáit, de nem mindig. A gyorsítótár és a cookie-k nagyon gyakori törlése inkompatibilitási problémákat okoz a bélyegképek között, ami kiváltja a problémát. Ezért azt tanácsoljuk, hogy kapcsolja ki a Cookie-k és webhelyadatok törlése funkciót, amikor a bemutatott módon bezárja az összes ablakot.
1. Indítsa el a Google Chrome-ot, és navigáljon a Beállításokhoz, ahogy korábban tette.
Megjegyzés: A chrome://settings/cookies parancsikont a Google Chrome új lapjára is beillesztheti, hogy közvetlenül a Cookie-beállítások oldalára lépjen.

2. Most a bal oldali ablaktáblában kattintson az Adatvédelem és biztonság elemre, a jobb oldali ablaktáblában pedig kattintson a Cookie-k és egyéb webhelyadatok elemre, az ábrán látható módon.
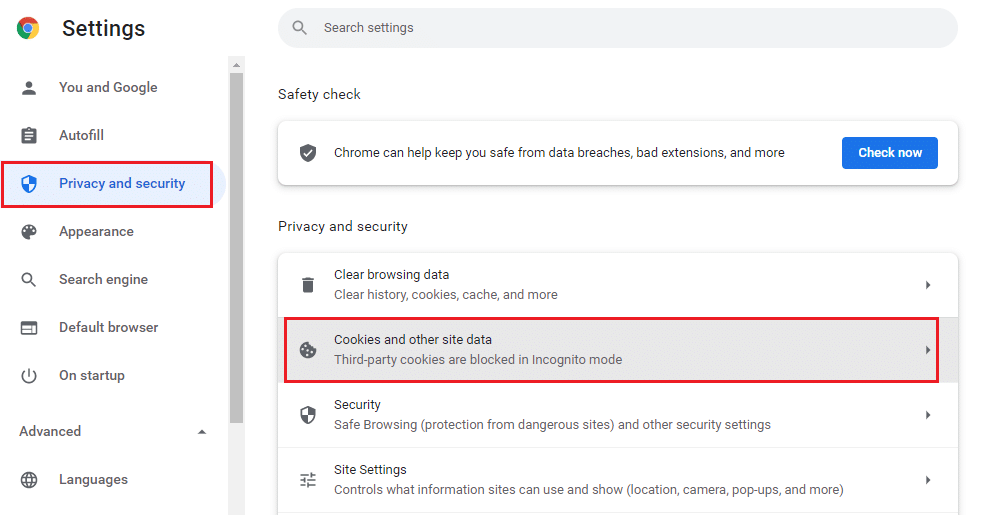
3. Ezután görgessen lefelé a jobb oldali képernyőn, és kapcsolja ki a Cookie-k és webhelyadatok törlése beállítást, ha az összes ablakot bezárja az ábrán látható módon.
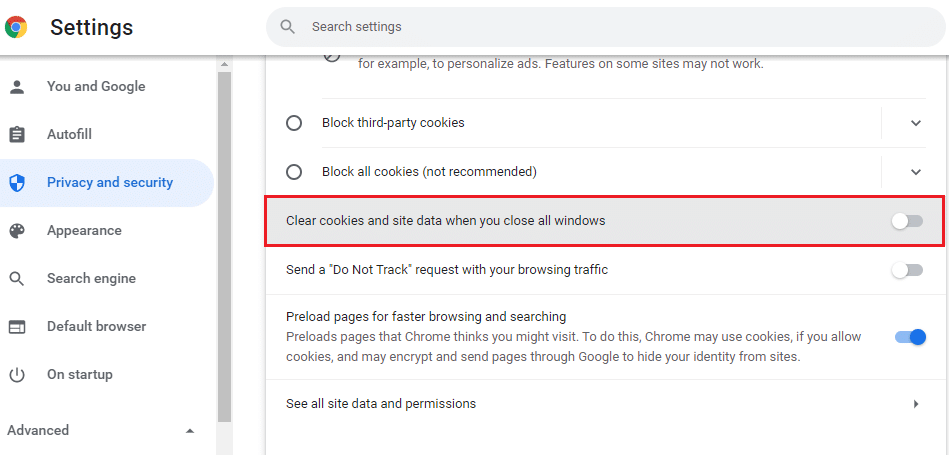
Végül ellenőrizze, hogy javította-e a bélyegképeket, amelyek nem mutatják a Chrome-problémát.
7. módszer: A hardveres gyorsítás letiltása
Néhány weboldal és böngészőoldal használ extra GPU-erőforrást, ha a hardveres gyorsítás funkció be van kapcsolva. Kövesse az alábbi lépéseket a funkció letiltásához, hogy kijavítsa a Google Chrome új lapjainak miniatűrjei hiányzó problémáját.
1. Indítsa el a Google Chrome-ot, és kattintson a jobb felső sarokban lévő három pontra.
2. Most kattintson a Beállítások elemre.

3. Most bontsa ki a Speciális részt a bal oldali ablaktáblában, és kattintson a Rendszer elemre.
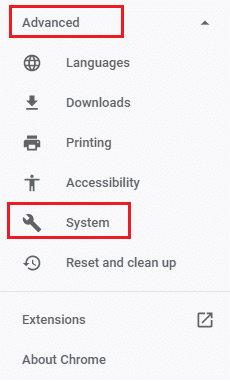
4. Most kapcsolja KI a beállítást: Hardveres gyorsítás használata, ha elérhető.
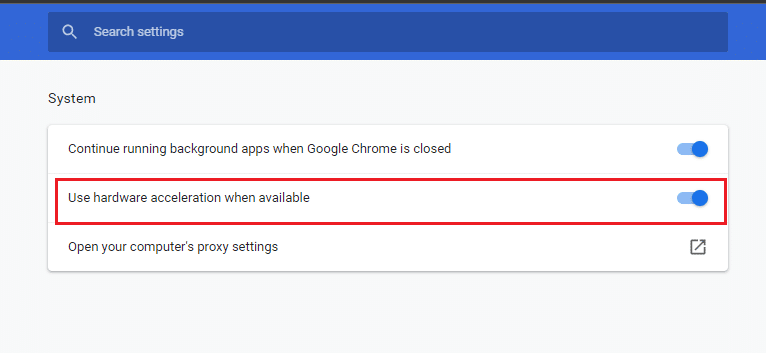
5. Végül indítsa újra a weboldalt, és ellenőrizze, hogy sikerült-e kijavítania a Chrome gyakran látogatott webhelyeinek hiányzó problémáját.
8. módszer: Törölje a böngésző gyorsítótárát
A gyorsítótár növeli a böngészési sebességet. De napok alatt felhalmozódhatnak, és így számos problémát okoznak a böngészőben. Eltekintve attól, hogy az összes ablak bezárásakor letiltja a Cookie-k és webhelyadatok törlése funkciót a 6. módszer szerint, javasoljuk, hogy törölje a böngésző gyorsítótárát és a cookie-kat az alábbi utasítások szerint.
1. Indítsa el a Chrome böngészőt.
2. Most kattintson a jobb felső sarokban található hárompontos ikonra.
3. Itt kattintson a További eszközök lehetőségre.
4. Ezután kattintson a Böngészési adatok törlése… lehetőségre.
Megjegyzés: A böngészési előzmények oldalának közvetlen megnyitásához írja be a chrome://settings/clearBrowserData kifejezést a keresősávba.
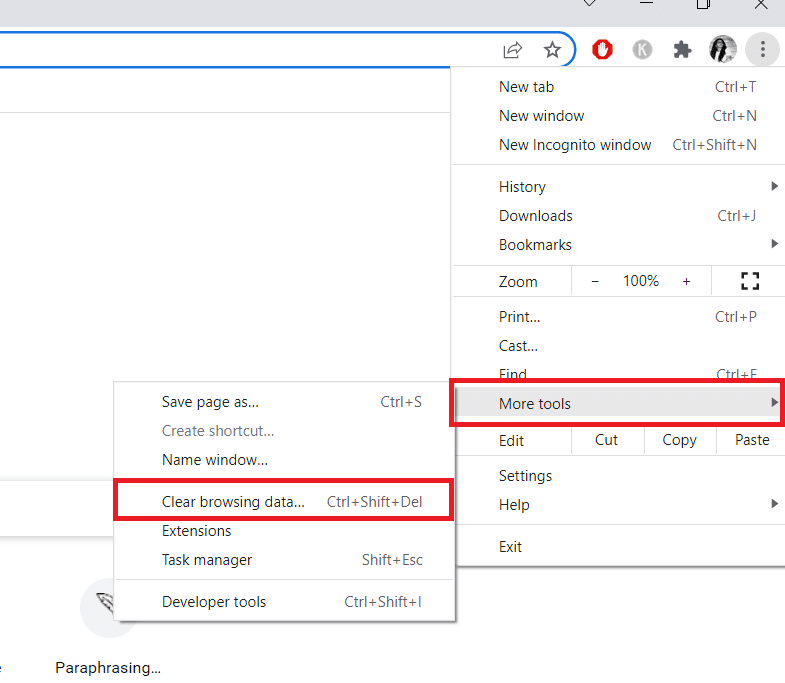
5. Itt válassza ki az Időtartományt a következő ablakban, és jelölje be a Cookie-k és egyéb webhelyadatok négyzetet, valamint a Gyorsítótárazott képek és fájlok négyzetet.
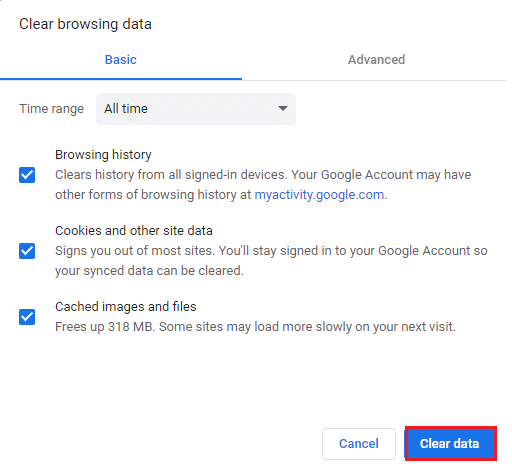
6. Végül kattintson az Adatok törlése gombra.
9. módszer: Állítsa be a Google Chrome-ot alapértelmezett keresőmotorként
Bár sok technológiai szakértő nem tudja, hogy ez a megoldás miért segített megoldani a Google Chrome új lapjainak miniatűrjei hiányzó problémáját, meg kell próbálnia a hibaelhárítást. A Google Chrome alapértelmezett böngészőként való beállítása megoldja a keresőmező és az indexképek közötti ütközéseket. Íme néhány egyszerű lépés, amellyel beállíthatja a Google Chrome-ot alapértelmezett keresőmotorként.
1. Nyissa meg a Google Chrome-ot a Windows Keresőből.

2. Ezután kattintson a hárompontos ikonra a jobb felső sarokban, az ábra szerint.
3. Válassza a Beállítások lehetőséget.

4. Most kattintson az Alapértelmezett böngésző menüre a bal oldali ablaktáblában, az ábra szerint.
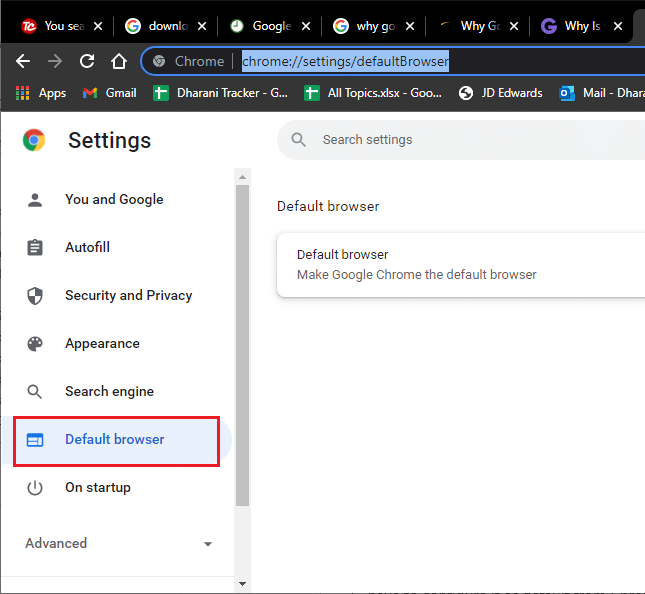
5. Ezután a jobb oldali ablaktáblában kattintson a Legyen alapértelmezett gombra az ábra szerint.
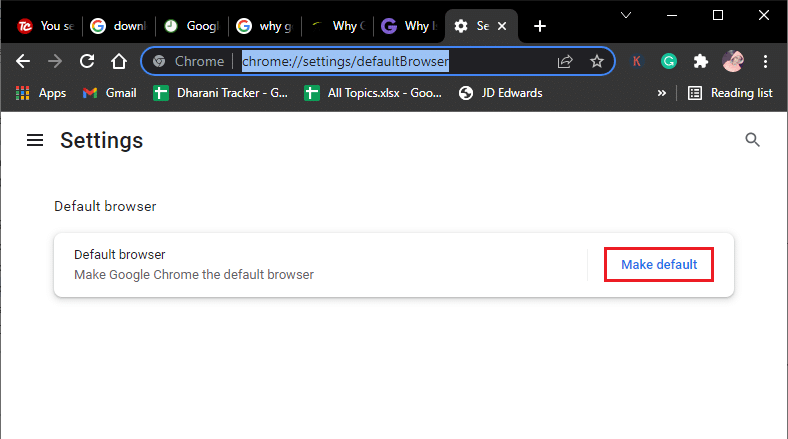
6. Ezzel ismét megnyílik a Beállítások ablak. Kattintson a böngésző nevére (mondjuk Microsoft Edge) a webböngésző menüjében.
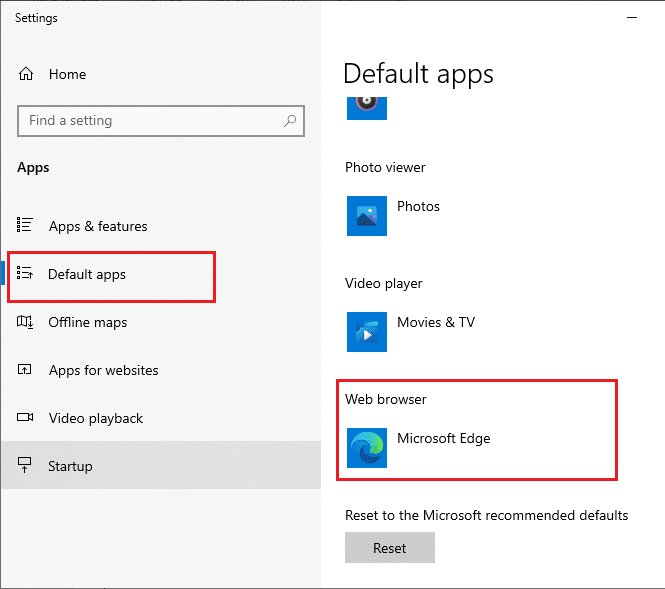
7. Most válassza ki a Google Chrome elemet az Alkalmazás kiválasztása menü legördülő listájából.
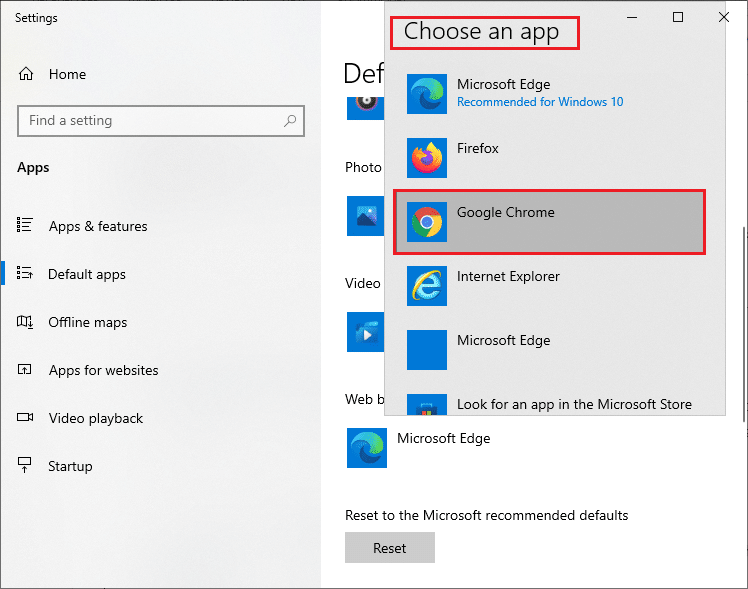
8. Végül indítsa újra a számítógépet, és most már tudja, hogyan állíthatja be a Chrome-ot alapértelmezett böngészőként a böngészőbeállításokon keresztül.
10. módszer: A bővítmények letiltása (ha alkalmazható)
Ellenőrizze, hogy az inkompatibilis bővítmények nem ütköznek-e a miniatűrökkel. Ha igen, kapcsolja ki őket a böngészőből, vagy távolítsa el őket teljesen. Ez a módszer segít kijavítani a Google Chrome új lapjainak bélyegképeinek hiányzó problémáját, ha követi az utasításokat.
1. Indítsa el a Google Chrome böngészőt.
Megjegyzés: A bővítmények oldalának eléréséhez szükséges lépések kihagyásához írja be a chrome://extensions/ parancsot a keresősávba, és nyomja meg az Enter billentyűt.
2. Most kattintson a jobb felső sarokban található hárompontos ikonra.
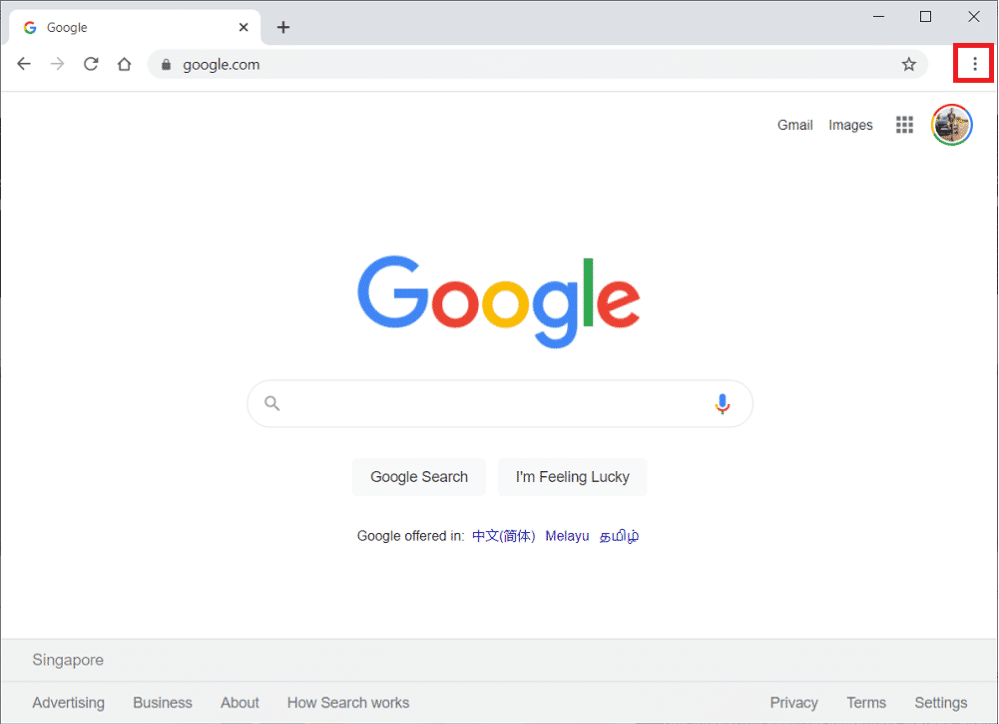
3. Itt válassza a További eszközök lehetőséget.
4. Most kattintson a Bővítmények lehetőségre az alábbi képen látható módon.
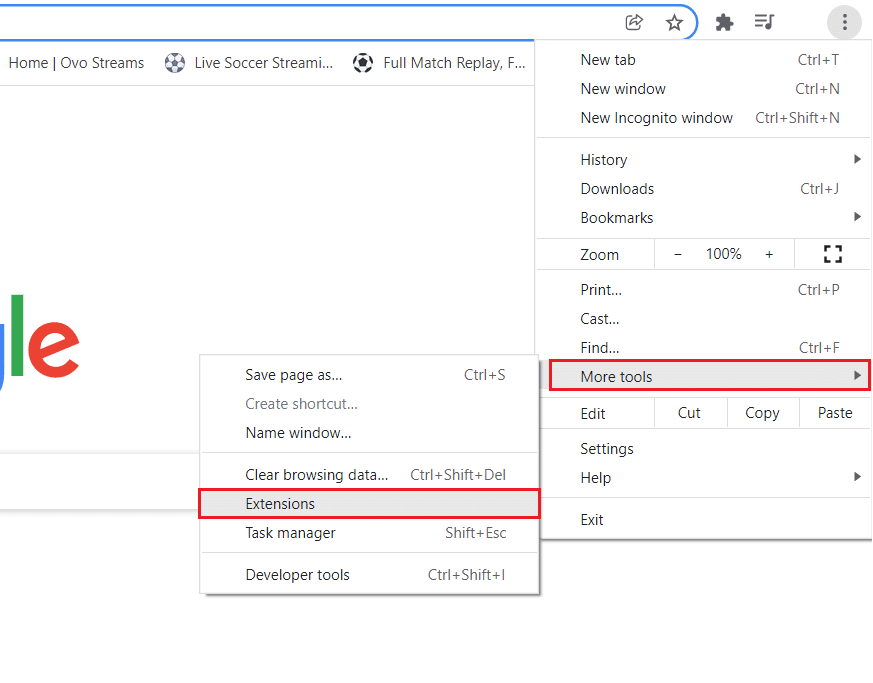
5. Végül kapcsolja ki a letiltani kívánt bővítményt. Ha egy adott bővítmény letiltása után nem tűnt fel a Google Chrome új lapjainak bélyegképeinek, akkor kattintson az Eltávolítás gombra, hogy törölje azt a böngészőből.
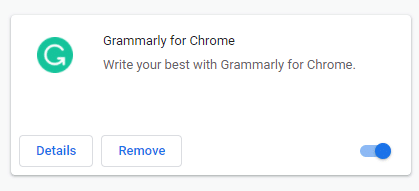
Frissítse böngészőjét, és most már nem lesz problémája.
Megjegyzés: Ha a harmadik féltől származó bővítmények letiltása nem segít a Chrome-problémákat nem megjelenítő bélyegképek kijavításában, javasoljuk, hogy adjon hozzá SpeedDial bővítményt a böngészőhöz. Ez a bővítmény valóban hasznos lesz a könyvjelzők átviteléhez, amikor csak szükséges.
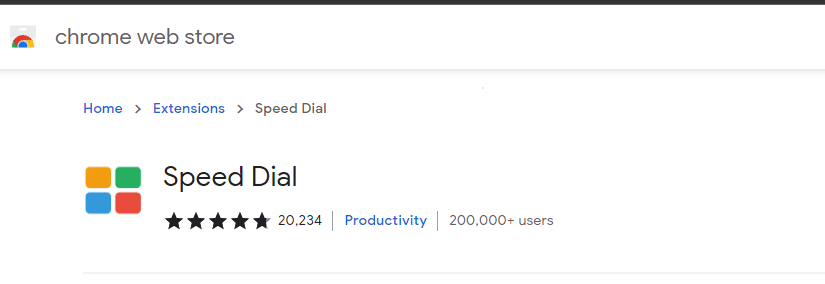
11. módszer: Frissítse a Google Chrome-ot
Ha úgy találja, hogy a Chrome gyakran felkeresett webhelyein hiányzik a probléma, annak oka egy elavult böngésző lehet. A probléma megoldásának legjobb módja a böngésző frissítése az alábbi utasítások szerint. A böngésző frissítése után ellenőrizze, hogy megoldotta-e a problémát.
1. Indítsa el a Google Chrome-ot, és nyisson meg egy lapot.
Megjegyzés: A Chrome névjegye oldal közvetlen megnyitásához beírhatja a chrome://settings/help parancsot is.
2. Most kattintson a hárompontos ikonra, és válassza a Súgó lehetőséget az alábbiak szerint.
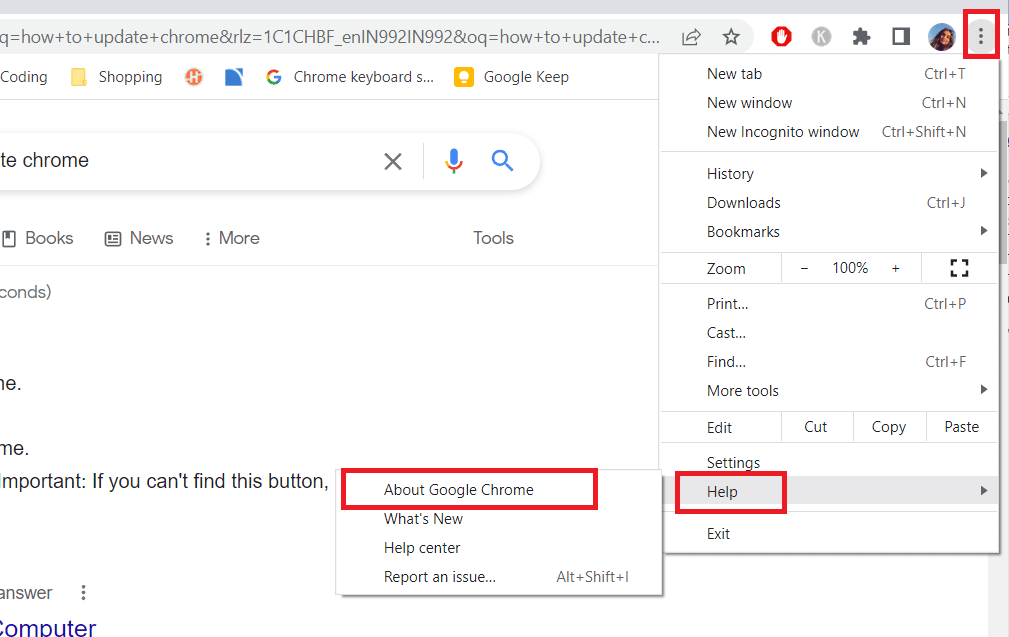
3. Ezután válassza a Google Chrome névjegye lehetőséget.
4. Ezután ellenőrizze, hogy a Google Chrome frissült-e a legújabb verzióra. Ha nem, kattintson a Frissítés gombra a böngésző frissítéséhez.
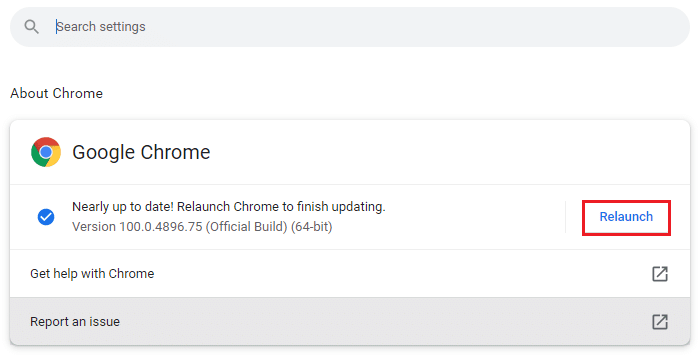
5. Végül kattintson az Újraindítás gombra a böngésző újraindításához.
12. módszer: Távolítsa el a káros szoftvereket
Ha a böngészőben és a számítógépén nem kompatibilis programok vannak, ezek megzavarhatják a böngésző néhány funkcióját, ami hozzájárulhat ahhoz, hogy a Chrome gyakran látogatott webhelyei hiányoznak. Kövesse az alábbi utasításokat a nem kívánt programok Windows 10 rendszerű számítógépéről való törléséhez.
1. Indítsa el a Google Chrome-ot, és kattintson a hárompontos ikonra a fenti módszer szerint.
2. Most válassza a Beállítások lehetőséget.

3. Itt kattintson a Speciális beállításra a bal oldali ablaktáblában, és válassza a Visszaállítás és tisztítás opciót.
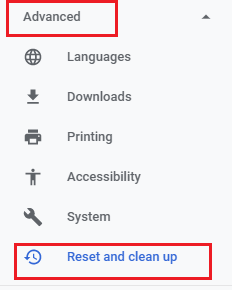
4. Most válassza ki a Számítógép tisztítása opciót az alábbiak szerint.
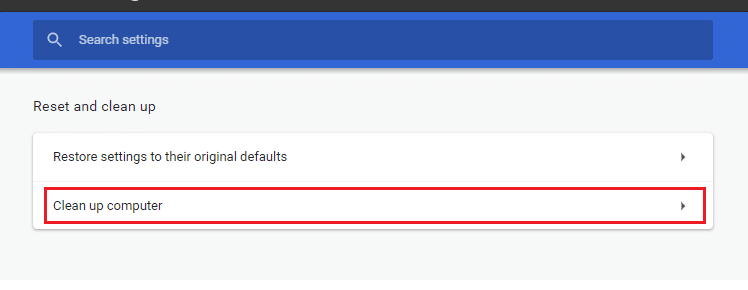
5. Itt kattintson a Keresés opcióra.
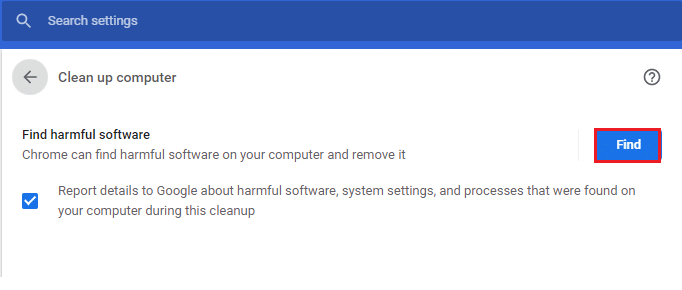
6. Várja meg, amíg a folyamat befejeződik, és távolítsa el a Google Chrome által észlelt káros programokat.
13. módszer: Csípje meg a Chrome zászlókat
Ha nem sikerült javítani a Google Chrome új lapjainak miniatűrjeinél, módosítsa a Google Chrome jelzőit az alábbi utasítások szerint.
1. Indítson el egy új lapot a Google Chrome-ban, és illessze be a következőket a címsorba. Ezután nyomja meg az Enter billentyűt.
chrome://flags/#top-chrome-touch-ui
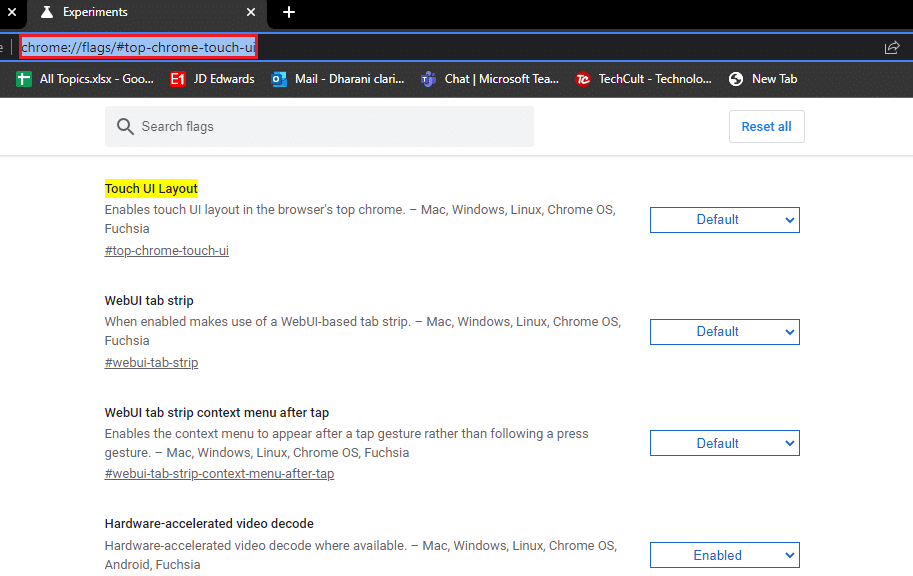
2. Most, hogy a felhasználói felület elrendezését normálra állítsa, állítsa az Érintőfelület-elrendezés funkciót Letiltva értékre a legördülő menüből, ahogy az ábra mutatja.
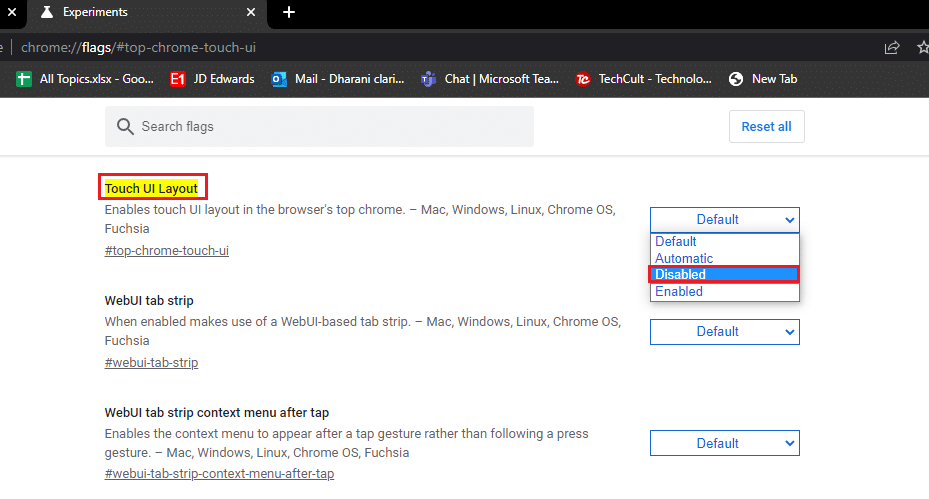
3. Indítsa újra a Google Chrome-ot, és ellenőrizze, hogy a probléma megoldódott-e vagy sem.
14. módszer: Frissítse a Windows rendszert
A Windows frissítés segít kijavítani a Windows 10 rendszert futtató számítógépén lévő problémákat és hibás javításokat. A problémák elkerülése érdekében mindig győződjön meg arról, hogy az operációs rendszer frissített verzióját használja. A Windows operációs rendszer frissítéséhez használja a Windows 10 legújabb frissítésének letöltése és telepítése című útmutatónkat, és hajtsa végre a lépéseket az utasításoknak megfelelően.
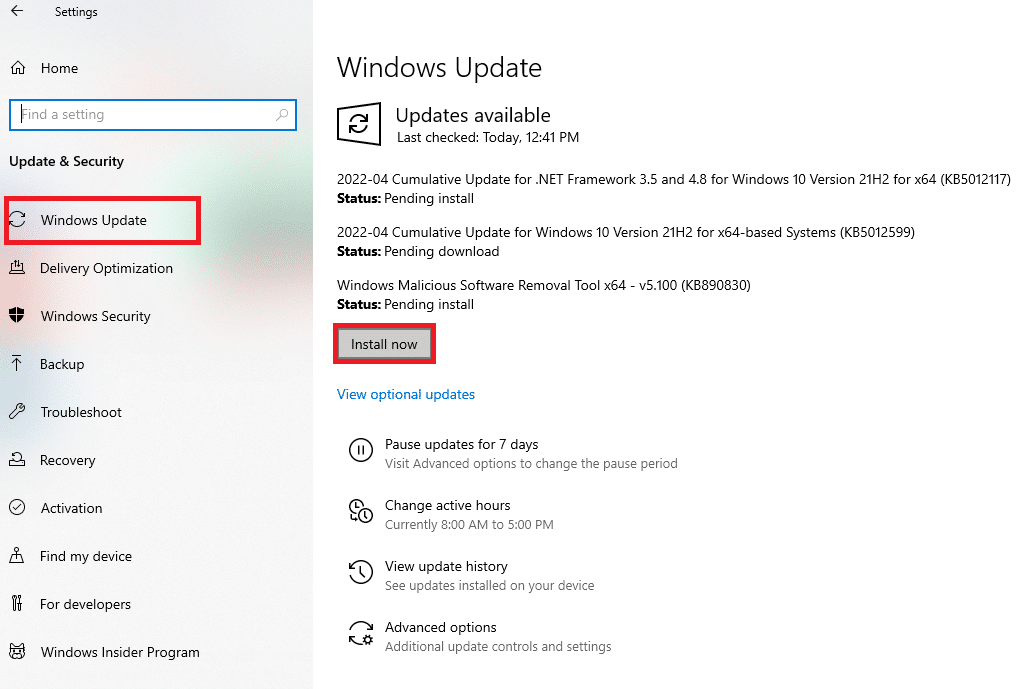
A Windows operációs rendszer frissítése után ellenőrizze, hogy ki tudja-e javítani a Chrome által gyakran látogatott webhelyek hiányzó problémáit.
15. módszer: A víruskereső alkalmazás ideiglenes letiltása (ha alkalmazható)
Ha nem lát bizonyos bélyegképeket a Google Chrome-ban, annak az lehet az oka, hogy a víruskereső biztonsági programcsomagja megakadályozza, hogy megjelenjenek. A Google Chrome új lapjainak bélyegképeinek hiányzó problémáinak megoldásához kapcsolja ki a víruskereső csomagot a víruskereső ideiglenes letiltása Windows 10 rendszeren című útmutatónk segítségével.
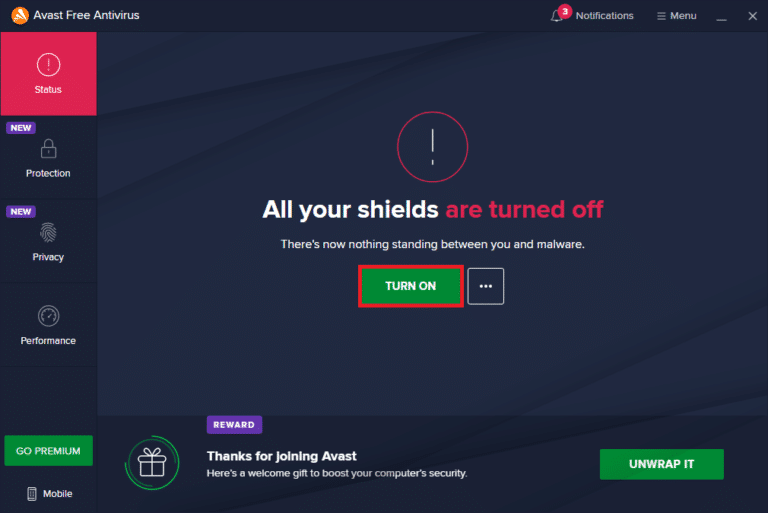
16. módszer: A Windows Defender tűzfal letiltása (nem ajánlott)
Még a víruskereső program letiltása után is, ha a Google Chrome új lapjainak miniatűrjei hiányoznak, kapcsolja ki a Windows Defender tűzfalat is, mivel az is blokkolhatja a weboldalakat, bélyegképeket és egyéb funkciókat, mivel fenyegetést jelent. Hajtsa végre a Windows 10 tűzfal letiltása című útmutatónkban leírt lépéseket, hogy ugyanezt tegye.
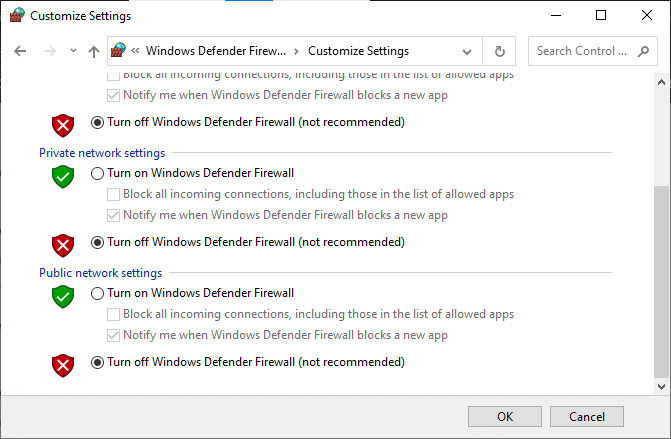
A fenyegetések elkerülése érdekében feltétlenül engedélyezze újra a tűzfalvédelmet.
17. módszer: Állítsa vissza a Chrome-ot
Ha egyik módszer sem segített kijavítani a Chrome gyakran látogatott webhelyeinek hiányzó problémáját, próbálkozzon a Visszaállítás lehetőséggel. Kérjük, vegye figyelembe, hogy ezzel a módszerrel törölhet néhány alapvető Chrome-beállítást és mentett információt, például előzményeket, jelszavakat stb. A Google Chrome visszaállításához kövesse az alábbi utasításokat.
1. Indítsa el a Google Chrome-ot, és kattintson a hárompontos ikonra, ahogy korábban tette.
2. Most válassza a Beállítások lehetőséget.

3. Itt kattintson a Speciális beállításra a bal oldali ablaktáblában, és válassza a Visszaállítás és tisztítás opciót.
Megjegyzés: A Chrome alaphelyzetbe állítása oldal elindításához beírhatja a chrome://settings/reset parancsot is.
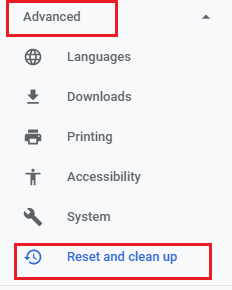
4. Most válassza a Beállítások visszaállítása az eredeti alapértékekre opciót az alábbiak szerint.
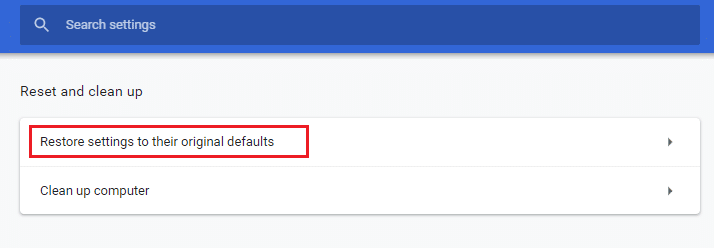
5. Most erősítse meg a kérést a Reset settings (Beállítások visszaállítása) gomb megnyomásával az ábrán látható módon.
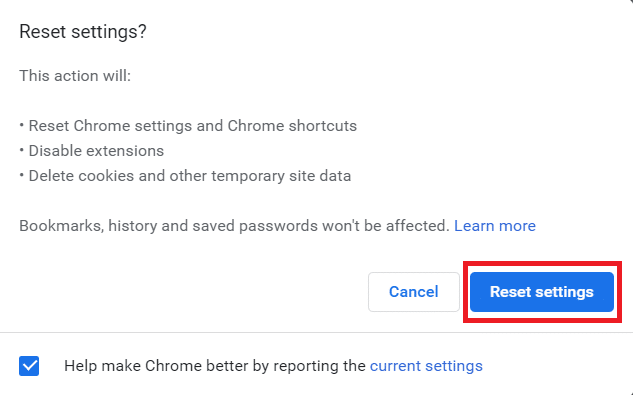
Most indítsa újra az új lapot.
18. módszer: Telepítse újra a Chrome-ot
Bármilyen inkompatibilitási probléma a böngészőben azt eredményezi, hogy a Google Chrome új lapjairól hiányzik a probléma. Tehát ebben az esetben nincs más lehetősége, mint a böngésző újratelepítése. Így telepítheti újra a Google Chrome-ot.
1. Nyomja meg a Windows billentyűt, írja be a Vezérlőpult parancsot, és kattintson a Megnyitás gombra.
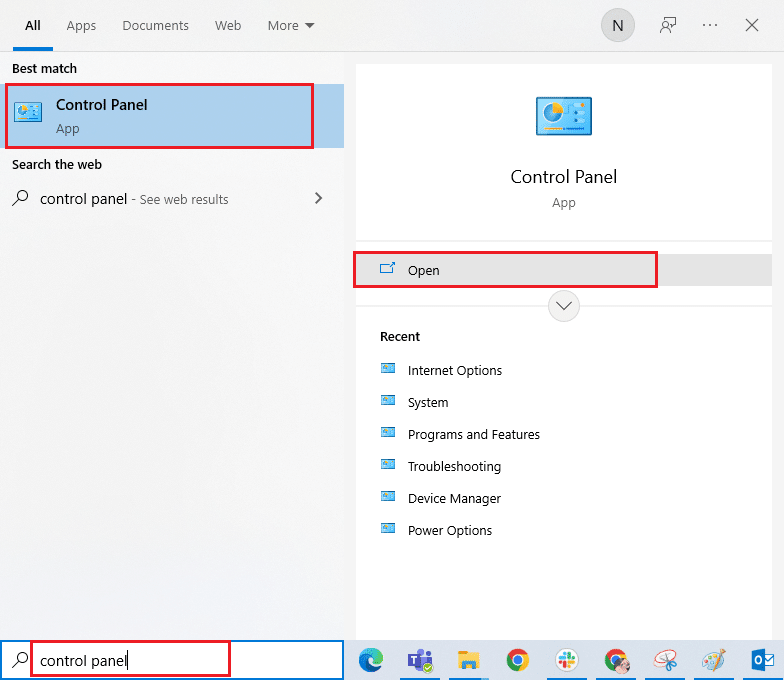
2. Most kattintson a Program eltávolítása elemre a Programok menüben az ábrán látható módon.
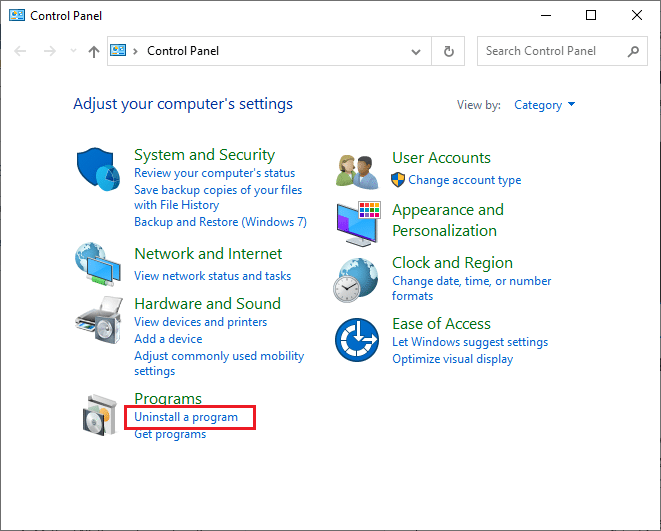
3. Most válassza ki a Google Chrome-ot a listából, és kattintson az Eltávolítás gombra a képen látható módon. Ezután erősítsen meg minden, a következő ablakban megjelenő üzenetet.
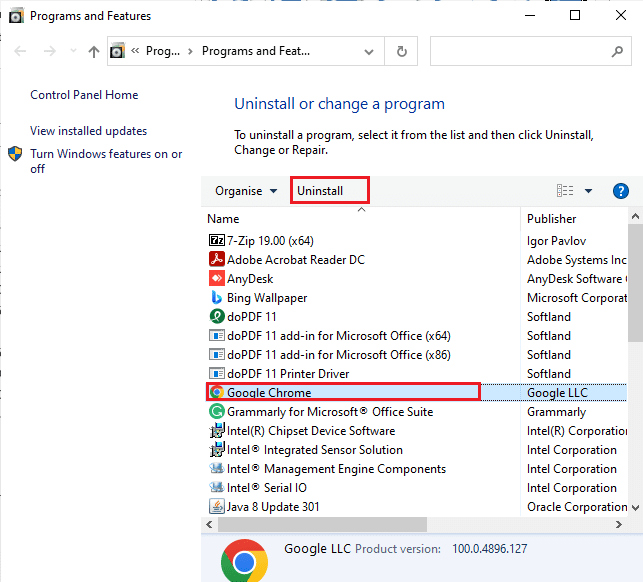
4. Ismét nyomja meg a Windows billentyűt, írja be a %localappdata%, majd kattintson a Megnyitás gombra. Ezzel megnyílik az AppData helyi mappája.
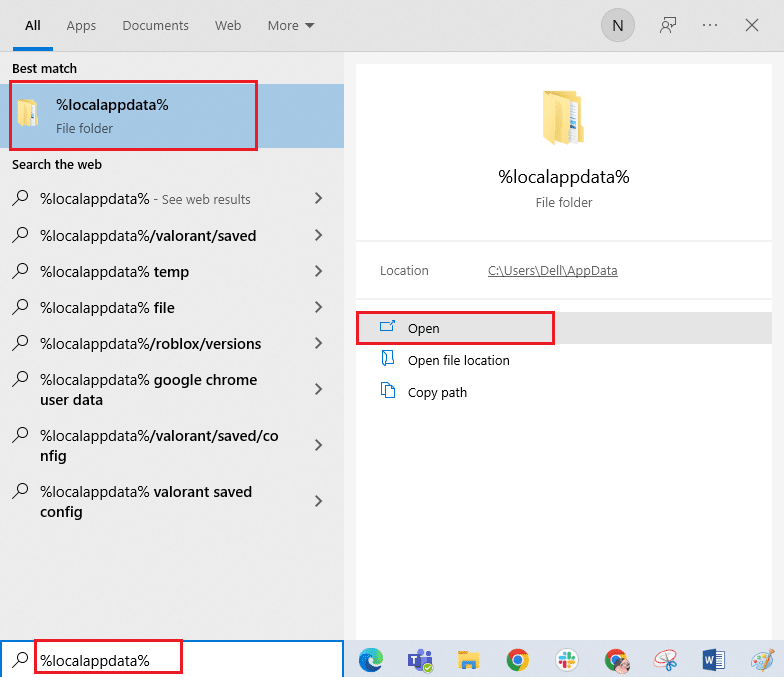
5. Most kattintson duplán a Google mappára.
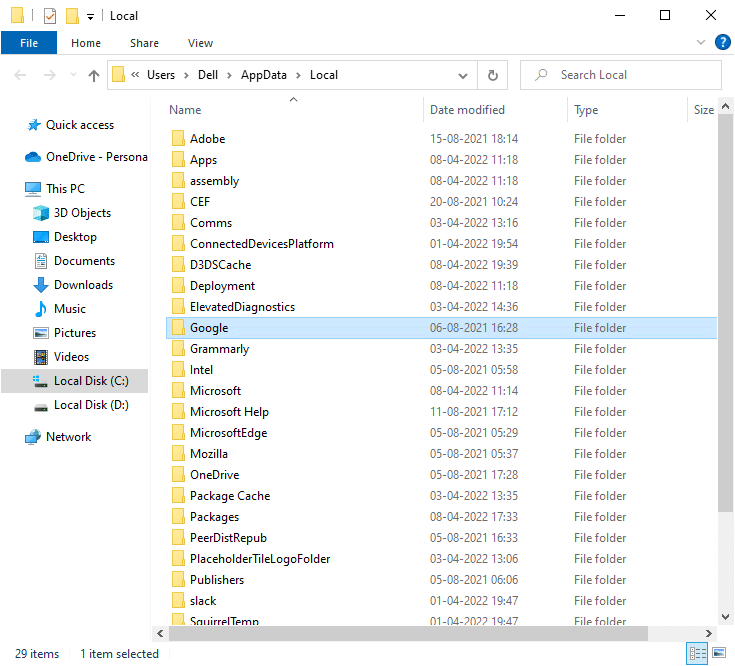
6. Most kattintson a jobb gombbal a Chrome mappára, és válassza a Törlés lehetőséget.
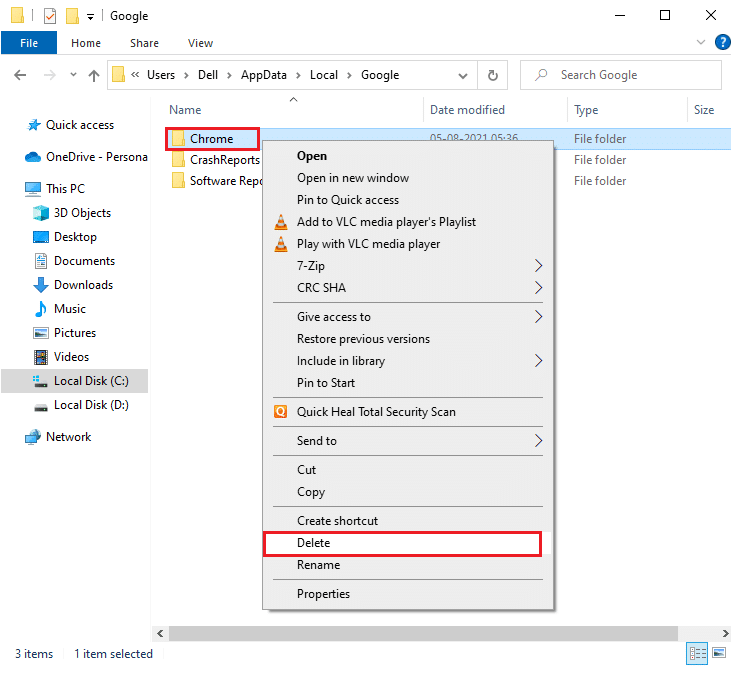
7. Ezután nyomja meg a Windows billentyűt, és írja be a %appdata%, majd kattintson a Megnyitás gombra az AppData Roaming mappához való navigáláshoz.
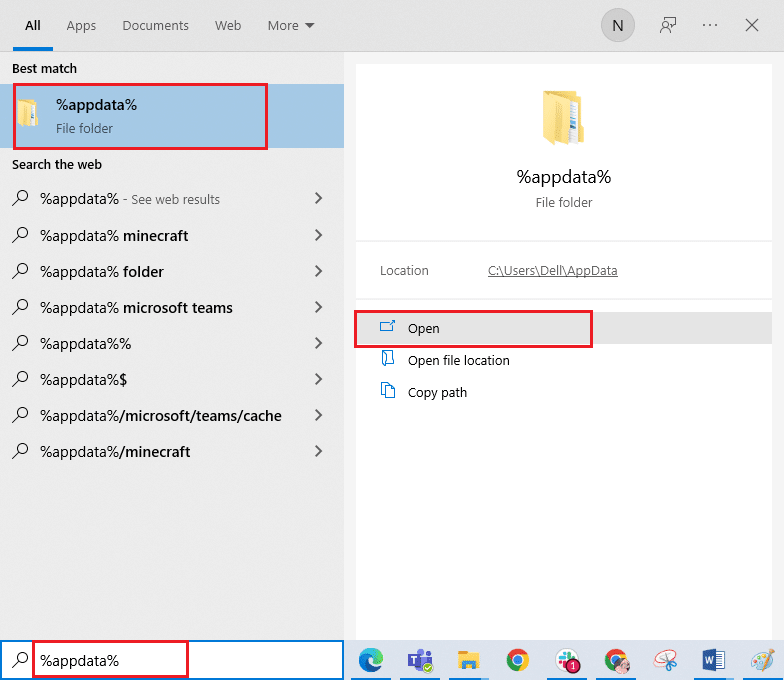
8. Most ismételje meg az 5-6. lépéseket, törölje a Chrome mappát, ha van ilyen, és indítsa újra a számítógépet.
9. A Chrome legújabb verzióját letöltheti a hivatalos webhelyéről.
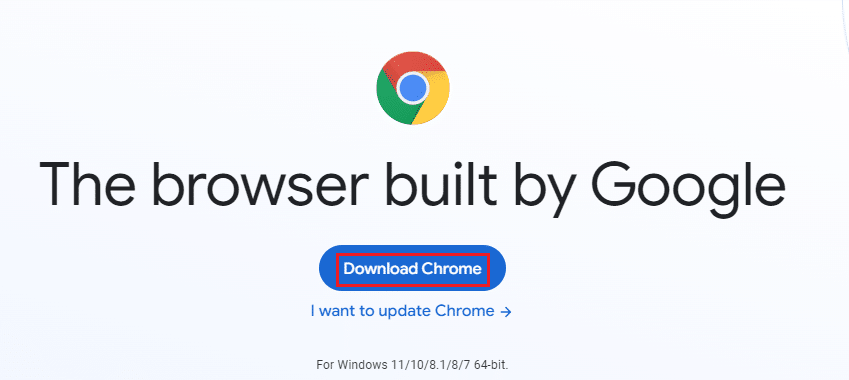
10. Lépjen a Saját letöltések menüpontra, és futtassa a telepítőfájlt. Ezután kövesse a képernyőn megjelenő utasításokat a Chrome telepítéséhez.
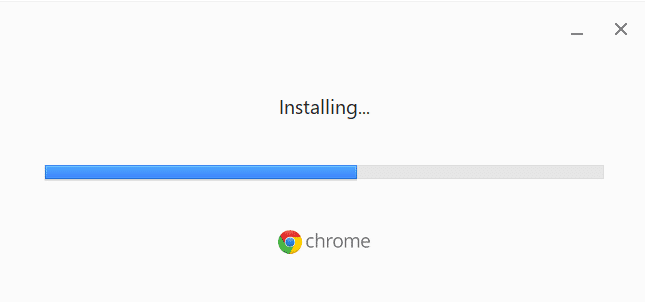
A böngésző újratelepítése után ellenőrizze, hogy meg tudja-e oldani a Chrome gyakran látogatott webhelyeinek hiányzó problémáját.
***
Reméljük, hogy ez az útmutató hasznos volt, és segíthet, hogy a Google Chrome új lapjainak miniatűrjei hiányoznak az eszközről. Ossza meg velünk, hogy miről szeretne tudni legközelebb. Továbbá, ha bármilyen kérdése/javaslata van ezzel a cikkel kapcsolatban, akkor nyugodtan tegye fel a megjegyzés rovatba.