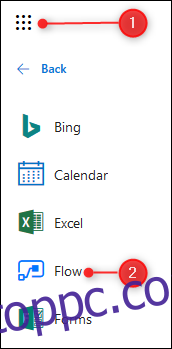A Microsoft Flow egy trigger-alapú rendszer automatizált munkafolyamatok létrehozására. Rengeteg sablon áll rendelkezésre, de ha ezek nem felelnek meg a számodnak, akkor itt van, hogyan hozhatsz létre egy vadonatúj Flow-t a semmiből.
A Flow használatához ingyenes vagy fizetős előfizetésre lesz szüksége, ezért folytassa és iratkozz fel egyre ha még nem tetted meg. Nyissa meg az Office 365 alkalmazásindítóját (a kilenc pont a bal felső sarokban), és kattintson a Flow gombra az elindításához.
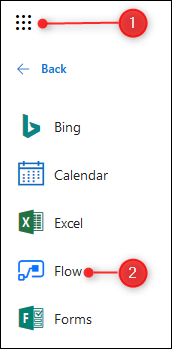
Tartalomjegyzék
Első lépés: Hozzon létre egy új áramlást
A címlap közvetlenül a sablonokba vezet, de mi a semmiből fogunk létrehozni egy Flow-t, ezért kattintson a bal oldali menüben a „My Flows” lehetőségre.
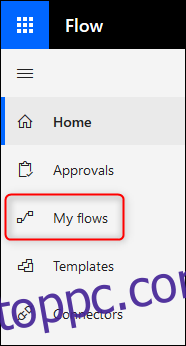
Ha még soha nem hozott létre folyamatot, akkor ez az oldal üres lesz; ellenkező esetben a korábban létrehozott folyamatokat tartalmazza. Kattintson az Új > Létrehozás üresből lehetőségre, ha elölről szeretne új folyamatot indítani.

Második lépés: Válasszon triggert
Ezen a ponton ki kell választania egy triggert az áramlás elindításához. Megkereshet egy adott szolgáltatást, vagy kiválaszthat egyet a listából. Az összes elérhető szolgáltatás megtekintéséhez kattintson a két ikonsor alatti lefelé mutató nyílra.
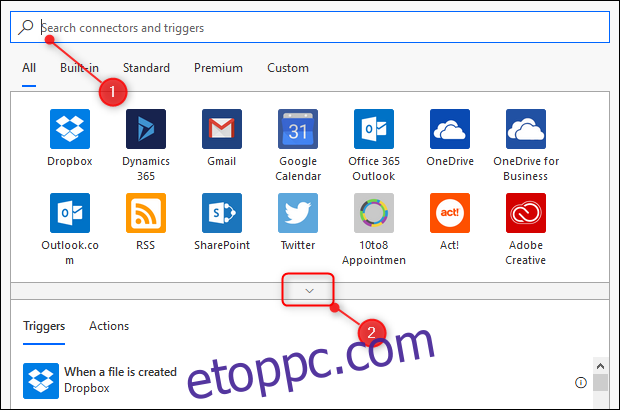
Egy egyszerű folyamatot fogunk beállítani, amely e-mailt küld, ha a OneDrive egy adott mappájában lévő bármely fájl módosul. Ez akkor hasznos, ha megosztott valakivel egy mappát, és tudni szeretné, mikor változtat valamit a mappában. Ennek a folyamatnak a beállításához ki kell választanunk egy aktiválási műveletet, amely egy OneDrive-fájl módosítása. Kezdje a OneDrive szolgáltatásra kattintva.
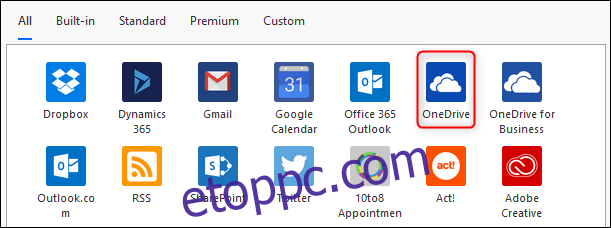
Győződjön meg arról, hogy a megfelelő OneDrive-ra kattintott – ott van a „OneDrive” (amelyet az ingyenes és személyes Office 365-előfizetések tartalmaznak) és a „OneDrive for Business” (amelyet az üzleti tervek tartalmaznak). Amikor a OneDrive szolgáltatásra kattint, újra be kell jelentkeznie az Office 365-be, hogy megbizonyosodjon arról, hogy továbbra is Ön. Miután bejelentkezett, megjelenik a OneDrive-indítók listája. A „Fájl módosításakor” triggert keressük, amely alul van.
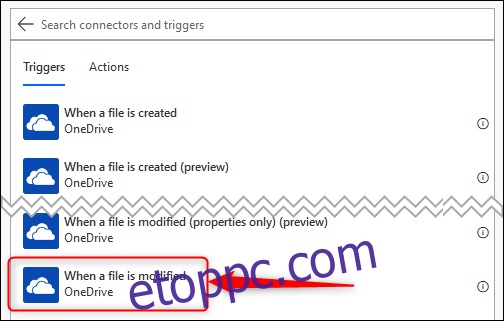
Kattintson a „Ha egy fájl módosul” elemre, hogy megnyissa a trigger opcióit. Az egyetlen kötelező lehetőség az, hogy kijelölje azt a mappát, amely a figyelni kívánt fájlokat tartalmazza, ezért kattintson a mappa ikonjára.
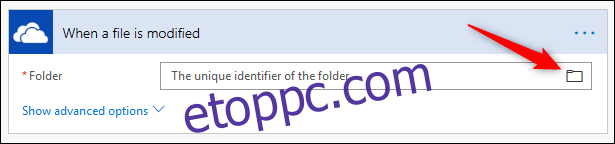
Egy párbeszédpanelen megjelenik a OneDrive fájlszerkezet, a „Root” szóval kezdve. Kiválaszthatja ezt, ha értesítést szeretne kapni a OneDrive bármely fájljának módosításáról, vagy a Root melletti nyílra kattintva tallózhat a OneDrive mappaszerkezetében, és kiválaszthatja a figyelni kívánt mappát.
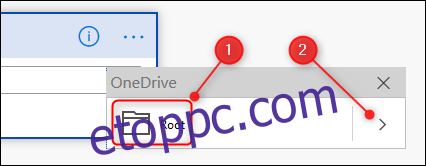
Kiválasztottuk a /How-To Geek mappánkat.
Harmadik lépés: Válasszon ki egy végrehajtandó műveletet
Ez a trigger rendezve, tehát most ki kell választanunk egy végrehajtandó műveletet. Kattintson az „Új lépés” gombra a lehetőségek újbóli megnyitásához.
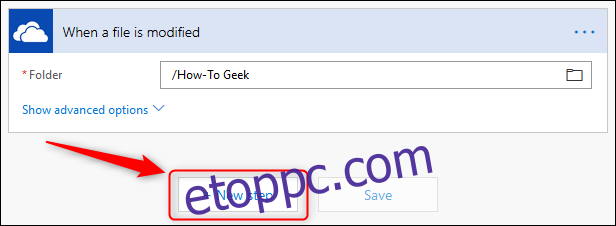
Szeretnénk e-mailt küldeni, amikor a How-To Geek mappában lévő elem módosul, ezért ki kell választanunk az Outlook.com szolgáltatást. Nagyon sok szolgáltatás közül választhat (és bosszantó módon ezek nincsenek ábécé sorrendben), ezért írja be az „Outlook” kifejezést szűrő kifejezésként, és válassza az Outlook.com szolgáltatást.
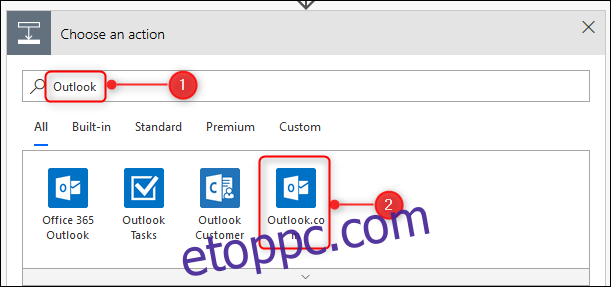
Válassza az „E-mail küldése” műveletet.
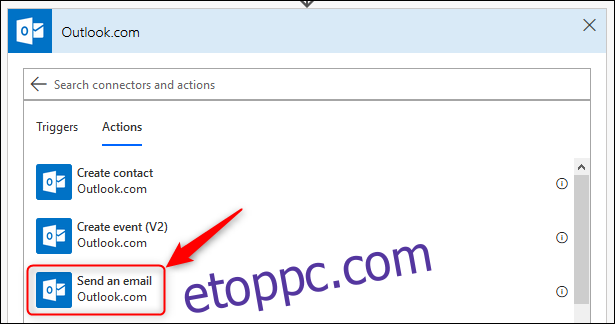
Ekkor megjelenik az „E-mail küldése” opciók. Elkezdheti látni, hogyan formálódik az áramlás, a tetején lévő triggerrel és lent a műveletekkel.
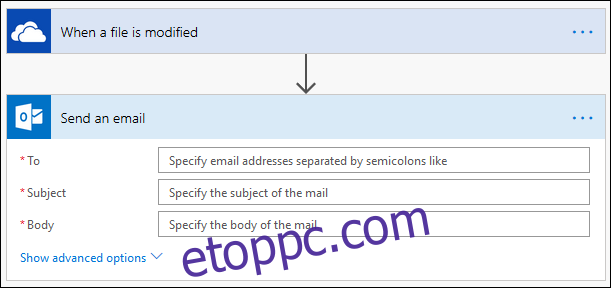
Adja hozzá a „Címzett” mezőbe azt az e-mail címet, amelyre az e-mailt küldeni szeretné. Ha rákattint a „Tárgy” mezőre, észreveszi, hogy a „Dinamikus tartalom” panel jelenik meg a jobb oldalon. Ez lehetőséget ad arra, hogy a módosított fájl alapján tárgysort adjon az e-mailhez. Azt akarjuk, hogy a tárgyban ez álljon: „[file name] módosult”, ahol „[file name]” helyére a fájl neve kerül. Ehhez kattintson a „Fájlnév” elemre a „Dinamikus tartalom” panelen.
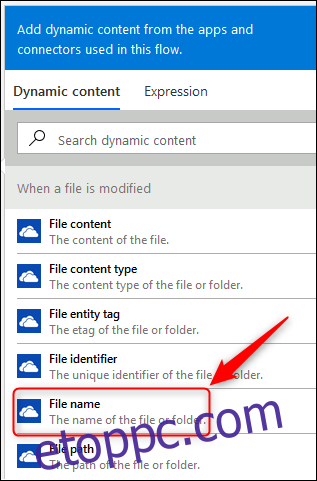
A „Fájlnév” megjelenik a „Tárgy” sorban. Adja hozzá a „módosítva” szöveget (ne felejtsen el szóközt tenni a „van” szó elé).
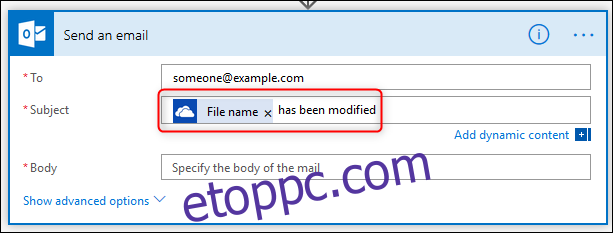
Szeretnénk megkönnyíteni a fájl megtalálását is, ezért a „