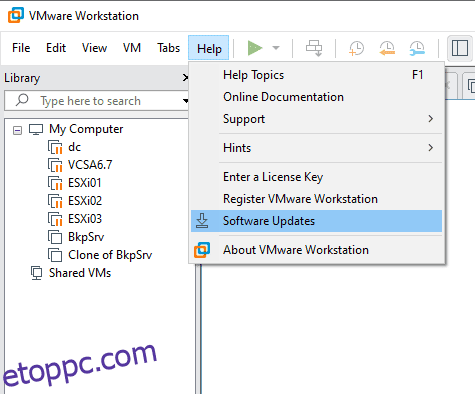A VMware Workstation Pro 16 a VMware egyik terméke, amely több operációs rendszert futtat virtuális gépként (VM) egyetlen Windows vagy Linux PC-n.
Bármely informatikai szakember, fejlesztő vagy vállalkozás, aki bármilyen eszközre, platformra vagy felhőre bármilyen szoftvert készít és tesztel, használhatja a VMware Workstation Pro 16-ot.
A VMware Workstation Pro 16 bemutatja a virtualizációs szoftver néhány nagyon izgalmas új funkcióját, többek között:
Konténerek és Kubernetes
A VMWare támogatja a Container és a Kubernetes alkalmazást a VMWare Workstationben a vctl parancssori eszközzel.
Új operációs rendszer támogatás
Támogatja az olyan új operációs rendszereket, mint az RHEL 8.2, Debian 10.5, Fedora 32, CentOS 8.2, FreeBSD 11.4 és ESXi 7.0.
VSphere 7 csatlakozási kompatibilitás
Támogatja a vSphere 7.0-hoz való csatlakozást az ESXi-n és a vCenter Serveren keresztül a virtuális gép távoli működéséhez és konfigurálásához.
Ez a bejegyzés bemutatja a VMware Workstation Pro v15.5 VMware Workstation Pro v16 verzióra történő frissítésének lépéseit.
Tartalomjegyzék
Felkészülés a frissítésre
Mielőtt a VMware Workstation Pro v16-ra frissítene, győződjön meg arról, hogy fizikai gépe megfelel a minimális rendszerkövetelményeknek.
További részletekért lásd a Bevezetés és rendszerkövetelmények szakaszban a VMware Workstation Pro 16 használatában.
Megnézheti, hogy a VMware Workstation Pro 15.5 melyik verziója van telepítve a gépére. Ehhez kattintson a Súgó -> A VMware Workstation névjegye elemre.
Frissítsen VMware Workstation Pro 16-ra
A VMware Workstation Pro 16 verzióra való frissítéshez nyissa meg a VMware Workstation 15.5.x-et, válassza a Súgó lehetőséget, majd a Szoftverfrissítések lehetőséget.
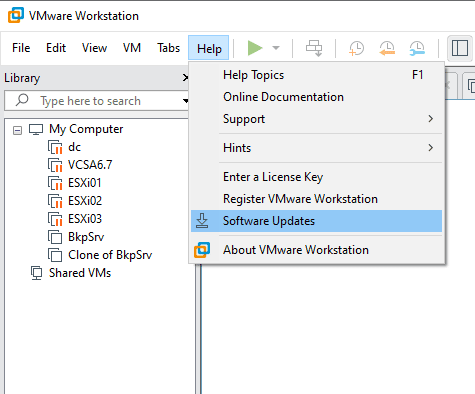
Kattintson a Frissítések keresése elemre.
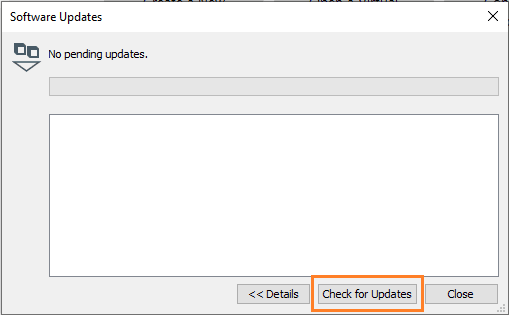
Kattintson a További információ gombra.
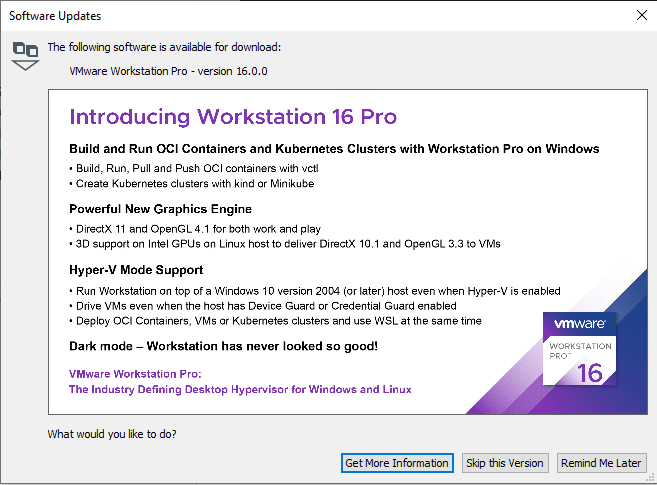
Ez elvezeti a VMware Workstation letöltéséhez. Keresse meg a VMware munkaállomást Letöltő központ.
És válassza a Letöltés most lehetőséget.
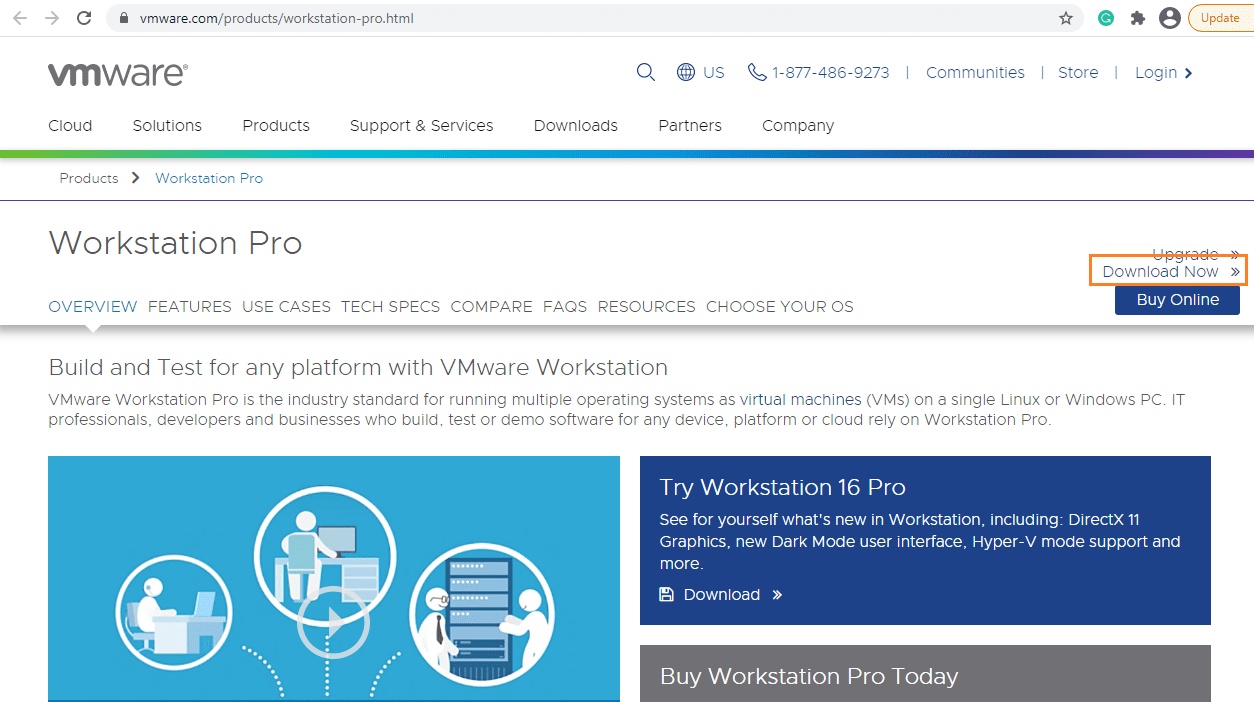
Be kell jelentkeznie My VMware fiókprofiljába. Készítsd el a profilod ha nincs senkije.
Tekintse át a végfelhasználói licencszerződést (EULA), kattintson az Elfogadás, majd a Letöltés most gombra.
A VMware Workstation Pro 16 letöltődik a rendszerére. Nyissa meg azt a mappát, ahová a telepítést letöltötte, és kattintson duplán a telepítési folyamat elindításához.
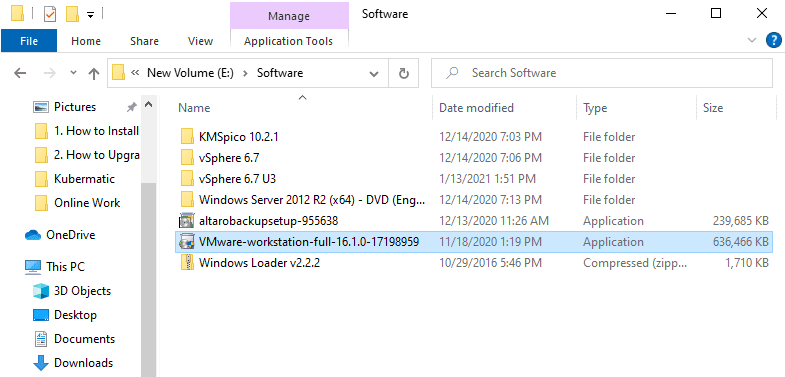
Megjelenik a VMware Workstation Pro 16 varázsló. A rendszer a VMware Workstation Pro 16-ra frissít. Kattintson a Tovább gombra a folytatáshoz.
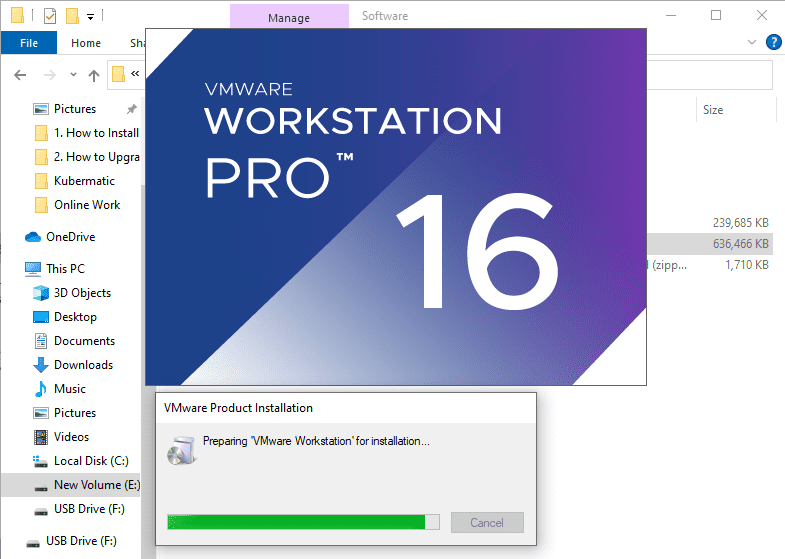
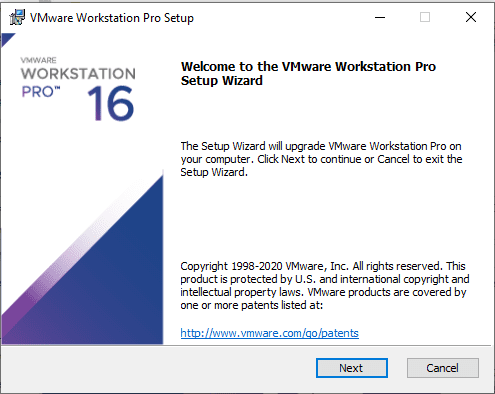
Fogadja el a licencszerződést, majd kattintson a Tovább gombra.
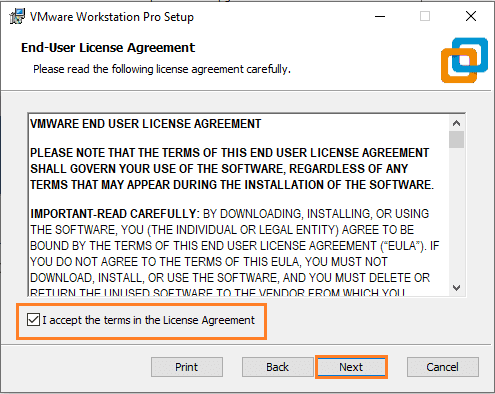
Hagyjon mindent alapértelmezettként, és kattintson a Tovább gombra a folytatáshoz.
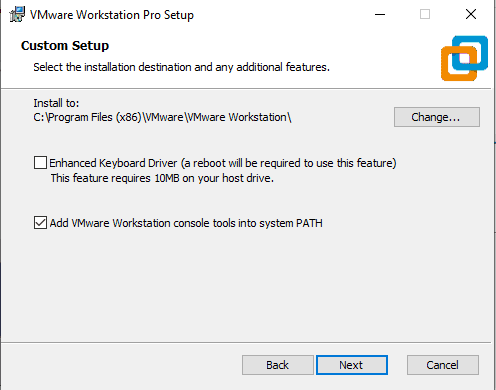
Ha érdekel, jelölje be a „Csatlakozás a VMware Ügyfélélmény-fejlesztési Programhoz” jelölőnégyzetet, ellenkező esetben hagyja üresen, és kattintson a Tovább gombra.
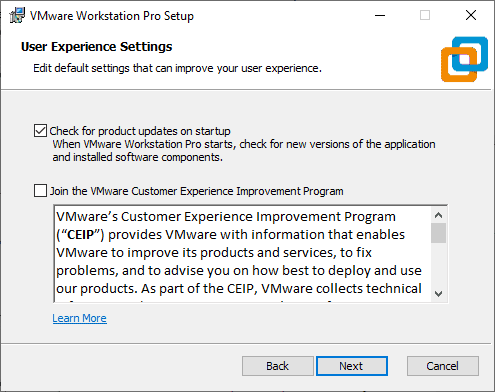
Hagyjon mindent alapértelmezettként, és kattintson a Tovább gombra.
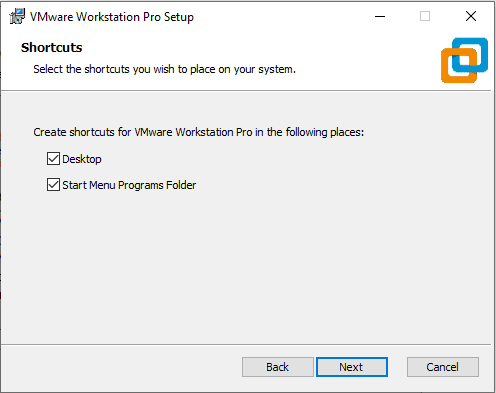
Kattintson a Frissítés gombra a frissítési folyamat elindításához.
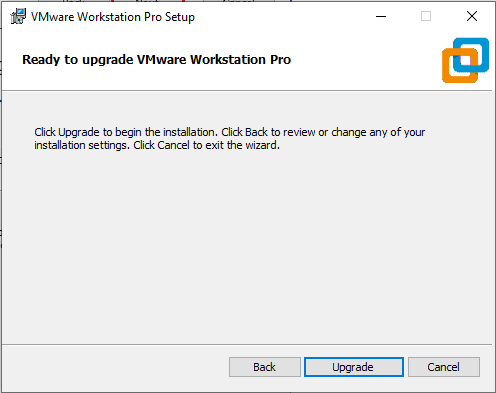
A Frissítés gombra kattintás után elindul a frissítési folyamat, és eltart egy ideig.
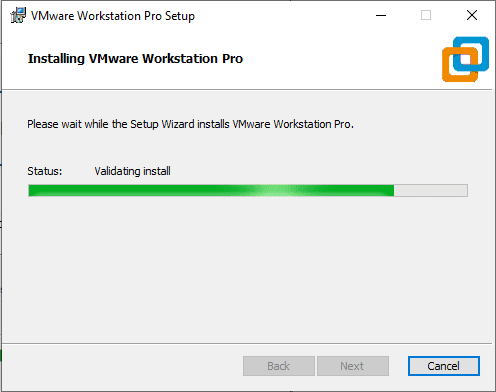
Kattintson a Befejezés gombra a VMware Workstation Pro 16 frissítési folyamatának befejezéséhez.
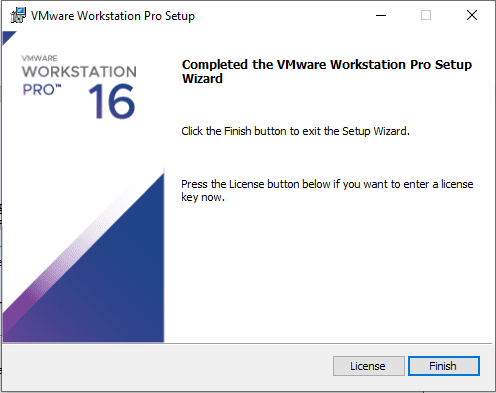
A frissítési folyamat befejezése után kattintson duplán a VMware Workstation Pro ikonra az asztalon. Meg fogja kérni, hogy adja meg a birtokában lévő licenckulcsot. Adja meg a licenckulcsot, és kattintson a Folytatás gombra.
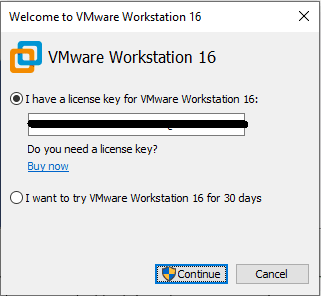
A folyamat befejezéséhez kattintson a Befejezés gombra.
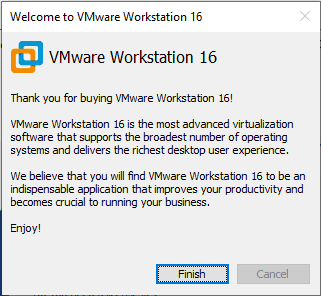
Sikeresen frissítette a VMware Workstation Pro 15.5.7-et v16-ra!
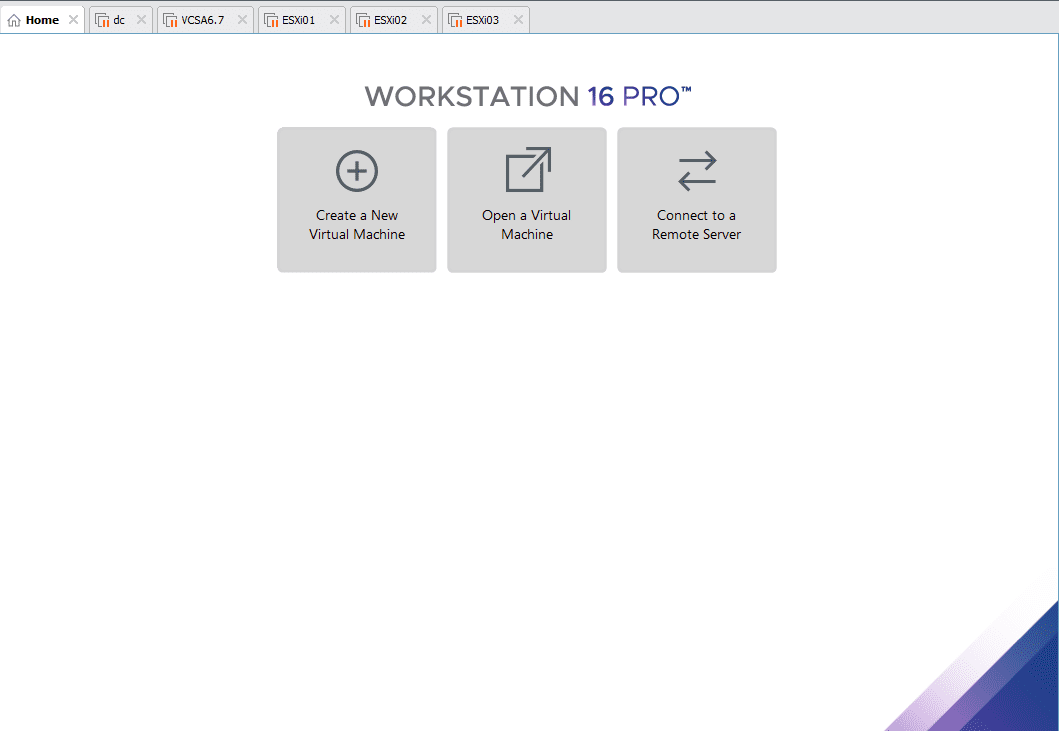
Annak ellenőrzéséhez, hogy a frissítési folyamat sikeresen befejeződött-e, és hogy melyik verzió van telepítve, kattintson a Súgó -> A VMware Workstation névjegye elemre, és tekintse meg a verziót.
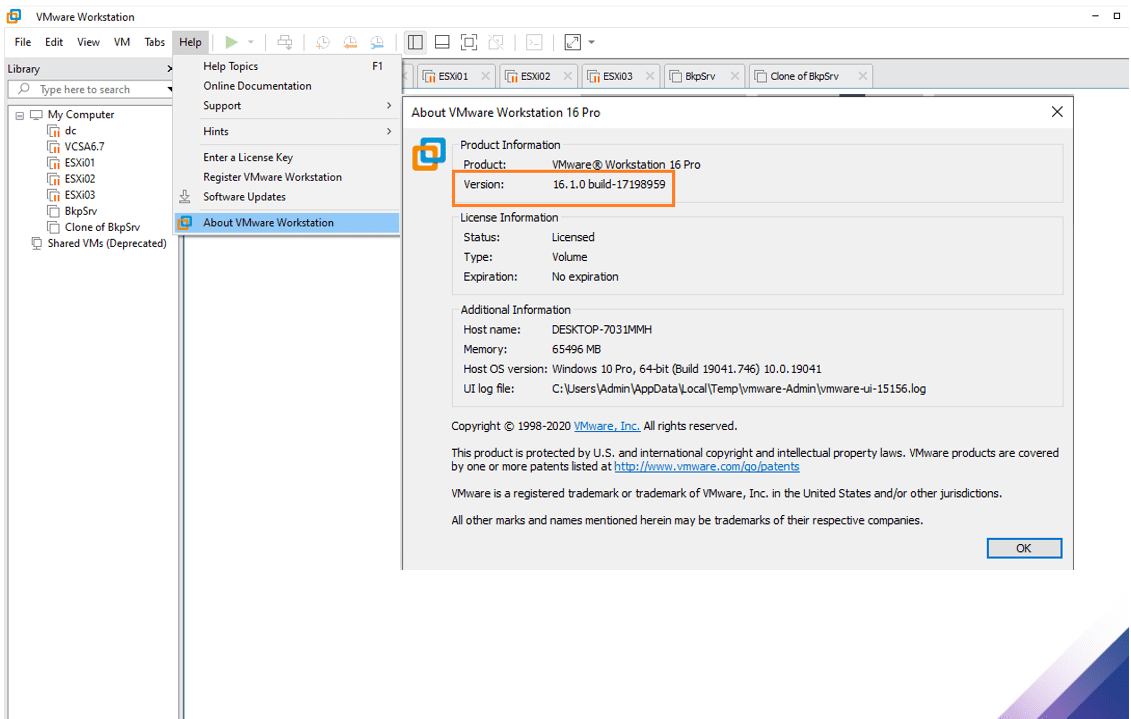
A VMware Tools frissítése
A VMware Workstation Pro 16 frissítése után a VMware Tools-t is frissítenie kell az összes virtuális gépén. A VMware Tools frissítéséhez kapcsoljon be egy adott virtuális gépet, kattintson a VM menüre, majd a VMware Tools frissítése lehetőségre.
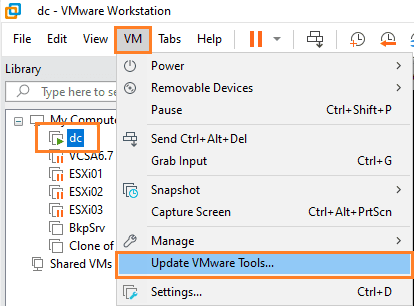
A VMware Tools-t virtuális DVD-meghajtóval szereli fel, kattintson rá duplán a VMware Tools frissítési folyamatának futtatásához.
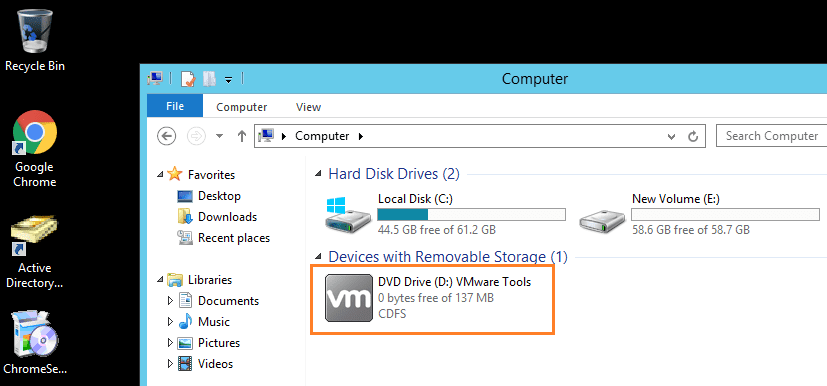
Újraindításra lesz szükség. A folyamat befejezéséhez kattintson az Igen gombra.
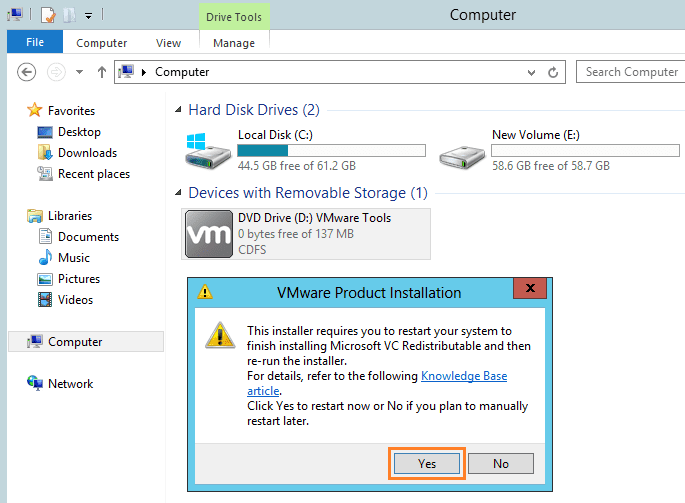
Kattintson a Tovább gombra a VMware Tools frissítési folyamatának elindításához.
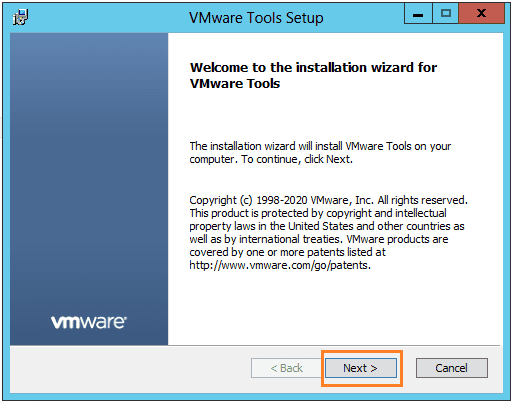
Hagyja meg az alapértelmezett értéket, és kattintson a Tovább gombra.
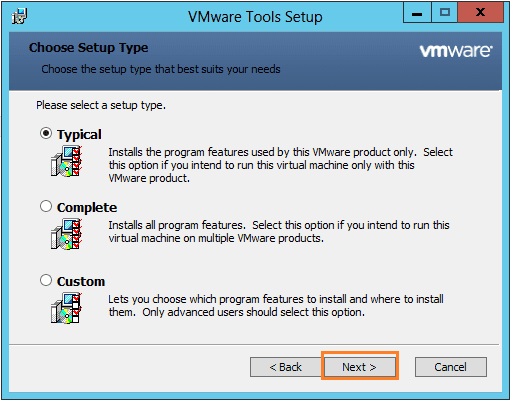
A folytatáshoz kattintson a Telepítés gombra.
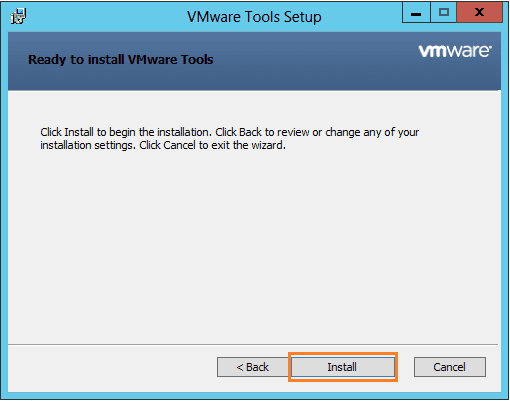
A folyamat befejezéséhez kattintson a Befejezés gombra.
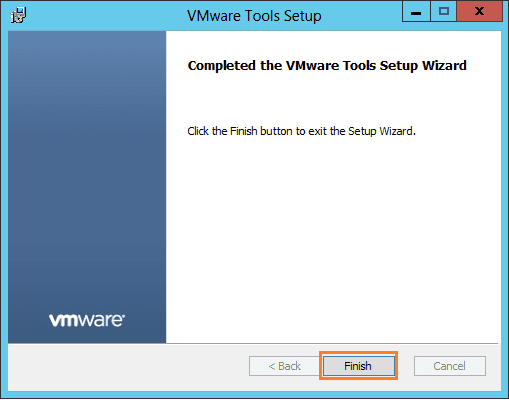
Meg fogja kérni, hogy indítsa újra a virtuális gépet. Kattintson az Igen gombra az újraindításhoz.
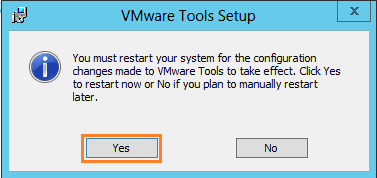
A VMware Tools frissítési folyamata befejeződött.
Végső szavak
Reméljük, hogy zökkenőmentesen frissítheti VMware verzióját, és használhatja az összes vendég operációs rendszerének kezelésére. Érdemes lehet olvasni: 40 forgatókönyv-alapú VMware kérdés és válasz.