A Macen futó Safari minimális felülettel rendelkezik. Bár nincs sok mozgástere a testreszabásra vagy a témára, módosíthatja az eszköztár gombjait a termelékenységi stílusának megfelelően. Így állíthatja be a Safari eszköztárat úgy, ahogyan szeretné.
Miért érdemes személyre szabni a Safari eszköztárat?
Alapértelmezés szerint a Safari eszköztár megjeleníti az összes engedélyezett bővítmény ikonját, valamint az URL-sávot és a navigációs gombokat.

Ha sok bővítménye van, érdemes lehet néhányat elrejteni az eszköztárról. Ha tisztább megjelenést szeretne, érdemes letiltania az Oldalsáv vagy a Megosztás gombot is.
Amikor a Safari eszköztár testreszabásához megy, új gombkészletet talál, amelyeket hozzáadhat az eszköztárhoz. Parancsikonok, például iCloud-lapok, Legnépszerűbb webhelyek, Kezdőlap, Előzmények, Könyvjelzők, Nagyítás, Levelezés, Nyomtatás, Web Inspector és így tovább.
Egy profi felhasználó számára, aki nem szereti a billentyűkódokat használni, hihetetlenül hasznos lehet az olyan funkciók gyors elérése, mint a Könyvjelzők és az Előzmények. Ha Ön webfejlesztő, ugyanez vonatkozik a Web Inspector eszközre is.
A Safari eszköztár testreszabása
Most, hogy megválaszoltuk a miértet, térjünk rá a hogyanra. A Safari eszköztárat ízlése szerint testreszabhatja, ha először a menüsorban a „Nézet” elemre kattint, majd az „Eszköztár testreszabása” elemet választja.
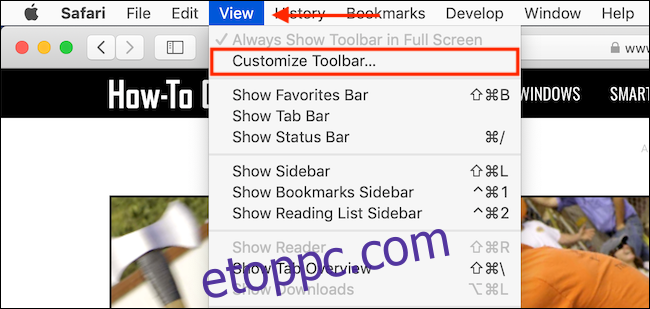
Ezzel megnyílik egy legördülő menü az eszköztár vizuális testreszabási eszközével. Észre fogja venni, hogy az eszköztár összes ikonja ingadozni kezd, jelezve, hogy most már mozgathatja őket, ha akarja. Ha megpróbálta átszervezni iPhone vagy iPad kezdőképernyőjét, akkor ismerős lesz ez a felület.
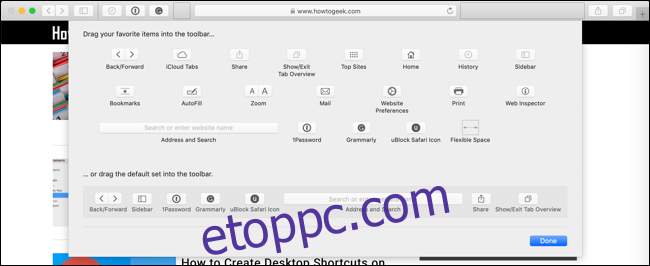
A testreszabási menü felső részén megjelenik az összes elérhető gomb listája. Itt találhat olyan új gombokat, mint az Előzmények vagy a Könyvjelzők. Ha fel szeretné venni a gombok egyikét az eszköztárhoz, kattintson a gombra, és húzza az eszköztárra.
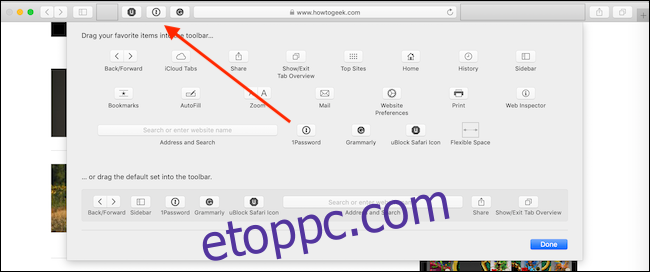
Ha el szeretne távolítani egy gombot, kattintson az ikonra, és húzza ki az eszköztár területéről.
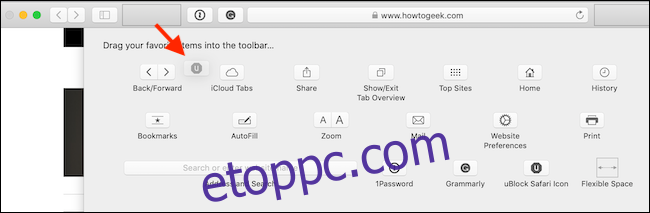
A Safari eszköztár megjelenését testreszabhatja úgy is, hogy üres helyet ad hozzá. Kattintson az utolsó sorban található „Rugalmas hely” gombra, és húzza az eszköztárba.
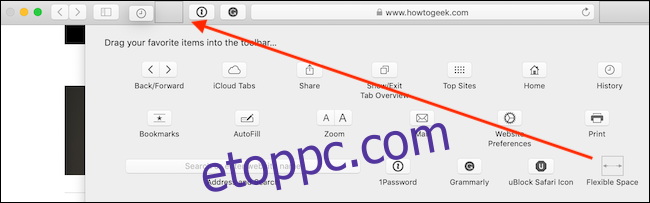
A rugalmas terület eltávolításához kattintson rá, és húzza ki az eszköztárból.
Most, hogy megértette az egyes elemek működését, nyugodtan játsszon, hogy a Safari eszköztár úgy nézzen ki és érezze magát, ahogy tetszik.

