Ha a háttérkép fölöslegesen felkelti a figyelmet, vagy el kell homályosítania egy kép érzékeny információkat tartalmazó részét, ezt közvetlenül a PowerPointban teheti meg. Megmutatjuk, hogyan.
A teljes kép elhomályosítása

Először nyissa meg a PowerPoint, és keresse meg az elmosni kívánt képet tartalmazó diát. Válassza ki a képet, és automatikusan megnyílik a „Képformátum” fül.
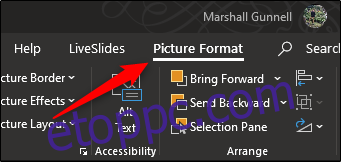
Ezután válassza ki a „Művészi effektusok” lehetőséget a „Beállítás” csoportból.
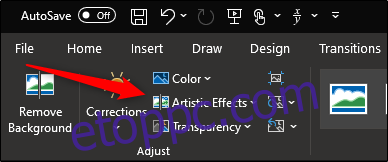
A megjelenő legördülő menüben kattintson az Elmosás lehetőségre.
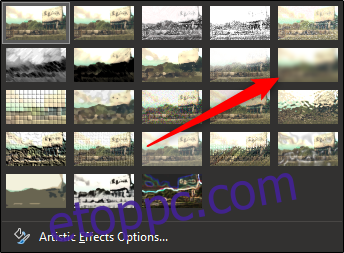
A képe teljes egészében elmosódott. Ha nem olyan homályos, mint szeretné, manuálisan beállíthatja. A „Művészi effektusok” legördülő menüben válassza a „Művészi effektusok beállításai” lehetőséget.
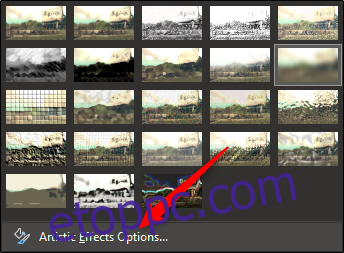
Az ablak jobb oldalán megjelenik a „Kép formázása” panel. A „Művészi effektusok” alatt keresse meg a „Radius” melletti sávot, és húzza jobbra a beállítást a kép elmosódottságának növeléséhez, amíg elégedett nem lesz vele.
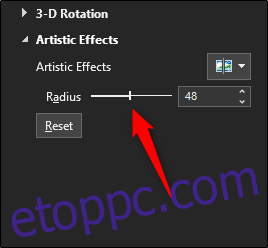
Mi van akkor, ha a teljes kép helyett csak a kép egy meghatározott részét szeretné elmosni? Bár ez nem egy egyszerű folyamat, van rá mód.
Egy kép egy részének elmosása
Mint A Hivatal kijelenti, nincs kifejezetten a kép egy részének elhomályosítására tervezett elmosó eszköz. Ez a trükk egy kis manipulációt igényel a többi eszközzel.
Az első dolog, amit meg kell tennie, hogy olyan alakzatot szúrjon be, amely lefedi a fénykép elmosni kívánt területét. Használhatja az egyik alapértelmezett alakzatot a „Beszúrás” lap „Illusztrációk” csoportjából, vagy rajzolhat egy szabad formájú alakzatot.
Ha megvan a formája, állítsa be úgy, hogy elfedje a kép elmosni kívánt részét.

Az alakzat beszúrása után az „Alakzatformátum” lapra kerül. Az „Alakstílusok” csoportban válassza az „Alakzatkitöltés” lehetőséget, majd a legördülő menüből válassza a „Pipetta” lehetőséget.
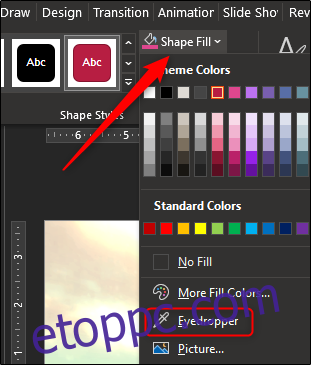
Ez lehetővé teszi, hogy kiválasszon egy olyan részt a képből, amely közel áll ahhoz a színhez, amelyet az alakzathoz szeretne készíteni.
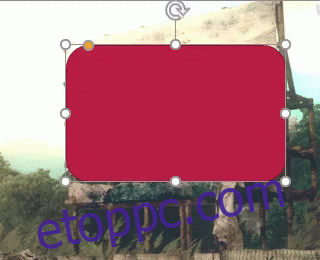
Ezután térjen vissza az „Alakzatformátum” lap „Alakstílusok” csoportjához. Kattintson az „Alakhatások” elemre, majd a megjelenő legördülő menüből válassza a „Soft Edges” lehetőséget.
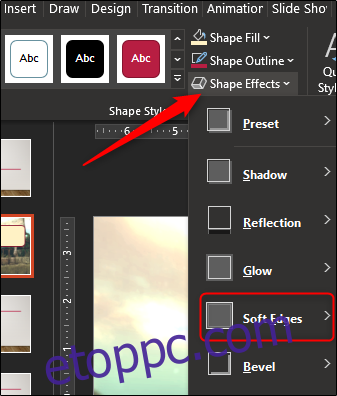
Megjelenik egy almenü, amely számos különböző lágy élvariációt mutat be. Válassza ki az Ön számára legmegfelelőbbet. Ebben a példában a 25 pontos változatot választottuk.
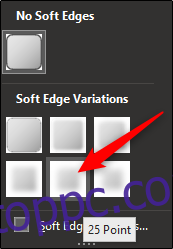
A kép adott részének most elmosódottnak kell lennie anélkül, hogy felhívná a felesleges figyelmet.

Most csoportosítanunk kell a képet és a formát, hogy egyben maradjanak, ha később valami mást kell módosítanunk. Ehhez tartsa lenyomva a ctrl billentyűt, és kattintson mindkét objektumra.
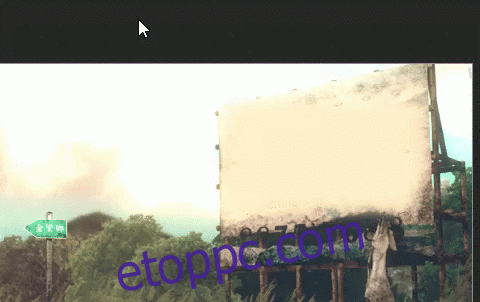
Most a „Képformátum” lapon válassza a „Csoport” lehetőséget az „Elrendezés” részben. A legördülő menüben kattintson a „Csoport” elemre.
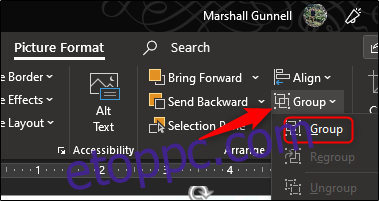
A két objektum most össze van kapcsolva. Ez lehetővé teszi a háttér beállítását, miközben az elmosódott forma a megfelelő helyen marad.

