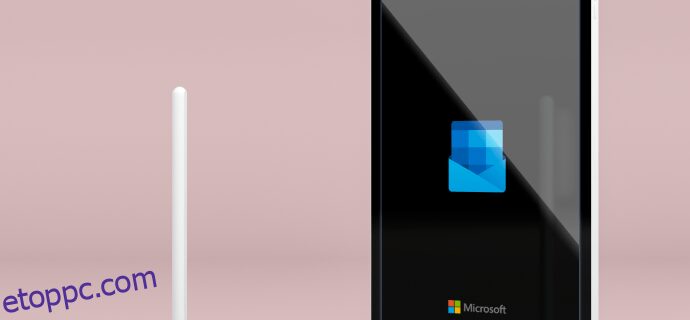Az e-mailek kiemelése nehéz feladat lehet. Ha azonban szöveget ad hozzá személyes adatokkal, például a névvel és a beosztással, akkor egy csipetnyi professzionalizmust ad hozzá. Ha az Outlook levelezőszolgáltatását használja, akkor nem kell minden alkalommal beírnia adatait, amikor befejezi az e-mailt. Az aláírás beállításával időt takaríthat meg, mivel a szöveg már formázva lesz, és készen áll a küldésre.

Ebben a cikkben megvizsgáljuk, hogyan állíthatja be az Outlook-aláírást több különböző eszközön.
Aláírás beállítása az Outlookban Windows PC-n
A Microsoft Outlook az összes Office-csomag része, kivéve a Student alkalmazáscsomagot. Az e-mailek aláírásának módja a használt Office-csomagtól függ.
Aláírás beállítása az Outlookban Windows PC-n, Office 2007-2010 rendszerrel
Ha a Microsoft Office régebbi verziójával rendelkezik, továbbra is használhatja az aláírás funkciót.
A beállításhoz:
Jelentkezzen be Outlook-fiókjába, és nyisson meg egy új e-mailt.
 Keresse meg az „Üzenet” részt, és lépjen a „Befoglalás” fülre.
Keresse meg az „Üzenet” részt, és lépjen a „Befoglalás” fülre.
 Válassza az „Aláírás”, majd az „Aláírások” lehetőséget.
Válassza az „Aláírás”, majd az „Aláírások” lehetőséget.
 Válassza az „Új” lehetőséget az „E-mail aláírás” menüben.
Válassza az „Új” lehetőséget az „E-mail aláírás” menüben.
 Írja be az aláírás nevét a szövegmezőbe, és nyomja meg az „OK” gombot.
Írja be az aláírás nevét a szövegmezőbe, és nyomja meg az „OK” gombot.
 Írja be az aláírás tartalmát az „Aláírás szerkesztése” mezőbe.
Írja be az aláírás tartalmát az „Aláírás szerkesztése” mezőbe.
 A szöveget személyre szabhatja a szerkesztőablak tetején található formázási és stíluseszközökkel.
A szöveget személyre szabhatja a szerkesztőablak tetején található formázási és stíluseszközökkel.
 Ha végzett az aláírás létrehozásával, kattintson az „OK” gombra.
Ha végzett az aláírás létrehozásával, kattintson az „OK” gombra.

A Microsoft Outlook nem korlátozza az aláírási lehetőségeket csak a szövegre. Mellékelheti online névjegykártyáját, webhelyére vagy portfóliójára mutató hivatkozást és képeket is.
Névjegykártya behelyezése:
Miután megnyitotta az „E-mail aláírás” szövegmezőt, érintse meg a „Névjegykártya” lehetőséget.
 Válasszon ki egy névjegyet a „Filed As” menüből.
Nyomja meg az „OK” gombot a művelet befejezéséhez.
Válasszon ki egy névjegyet a „Filed As” menüből.
Nyomja meg az „OK” gombot a művelet befejezéséhez.
A következőképpen adhat hozzá hiperhivatkozást az aláíráshoz:
Lépjen be az „E-mail aláírás” ablakba, és érintse meg a „Hiperhivatkozás beszúrása” ikont.
 Írja be a linket, vagy böngésszen az interneten, amíg meg nem találja a webhelyét.
Írja be a linket, vagy böngésszen az interneten, amíg meg nem találja a webhelyét.
 Válassza ki a webhelyet, majd nyomja meg az „OK” gombot.
Válassza ki a webhelyet, majd nyomja meg az „OK” gombot.

Kép beszúrása:
Nyomja meg a „Kép” gombot, miután felhúzta az „E-mail aláírás” kártyát.
 Keresse meg a képet, majd válassza ki.
Keresse meg a képet, majd válassza ki.
 Kattintson az „OK” gombra a kép feltöltéséhez az aláíráshoz.
Kattintson az „OK” gombra a kép feltöltéséhez az aláíráshoz.

Az aláírás létrehozása nem szúrja be automatikusan az aktuális üzenetbe. Két módszerrel állíthatja be. Minden kimenő e-mailen engedélyezheti az aláírásokat. Vagy kiválaszthatja, hogy mely üzenetekhez van szükség aláírásra, és manuálisan beillesztheti azt.
Az aláírások beállítása minden üzenethez:
Lépjen az „Üzenetek” részhez, majd válassza az „Aláírás” lehetőséget a „Felvétel” kártyán.
 Érintse meg az „Aláírások” lehetőséget.
Érintse meg az „Aláírások” lehetőséget.
 Nyissa meg az „E-mail fiók” lapot, és nyomja meg az „Alapértelmezett aláírás kiválasztása” gombot.
Nyissa meg az „E-mail fiók” lapot, és nyomja meg az „Alapértelmezett aláírás kiválasztása” gombot.
 Válassza ki az aláíráshoz kötni kívánt e-mail címet.
Válassza ki az aláíráshoz kötni kívánt e-mail címet.
 Válassza ki aláírását az „Új üzenetek” menüben.
Válassza ki aláírását az „Új üzenetek” menüben.
 Ha engedélyezni szeretné az aláírást az üzenetválaszokhoz és a továbbított e-mailekhez, koppintson a „Válaszok/továbbítás” lehetőségre, és válassza ki az aláírását.
Ha engedélyezni szeretné az aláírást az üzenetválaszokhoz és a továbbított e-mailekhez, koppintson a „Válaszok/továbbítás” lehetőségre, és válassza ki az aláírását.

Tegye ezt a kézi aláírások hozzáadásához a kiválasztott üzenetekhez:
Nyisson meg egy új e-mailt, és lépjen az „Üzenetek” kártyára.
 Keresse meg a „Felvétel” részt, és válassza az „Aláírás” lehetőséget.
Keresse meg a „Felvétel” részt, és válassza az „Aláírás” lehetőséget.
 Koppintson az aláírására, hogy létrehozza azt az üzenet alján.
Koppintson az aláírására, hogy létrehozza azt az üzenet alján.

Aláírás beállítása az Outlookban Windows PC-n, újabb Office-verziókkal
Az újabb Microsoft Office csomagok azt is lehetővé teszik a felhasználók számára, hogy aláírásokat vigyenek be kimenő üzeneteikbe.
Így hozhat létre aláírást:
A megnyitott üzenetből lépjen az „Üzenet” fülre.
 Koppintson az „Aláírás” elemre, és válassza az „Aláírások” lehetőséget.
Koppintson az „Aláírás” elemre, és válassza az „Aláírások” lehetőséget.
 Nyissa meg a „Szerkesztéshez szükséges aláírás kiválasztása”, majd kattintson az „Új” gombra.
Nyissa meg a „Szerkesztéshez szükséges aláírás kiválasztása”, majd kattintson az „Új” gombra.
 Írja be aláírásának nevét a felugró szöveges ablakba.
Írja be aláírásának nevét a felugró szöveges ablakba.
 Válassza ki az aláíráshoz csatlakoztatni kívánt e-mail címet. Minden használt e-mail fiókhoz más aláírást is beállíthat.
Válassza ki az aláíráshoz csatlakoztatni kívánt e-mail címet. Minden használt e-mail fiókhoz más aláírást is beállíthat.
 Nyomja meg az „OK” gombot a változtatások mentéséhez.
Nyomja meg az „OK” gombot a változtatások mentéséhez.

A szövegablak segítségével szabályozhatja a szöveg színét és méretét. Az aláírás lenyűgözőbbé tételéhez szerkessze a szöveget a Microsoft Word programban, és állítsa be a szegélyeket, vagy bontsa fel a szöveget felsorolásjelekre. Ha beilleszti a szöveget az Outlook szerkesztőmezőjébe, a formázás megmarad. A Word számos előre elkészített aláírássablont is kínál, amelyek egyedi megjelenést kölcsönöznek adatainak.
Ha a megnyitott e-mail nem regisztrálja az aláírást, akkor magának kell beillesztenie. Azonban minden jövőbeli üzenet alján az Ön aláírásával érkezik.
Az aláírás kézi hozzáadásához:
Nyisson meg egy üzenetet, majd válassza az „Aláírás” lehetőséget az „Üzenet” részben.
 Válassza ki aláírását a felugró listából.
Válassza ki aláírását a felugró listából.

Aláírás beállítása az Outlookban Mac számítógépen
A Mac felhasználók az Outlook aláírásokkal is személyre szabhatják üzeneteiket.
Új aláírás létrehozása Mac számítógépen:
Nyissa meg az Outlookot, és válassza a „Beállítások” fület a „Fájlok” alatt.
Válassza az „Aláírások” lehetőséget.
Nyomja meg a „+” gombot az „Aláírás szerkesztése” mező mellett.
Írja be adatait az „Aláírás” szövegmezőbe. A szerkesztő lehetővé teszi, hogy:
- Adjon hozzá képeket a „Fotók” ikon megnyomásával. Böngésszen az interneten fényképekért, vagy válasszon képet az eszközéről.
- A „Link” ikonra kattintva csatoljon egy weboldalra mutató hivatkozást.
- Hozzon létre egy táblázatot a „Táblázatok” opcióval a szerkesztő tetején.
Miután megtervezte az aláírást, zárja be a szerkesztőmezőt.
Lépjen ki az „Aláírások” ablakból.
Aláírásának az összes Outlook-üzenetbe való belefoglalása Mac számítógépén:
Az Outlook legördülő menüjében válassza a „Beállítások” lehetőséget.
Keresse meg az „E-mail” részt, és érintse meg az „Aláírások” lehetőséget.
Az „Alapértelmezett aláírás kiválasztása” részben válassza ki az aláírást használó fiókot.
Engedélyezze az aláírásokat az összes üzeneten az „Új üzenetek” legördülő listában.
Használja a „Válaszolt/továbbküldve” opciót, hogy aláírást adjon az üzenetválaszokhoz és a továbbított e-mailekhez.
Aláírás beállítása az Outlook alkalmazásban iPhone-on
A testreszabott aláírás létrehozása viszonylag egyszerű folyamat, ha az Outlook mobilalkalmazást használja iPhone-ján.
Nyissa meg az Outlook alkalmazást táblagépén.
 Kattintson fiókja ikonjára a felület tetején.
Kattintson fiókja ikonjára a felület tetején.
 Nyomja meg a fogaskerék gombot az alkalmazás alján az Outlook beállításainak megadásához.
Nyomja meg a fogaskerék gombot az alkalmazás alján az Outlook beállításainak megadásához.
 Az adatok megadásához válassza az „Aláírás” lehetőséget.
Az adatok megadásához válassza az „Aláírás” lehetőséget.
 Írja be az aláírás tartalmát.
Írja be az aláírás tartalmát.
 A változtatások mentéséhez koppintson a jobb felső sarokban lévő kis pipára.
A változtatások mentéséhez koppintson a jobb felső sarokban lévő kis pipára.
Nincs olyan iOS-funkció, amely lehetővé tenné a felhasználóknak, hogy képeket, logókat, linkeket és pr-táblázatokat adjanak aláírásukhoz. Az Outlook for iOS azonban HTML-támogatással rendelkezik, így egyedi megjelenésű aláírást hozhat létre, ha ismeri a kódolást. Azonban, HTML generátorok és mobil sablonok segíthet az e-mail aláírásának további testreszabásában is.
Aláírás beállítása az Outlook alkalmazásban Android-eszközön
Az Android és iOS eszközök sok szempontból különböznek egymástól, de az üzenetaláírás beállításának folyamata ugyanaz.
A következőképpen hozhat létre aláírást Android-eszközén:
Lépjen be az Outlook alkalmazásba, és válassza ki fiókjának képét a jobb felső sarokban.
 Kattintson a fogaskerék ikonra az e-mail beállítások megnyitásához.
Kattintson a fogaskerék ikonra az e-mail beállítások megnyitásához.
 Koppintson az „Aláírás” elemre.
Koppintson az „Aláírás” elemre.
 Írja be aláírási adatait.
Írja be aláírási adatait.
 Az aláírás létrehozásához nyomja meg a pipát az alkalmazás tetején.
Az aláírás létrehozásához nyomja meg a pipát az alkalmazás tetején.

Továbbra sem lehet képeket felvenni az Android Outlook aláírásába. A felhasználók azonban hiperhivatkozásokat adhatnak hozzá az aláírások testreszabásához.
Hiperhivatkozás hozzáadása:
Nyisson meg egy új e-mailt, és írja be az aláírását.
 Jelölje ki a szöveget, amelyet hiperhivatkozássá módosít.
Jelölje ki a szöveget, amelyet hiperhivatkozássá módosít.
 Az előugró menüben kattintson a „Linkek” elemre, majd adja meg a webcímet.
Az előugró menüben kattintson a „Linkek” elemre, majd adja meg a webcímet.
 Másolja ki a szöveges aláírást a hiperhivatkozáson.
Másolja ki a szöveges aláírást a hiperhivatkozáson.
 Érintse meg a „Mentés” gombot, hogy alkalmazza az üzenetre.
Érintse meg a „Mentés” gombot, hogy alkalmazza az üzenetre.

Outlook 365 Az aláírás beállítása
Az Office 365 felhasználói frissíthetik online kommunikációjukat, ha beállítanak egy Outlook aláírást, amely további információkat biztosít róluk. Aláírást hozhatnak létre az Outlook webes verziójával vagy az Outlook alkalmazással.
Aláírás létrehozása az Outlook webhelyén:
Jelentkezzen be a fiókjába az Outlook 365 oldalon.
 Kattintson a fogaskerék ikonra az oldal jobb felső sarkában.
Kattintson a fogaskerék ikonra az oldal jobb felső sarkában.
 Koppintson az „Outlook összes beállításának megtekintése” elemre.
Koppintson az „Outlook összes beállításának megtekintése” elemre.
 Válassza a „Leírás és válasz” lehetőséget a „Levelezési beállítások” kártyán.
Válassza a „Leírás és válasz” lehetőséget a „Levelezési beállítások” kártyán.
 Adja hozzá és formázza az aláírást az „E-mail aláírás” lapon.
Adja hozzá és formázza az aláírást az „E-mail aláírás” lapon.
 Válassza az „Aláírásom automatikus hozzáadása az általam írt új üzenetekhez” lehetőséget, hogy engedélyezze az aláírást az összes kimenő e-mailen.
Válassza az „Aláírásom automatikus hozzáadása az általam írt új üzenetekhez” lehetőséget, hogy engedélyezze az aláírást az összes kimenő e-mailen.
 Koppintson az „Aláírásom automatikus hozzáadása az általam továbbított vagy megválaszolt üzenetekhez” lehetőségre, és az aláírás létrejön az üzenetválaszokban vagy a továbbított e-mailekben.
Koppintson az „Aláírásom automatikus hozzáadása az általam továbbított vagy megválaszolt üzenetekhez” lehetőségre, és az aláírás létrejön az üzenetválaszokban vagy a továbbított e-mailekben.
 Nyomja meg a „Mentés” gombot a művelet befejezéséhez.
Nyomja meg a „Mentés” gombot a művelet befejezéséhez.

Ha csak egyes üzenetekhez szeretne aláírást hozzáadni, ezt manuálisan is megteheti.
Nyisson meg egy új üzenetet, és készítse el az e-mailt.
 Koppintson a „További lehetőségek” elemre.
Koppintson a „További lehetőségek” elemre.
 Válassza az „Aláírás beszúrása” lehetőséget, hogy alkalmazza azt az üzenetre.
Válassza az „Aláírás beszúrása” lehetőséget, hogy alkalmazza azt az üzenetre.

A következőképpen állíthat be aláírást az Outlook alkalmazásban:
Nyisson meg egy üzenetet, és kattintson az „Aláírás” lehetőségre.
 Válassza az „Aláírások” lehetőséget a felugró menüből.
Válassza az „Aláírások” lehetőséget a felugró menüből.
 Aláírás létrehozásához nyomja meg az „Új” fület.
Aláírás létrehozásához nyomja meg az „Új” fület.
 Írja be az aláírás nevét.
Írja be az aláírás nevét.
 Írja be az aláírás részleteit a szövegmezőbe.
Írja be az aláírás részleteit a szövegmezőbe.
 Válassza ki e-mail címét, és minden új üzenet tartalmazni fogja ezt az aláírást.
Válassza ki e-mail címét, és minden új üzenet tartalmazni fogja ezt az aláírást.
 Ha végzett, érintse meg az „OK” gombot.
Ha végzett, érintse meg az „OK” gombot.

Ha nem választotta ki e-mail címét, manuálisan kell aláírásokat adnia az e-mailekhez. Ehhez tegye a következőket:
Nyisson meg egy új üzenetet.
 Válassza az „Aláírások” lehetőséget az eszközbeállítások közül.
Válassza az „Aláírások” lehetőséget az eszközbeállítások közül.
 Válassza ki aláírását, hogy hozzáadja az üzenethez.
Válassza ki aláírását, hogy hozzáadja az üzenethez.
Az online levelezés aláírási módja
Mivel rengeteg e-mail érkezik és megy, komoly kihívást jelenthet mélyebb kapcsolatok kialakítása azokkal az emberekkel, akikkel kommunikálunk. Az Outlook aláírás beállításával nemcsak időt takaríthat meg, hanem mélyebb szinten is kapcsolatba léphet az emberekkel.
Remélhetőleg ez a cikk eloszlatott minden félreértést az aláírás létrehozásával kapcsolatban az Outlook programban, függetlenül az előnyben részesített eszköztől.
Próbáltál már Outlook-aláírást készíteni? Melyik készüléket használtad? Tudassa velünk az alábbi megjegyzés szakaszban.