A Google Chrome segítségével elmentheti hitelkártyaadatait, hogy gyorsan és könnyen lehessen fizetni, amikor online vásárol valamit. Ha azonban soha nem használja ezt az automatikus kitöltési funkciót, és azt szeretné, hogy a Chrome ne ajánlja fel az adatok mentését, a következőképpen kapcsolhatja ki.
Tartalomjegyzék
Hogyan állíthatja le a Chrome-ból a hitelkártyaadatok mentését
Első lépésként indítsa el a Chrome-ot, kattintson a menü ikonra, majd kattintson a „Beállítások” elemre. Alternatív megoldásként beírhatja a chrome://settings/ címet a cím- és keresősávba, hogy közvetlenül oda lépjen.

Görgessen lefelé, amíg meg nem jelenik az Automatikus kitöltés címsor, majd kattintson a „Fizetési módok” elemre.

Kapcsolja ki a „Fizetési módok mentése és kitöltése” melletti kapcsolót.

Speciális automatikus kitöltési korlátozások
Ebben a következő részben a Chrome egy olyan részével fogunk foglalkozni, amelynek létezéséről nem is tudhatta: a Chrome zászlókról. Ezek gyakran kísérleti funkciók, amelyek lehetővé teszik a Chrome-hoz jelenleg fejlesztés alatt álló dolgok tesztelését.
Mielőtt elkezdené kattintani és finomítani a kis szívét, ne feledje, hogy ezen funkciók többsége még nem fejeződött be. Többnyire ott vannak, de nem teljesen. Ennek eredményeként ezek a jelzők a böngésző vagy a számítógép instabillá válását okozhatják – és minél több jelzőt módosít, annál nagyobb az esélye ennek. Természetesen nem akarjuk elriasztani attól, hogy kipróbáljon dolgokat, de tartsa kordában az elvárásait.
Ezenkívül a Google bármikor eltávolíthatja ezen jelzők bármelyikét, így ha egy funkció hirtelen eltűnik, előfordulhat, hogy leállítják. Nem túl gyakran, de néha előfordul.
Ha továbbra is érdekli ez a kísérleti funkció, nyisson meg egy új lapot, és írja be a következőket a cím- és keresősávba:
chrome://flags
Miután megnyílik a cím, írja be a „Credit Card” kifejezést a keresőmezőbe.

Görgessen le, amíg meg nem jelenik a „Hitelkártya automatikus kitöltési ablációs kísérlete” felirat. Kattintson a legördülő menüre, majd válassza az „Engedélyezve” lehetőséget.

Ha engedélyezve van, a hitelkártya automatikus kitöltési javaslatai többé nem jelennek meg a fizetési mezők és űrlapok elérésekor.
Ezután annak biztosítására, hogy ne jöjjön fel több ablak, és ne ajánlja fel az adatok mentését, nézzünk meg néhány másik jelzőt a letiltáshoz.
A fenti keresőmezőbe írja be a „Google Payments” kifejezést, és válassza a „Letiltás” lehetőséget a legördülő menüből a következő két jelzőhöz:
„Google Payments kártya mentése jelölőnégyzet”
„Automatikusan kitöltött hitelkártyák felajánlásának engedélyezése”

Ezek a változtatások a Chrome következő újraindításakor lépnek életbe.
Hogyan lehet leállítani a hitelkártyaadatok szinkronizálását
Ezt követően, hogy megakadályozzuk ezen információk szinkronizálását a Google-fiókján keresztül csatlakoztatott eszközökkel, kikapcsoljuk a fizetési módok szinkronizálását a Chrome-ban.
Kattintson a profilképére, majd kattintson a „Szinkronizálás ide” lehetőségre. Azt is beírhatja a cím- és keresősávba, hogy a chrome://settings/people, és nyomja meg az Enter billentyűt.
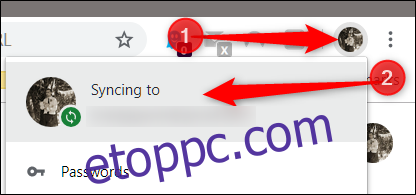
Az Emberek fejléc alatt kattintson a „Szinkronizálás” elemre, hogy megnyissa a Google-fiókjával szinkronizált összes lista teljes listáját.

A következő képernyőn az alábbiakban felsorolunk mindent, ami a fiókjába kerül, és az összes eszközén szinkronizálva van. Alapértelmezés szerint a „Minden szinkronizálása” engedélyezve van. A Chrome-mal szinkronizálandó adatok kézi átkapcsolásához először ki kell kapcsolnia a „Minden szinkronizálása”, majd a „Fizetési módok és címek a Google Pay használatával” funkciót a kapcsoló átkapcsolásával.

Hogyan lehet törölni a hitelkártya adatait
Ha van már mentett hitelkártyája, amelyet el szeretne távolítani, kezdje az egyes bejegyzések eltávolításával az alábbi listából. Kattintson a három pontra, majd kattintson az „Eltávolítás” gombra.
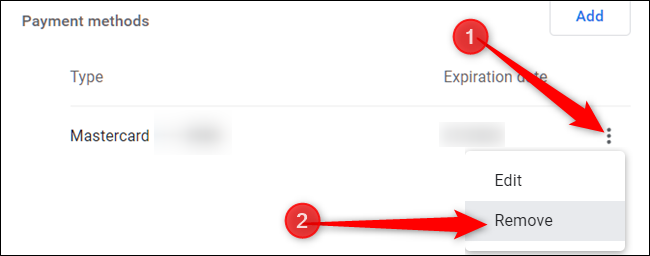
A kártya törlése után egy lépéssel közelebb kerül ahhoz, hogy az összes fizetési módot törölje a Google memóriájából.
Ha bekapcsolta a fizetési módok szinkronizálását a Chrome-ban, és vásárol valamit az interneten, előfordulhat, hogy a Chrome megkérdezte, hogy szeretne-e hitelkártyát menteni a Google Pay alkalmazásba. Ha elfogadta, előfordulhat, hogy kártyáját elmentette a Google Pay. Így távolíthatja el a Google Pay alkalmazásból is.
Irány oda Google Pay és a bal oldalon kattintson a hamburger menüre, majd kattintson a „Fizetési módok” elemre.

A következő oldalon keresse meg az eltávolítani kívánt fizetési módot, és kattintson az „Eltávolítás” gombra.

Megnyílik egy ablak, amely figyelmezteti, hogy a törlést követően nem fogja tudni használni ezt a fizetési módot anélkül, hogy újból hozzáadná. Kattintson az „Eltávolítás” gombra.

Ez az. Mostantól, amikor kitölt egy hitelkártyaadatokat tartalmazó űrlapot, a Chrome nem fogja kérni, hogy mentse el ezeket a személyes adatokat, hogy a jövőben felhasználhassa a fizetési adatok kitöltésekor.

