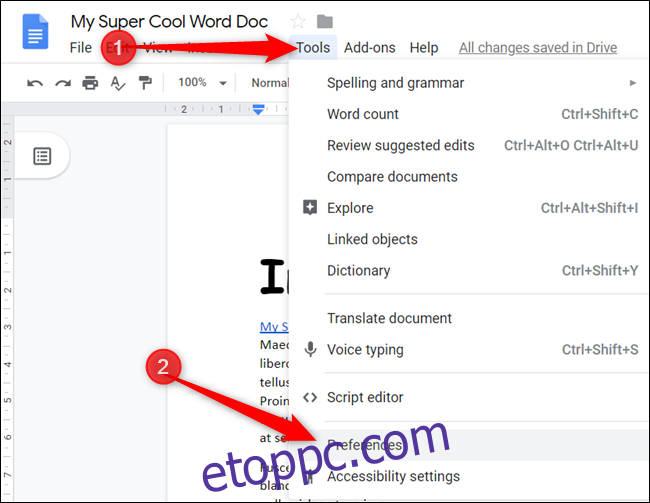A Google Dokumentumok automatikus helyettesítési funkciója egyszerű módja annak, hogy szöveges parancsikonokat hozzon létre a dokumentumokban rendszeresen használt szavakhoz vagy mondatokhoz. Így takaríthat meg időt és erőfeszítést ezzel a praktikus eszközzel.
Indítsa el a webböngészőt, irány Google Dokumentumok, és nyisson meg egy új vagy meglévő dokumentumot.
A menüsorban kattintson az Eszközök > Beállítások elemre.

Ez ugyanaz a szolgáltatás, amely automatikusan kötőjeleket, en kötőjeleket és kötőjeleket hoz létre a dokumentumban.
Ezután két szövegmezőt fog látni, az egyik a lecserélni kívánt szóhoz, a másik pedig a lecserélni kívánt szóhoz. Például bármikor beírom az „Email” szót, majd a szóközt, a Dokumentumok az e-mail címemre cseréli.
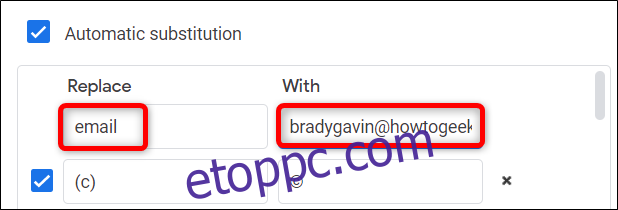
Az automatikus helyettesítési funkciót egyfajta automatikus javításként is használhatja azoknál a gyakori szavaknál, amelyeket véletlenül elgépelhet, anélkül, hogy jobb gombbal kell kattintania egy hibára a Dokumentumok helyesírás-ellenőrzőjében.
Csakúgy, mint korábban, írja be a szó esetleges elírását a „Csere” mezőbe, és írja be a helyes írásmódot a „With” mezőbe.
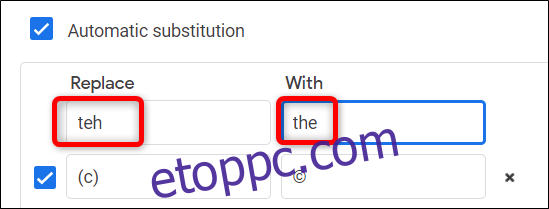
A Google Dokumentumok automatikus helyettesítésének egyik figyelmeztetése az, hogy a „Csere” mezőben egy szónak kell lennie szóközök nélkül. Ha ebbe a mezőbe szóközt ír be, a Dokumentumok hozzáadja a listához, de a parancsikon nem működik. A „Wiel” mező azonban gyakorlatilag bármi lehet, beleértve több szóköz karaktereket is.
Ha gyakran használ fel egy mondatot vagy bekezdést a dokumentumokban, a helyettesítési funkcióval szöveges parancsikont hozhat létre, amellyel lerövidítheti az egész kiírásához szükséges billentyűleütések számát.
Az ehhez hasonló szöveges billentyűparancsok használatakor annak biztosítására, hogy a rendszeresen használt szavak ne fedjenek át kulcsszavakat, helyezze azokat speciális karakterek mellé, például zárójelek, kapcsos kapcsos zárójelek, kettőspontok, felkiáltójelek stb. indokolatlan helyettesítések a dokumentumban.

Bármely hozzáadott helyettesítést letilthat a „Csere” mező melletti négyzetre kattintva, vagy törölheti a helyettesítőt a „With” mező jobb oldalán található kis „X” gombra kattintva.
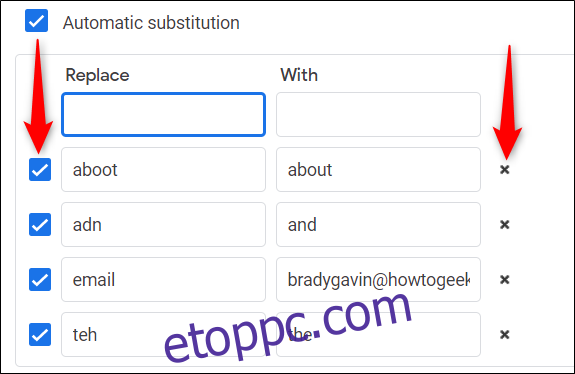
Miután befejezte az összes helyettesítést, kattintson az „OK” gombra a módosítások mentéséhez és a dokumentumhoz való visszatéréshez.
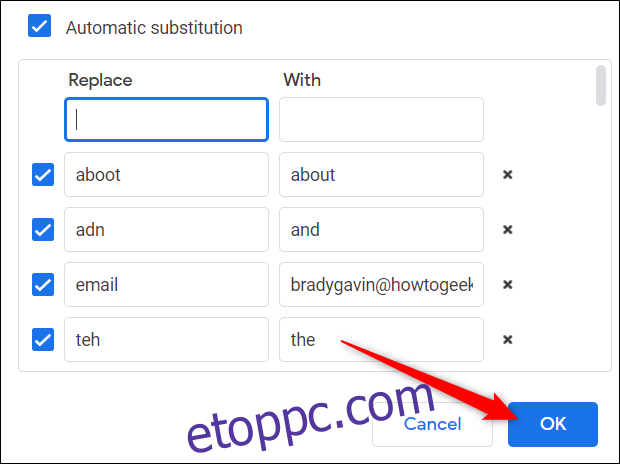
Nesze. Ha további parancsikonokat szeretne hozzáadni a dokumentumhoz, lépjen vissza az Eszközök > Beállítások oldalra, és írja be a helyettesítéseket, amelyekre a jövőben szüksége lehet.