Egyedülálló preferenciája lehet a görgetési irányok tekintetében, akár az egeret, akár az érintőpadot használja. Vannak, akik azt szeretik, ha az oldalt ugyanabba az irányba görgetik, amerre az ujjukat az érintőpadon mozgatják. Vannak, akik ezt fordított módon teszik. Ezt hívják fordított görgetésnek. A Windows 10 fordított görgetésének engedélyezése a laptop görgetőpadján egyszerű, mivel a Windows alapértelmezés szerint ezt a testreszabást kínálja. Egyes esetekben a görgetőpad több okból is rossz irányba görget. Ez a probléma megoldható. Ha azt szeretné tudni, hogyan engedélyezheti a fordított görgetést a Windows 10 rendszerben, kövesse az ebben a cikkben felsorolt lépéseket.
Tartalomjegyzék
Fordított görgetés végrehajtása Windows 10 rendszeren
Az alábbiakban bemutatjuk, hogyan hajthat végre fordított görgetést érintőpadon és egéren egyaránt.
1. módszer: Az érintőpadon
A Windows 10 bizonyos számítógépeken támogatja a fordított görgetést, amelyhez precíziós érintőpad is tartozik. Ha ez a lehetőség nem elérhető, megváltoztathatja a görgetés irányát a Windows 10 rendszerben a gyártó perifériás szoftverének használatával. Kövesse az alábbi utasításokat a Windows 10 fordított görgetéshez az érintőpadon.
1. Nyomja meg együtt a Windows + I billentyűket a Beállítások megnyitásához.
2. Most kattintson az Eszközök elemre az ábrán látható módon.
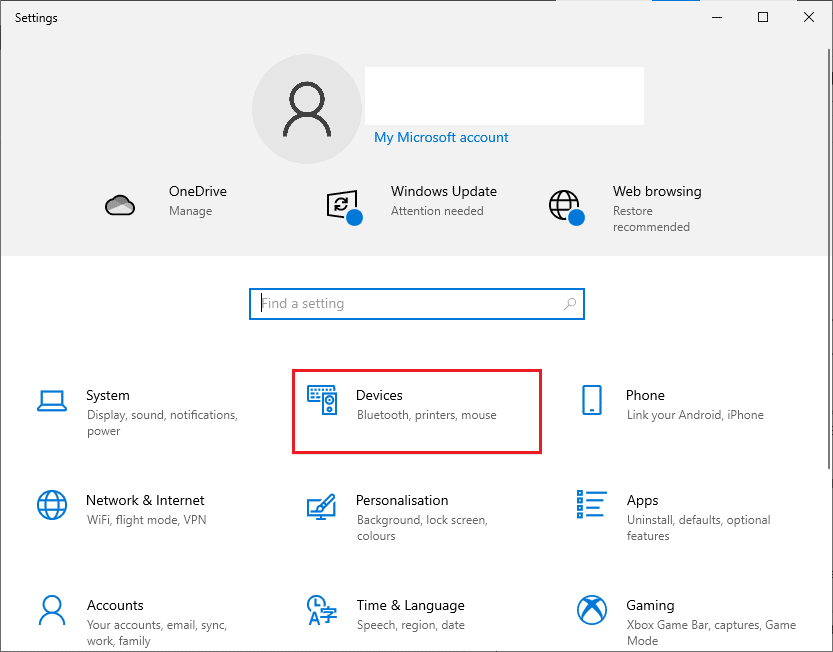
3. Görgessen le a bal oldali ablaktáblában, és válassza az Érintőpad lehetőséget.

4. Lépjen a Görgetés és nagyítás részre a jobb oldali ablaktáblában, és válassza a Lefelé mozgást görgeti lefelé az ábra szerint.

5. A lépések végrehajtása után az oldalak lefelé gördülnek, amikor felfelé görget az érintőpadon. Így módosíthatja a görgetés irányát a Windows 10 rendszerben az érintőpad segítségével.
2. módszer: Egérrel
Ha egeret használ a Windows 10 oldalain való navigáláshoz, módosítania kell néhány beállításkulcsot a Windows 10 fordított görgetésének engedélyezéséhez. Ez azt jelenti, hogy nem lesz alapértelmezett beállítás a beállításokban, de módosíthatja a görgetési viselkedést az egér VID ID azonosításával és a változtatások végrehajtásával a Registry szerkesztőben.
MEGJEGYZÉS: A rendszerleíró adatbázisban lévő kulcsok szerkesztése vagy törlése kockázatos, mivel egy kis változtatás komoly károkat okozhat a számítógépben. Ezért javasoljuk, hogy a folytatás előtt készítsen teljes biztonsági másolatot a számítógépéről. Ha nem tudja, hogyan készítsen biztonsági másolatot a rendszerleíró adatbázisáról, tekintse meg a Rendszerleíró adatbázis biztonsági mentése és visszaállítása Windows rendszeren című útmutatónkat.
I. lépés: Az egér VID azonosítójának azonosítása
A szállítóazonosító azonosító (VID) az eszközök megkülönböztetésére szolgál. Ezek 16 számjegyű számok, amelyeket az USB Implementers Forum rendelt minden olyan vállalathoz, ahol termékazonosító azonosító (PID) van hozzárendelve bizonyos termékekhez. Az összetevőbe vannak beágyazva, és akkor aktiválódnak, amikor csatlakoztatják őket az eszközhöz. A Windows 10 görgetési irányának megváltoztatásához első lépésként keresse meg az egér VID azonosítóját az alábbi utasítások szerint. Kövesse ezeket a lépéseket az egér azonosító számának azonosításához.
1. Nyomja meg a Windows billentyűt, írja be az Eszközkezelő parancsot, majd kattintson a Megnyitás gombra.

2. Kattintson duplán a Mikrofon és egyéb mutatóeszközök lehetőségre a kibontásához.
3. Kattintson a jobb gombbal az aktív egérre, majd kattintson a Tulajdonságok opcióra.

4. Váltson a Részletek lapra, és válassza az Eszközpéldány elérési útja lehetőséget a Tulajdonság legördülő menüben.

5. Jegyezze fel az egér VID ID értékét. Példánkban ez: ACPIDLL09EC4&4E6962E&0.

6. Miután végrehajtotta a fent felsorolt összes utasítást, kövesse az alábbi lépéseket a beállításjegyzék módosításához, hogy engedélyezze a fordított görgetést.
II. lépés: Hajtsa végre a fordított görgetést
Miután megtalálta az egér VID azonosítóját, a következő lépésekkel módosíthatja a Windows 10 rendszerleíró adatbázisát a fordított görgetéshez.
1. Nyomja meg a Windows billentyűt, írja be a regedit parancsot, majd kattintson a Megnyitás gombra.

2. Menjen a következő elérési útra a Rendszerleíróadatbázis-szerkesztőben.
HKEY_LOCAL_MACHINESYSTEMCurrentControlSetEnumHID

3. Bontsa ki azt a kulcsmappát, amely megegyezik az egér VID azonosítójával, például ACPIDLL09EC4&4E6962E&0.

4. Bontsa ki az elérhető kulcsot, és nyissa meg az Eszközparaméterek gombot.
5. Most a jobb oldali ablaktáblában kattintson duplán a FlipFlopWheel duplaszóra.

5. Ezután módosítsa az Értékadatokat 0-ról 1-re, és kattintson az OK gombra.

6. Zárja be a Rendszerleíróadatbázis-szerkesztőt, és indítsa újra a számítógépet.
7. Most az oldal felfelé görget, ha felfelé görgeti az egér görgőjét.
8. Ha vissza akarja vonni az alapértelmezett beállítások módosításait, kövesse a fenti lépéseket, de ügyeljen arra, hogy az 5. lépésben az értéket 0-ról 1-re állítsa.
További módszer: Fordított görgetés végrehajtása makrószkripttel
Van egy további módja a görgetési irány megfordításának: olyan szoftver használatával, amely képes makró szkriptek beállítására. Ennek legegyszerűbb módja az AutoHotkey használata. Felhasználóbarát és teljesen ingyenes. Ezzel a módszerrel megfordíthatja az egeret és az érintőpadot is.
1. Az ingyenes szoftvert az Autokey hivatalos webhelyéről töltheti le.
2. Itt kattintson a Letöltés gombra. Várja meg, amíg a letöltés befejeződik, és futtassa a telepítőfájlt a Letöltéseim közül, hogy telepítse a Windows 10 rendszerre.

3. Kattintson a jobb gombbal az asztalra, és válassza az Új > Szöveges dokumentum menüpontot. Ezzel új szöveges dokumentumot hoz létre.
Megjegyzés: Jelenleg nem kell elneveznie a fájlt.

4. Nyissa meg az új szöveges dokumentumot, és illessze be a következő parancsokat.
WheelUp::
Send {WheelDown}
Return
WheelDown::
Send {WheelUp}
Return

5. Most mentse el a módosításokat, és módosítsa a kiterjesztést .ahk néven a .txt fájlból. Most kap egy figyelmeztetést, amely jelzi, hogy a fájl esetleg használhatatlan. Ne bánja, kattintson az OK gombra.
MEGJEGYZÉS: Ha nem látja ezt a kiterjesztést, nyisson meg egy File Explorer ablakot. Ezután váltson a Nézet lapra, és jelölje be a Fájlnév-kiterjesztések melletti négyzetet.

6. Amint megnyomja az OK gombot, látnia kell, hogy a szövegfájl ikonja átalakul valamilyen más formátumba. Ha ez megtörténik, a Windows AutoHotkey fájlként ismeri fel. Kényszerítse a gyorsbillentyűt dupla kattintással, és fordítsa meg az egér görgetését.
7. Ha szeretné letiltani a gyorsbillentyűt, és az alapértelmezett görgetési módot részesíti előnyben, nyissa meg a Feladatkezelőt úgy, hogy rákeres a Windows keresősávjában. Kattintson a Megnyitás gombra az elindításához.

8. Most váltson át a Folyamatok fülre, és keresse meg az AutoHotkey-t, amely néha a Háttérfolyamatok vagy az Alkalmazások alatt található.

9. Ezután kattintson a Feladat befejezése gombra az alapértelmezett beállítások visszaállításához. Ez a módszer egyszerű és hatékony, ha a Windows 10 görgetési irányát harmadik féltől származó alkalmazások segítségével szeretné megváltoztatni.
Reméljük, hogy ez az útmutató hasznos lesz a rossz irányú egérgörgetés kijavításához, és megtanulta, hogyan működik a Windows 10 fordított görgetése az eszközön. Kérdéseivel és javaslataival nyugodtan forduljon hozzánk az alábbi megjegyzések részben. Ossza meg velünk, hogy melyik témát szeretné, hogy legközelebb megvizsgáljuk.
Profi tipp: Hogyan lehet megjavítani a fordított egeret
A fordított egér javításának lépései teljesen eltérőek Windows és Mac rendszeren. Ha Mac számítógépe van, a folyamat egyszerű, és itt van, hogyan kell csinálni.
I. lehetőség: Mac rendszeren
Megfordított egér javítása Mac rendszerben.
1. Kattintson az Apple ikonra a fő beállítások megnyitásához.

2. Lépjen a Rendszerbeállítások elemre, majd kattintson az Egér gombra.

3. Most törölje a jelölést a Scroll Direction: Natural opció melletti négyzetből.
II. lehetőség: Windows rendszeren
Az alábbiakban bemutatjuk a Windows rendszerben végrehajtandó lépéseket.
1. Nyissa meg az Eszközkezelőt, majd az Egerek és egyéb mutatóeszközöket.

2. Kattintson a jobb gombbal az egérrel, és válassza a Tulajdonságok menüpontot.

3. Lépjen a Részletek lapra, és válassza az Eszközpéldány elérési útja lehetőséget a Tulajdonság menüben.
4. Jegyezze fel az Érték mező szövegét.
5. Nyissa meg a Registry Manager alkalmazást, majd lépjen a következő elérési útra.
HKEY_LOCAL_MACHINESYSTEMCurrentControlSetEnumHID

6. Keresse meg azt a mappát, amelynek neve megegyezik az Érték mező szövegével, majd nyissa meg.
7. Kattintson az Eszközparaméterek elemre, és lépjen a FlipFlopWheel tulajdonságra. Módosítsa az értéket az Érték mezőben. Vagyis ha az érték 1, módosítsa 0-ra, ha pedig 0, akkor 1-re.
8. Kattintson az OK gombra.
Íme a válasz néhány gyakran ismételt kérdésre, amelyek a Windows 10 fordított görgetésével kapcsolatosak (érintőpad és egér egyaránt).
Gyakran Ismételt Kérdések (GYIK)
Q1. Hogyan lehet megfordítani a görgő kereket a Minecraftban?
Ans. Általában az egér görgetésének iránya a Minecraftban megegyezik azzal, amit a számítógép beállításaiban beállítottál. Ha azonban rossz irányba görget az egerünk, a játék beállításaiban módosíthatjuk. Lépjen a Vezérlőbeállításokhoz, és kattintson az Invert Mouse Off opcióra, amely megváltoztatja a görgetés irányát.
Q2. Megfordíthatja a görgetés irányát?
Ans. Igen, megfordíthatja az egér vagy az érintőpad görgetési irányát. Vannak, akik azt szeretik, ha az oldalt ugyanabba az irányba görgetik, amerre az ujjukat az érintőpadon mozgatják. Vannak, akik ezt fordított módon teszik. Ezt hívják fordított görgetésnek.
Q3. Miért gördül rossz irányba az egerem?
Ans. Néha ennek egyszerű oka lehet. Ha por van a görgő körül, előfordulhat, hogy az egér rossz irányba gördül. Egy másik gyakori ok a régi akkumulátor. A probléma legtöbbször az egér illesztőprogramjával van. Frissítheti a Windows rendszerben, ha megnyitja az Eszközkezelőt, és az egér jobb gombjával kattintson az Egér és egyéb mutatóeszközök lehetőség alatt, majd onnan válassza az Illesztőprogram frissítése lehetőséget.
***
Ebben a cikkben a Nexus Mod Manager nem frissülésével kapcsolatos probléma megoldásának módszereit tárgyaljuk. Reméljük, hogy hasznosnak találja ezt a cikket. Kérjük, tegye meg javaslatait és kérdéseit a megvitatott témával kapcsolatos megjegyzés rovatban.

