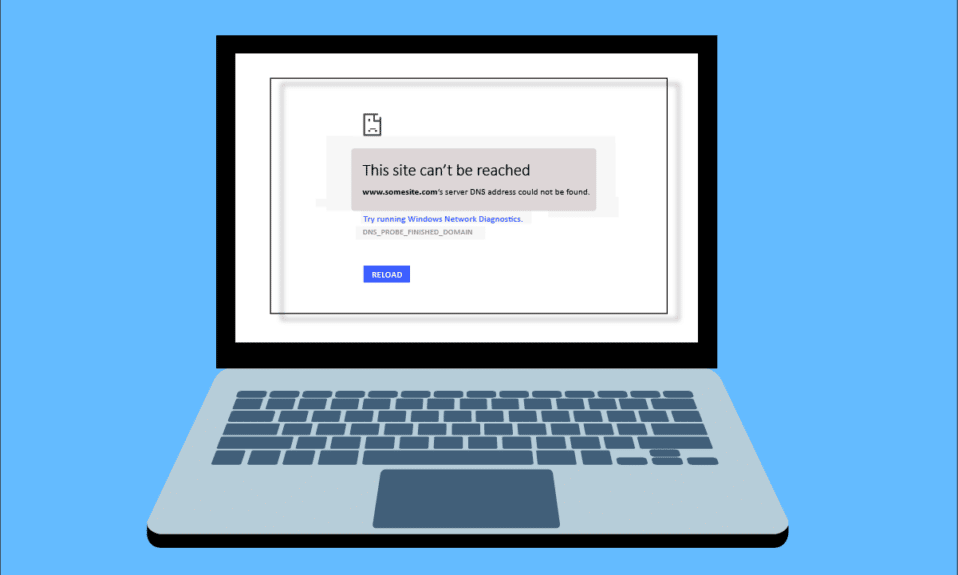
Miközben az interneten szörföl a böngészőjében, előfordulhat, hogy a szerver IP-címe nem található hiba. Ez gyakori probléma a Google Chrome felhasználóinál. Hasznos útmutatót nyújtunk Önnek, amely kijavítja a szerver IP-címének nem található hibát a Windows 10 rendszeren. Tehát folytassa az olvasást!

Tartalomjegyzék
A kiszolgáló IP-címének kijavítása nem található a Windows 10 rendszeren
Az egyik legnépszerűbb böngésző a Google Chrome. Ha azonban a Chrome böngészőben történő böngészés közben hibát észlel, ne aggódjon! Ezt a problémát különféle okok okozhatják, például;
- Instabil internetkapcsolat
- Sérült böngésző gyorsítótár és cookie-k
- Helytelen IP-cím
- Sérült DNS-gyorsítótár
- Elavult hálózati illesztőprogramok
Itt felsoroltuk az összes lehetséges módszert az említett probléma megoldására a Windows 10 rendszeren.
1. módszer: A hálózati adapter hibaelhárítása
Az említett probléma a hálózati hiba miatt fordulhat elő. A hálózati adapter hibaelhárítójának futtatásával kijavíthatja a hálózati adapterrel kapcsolatos hibákat. Olvassa el útmutatónkat a Windows 10 hálózati kapcsolatának hibaelhárításához.

2. módszer: Törölje a böngésző gyorsítótárát
A webböngészőben lévő gyorsítótár fájlok megsérülhetnek. Megpróbálhatja üríteni a böngésző gyorsítótárát és a cookie-kat, és megpróbálhatja ellenőrizni, hogy a hiba továbbra is fennáll-e vagy sem. Kövesse ezeket a lépéseket a böngésző gyorsítótárának törléséhez.
1. Indítsa el a Chrome böngészőt.

2. Most kattintson a jobb felső sarokban található hárompontos ikonra.
3. Itt kattintson a További eszközök lehetőségre.
4. Ezután kattintson a Böngészési adatok törlése… lehetőségre.
Megjegyzés: A böngészési előzmények oldalának közvetlen megnyitásához írja be a chrome://settings/clearBrowserData kifejezést a keresősávba.

5. Itt válassza ki az Időtartományt a következő ablakban, és jelölje be a Cookie-k és egyéb webhelyadatok négyzetet, valamint a Gyorsítótárazott képek és fájlok négyzetet.

6. Végül kattintson az Adatok törlése gombra.
3. módszer: Törölje a DNS-gyorsítótárat
Megpróbálhatja törölni a DNS-gyorsítótárat, hogy javítsa a szerver IP-címe nem található hibát. Kövesse útmutatónkat a DNS-gyorsítótár öblítéséhez és visszaállításához a Windows 10 rendszerben.

4. módszer: IP-cím felszabadítása és megújítása
Itt vannak az IP-cím felszabadításának és megújításának lépései.
1. Nyomja meg a Windows billentyűt, írja be a Command Prompt parancsot, és kattintson a Futtatás rendszergazdaként lehetőségre.

2. Először is ürítse ki a DNS-gyorsítótárat a 2. módszer szerint.
3. Ha a fenti folyamat befejeződött, írja be az ipconfig /release parancsot, és nyomja meg az Enter billentyűt.

4. Ezután írja be az ipconfig/renew parancsot, és nyomja meg az Enter billentyűt az IP-cím megújításához.

5. módszer: DNS-cím módosítása
A helytelen DNS-cím is ezt a Chrome-hibát okozza. A hiba kijavításához megváltoztathatja a DNS-címét. Kövesse a megadott lépéseket a DNS-cím megváltoztatásához.
1. Nyomja meg a Windows billentyűt, írja be a Vezérlőpult parancsot, és kattintson a Megnyitás gombra.

2. Állítsa be a Nézet > Kategória lehetőséget, majd kattintson a Hálózat állapotának és feladatoknak megtekintése elemre.

3. Most kattintson az Adapterbeállítások módosítása lehetőségre a bal oldalsávon.

4. Ezután kattintson a jobb gombbal az aktuálisan aktív internetkapcsolatra, és válassza ki a Tulajdonságok menüpontot a kiemelten.

5. A Tulajdonságok ablakban kattintson duplán az Internet Protocol Version 4 (TCP/IPv4) elemre.

6. Ezután jelölje be az IP-cím automatikus beszerzése és a Használja a következő DNS-kiszolgálócímeket, amint azt kiemelte.
6a. Az Előnyben részesített DNS-kiszolgálóhoz adja meg a Google nyilvános DNS-címét: 8.8.8.8
6b. Az Alternatív DNS-kiszolgálóban adja meg a másik Google nyilvános DNS-t a következőképpen: 8.8.4.4

7. Végül kattintson az OK gombra a módosítások mentéséhez és a számítógép újraindításához.
6. módszer: Indítsa újra a DNS-gyorsítótárat
Kövesse ezeket a lépéseket a DNS-gyorsítótár újraindításához.
1. Nyomja meg együtt a Windows + R billentyűket a Futtatás párbeszédpanel megnyitásához.
2. Ezután írja be a services.msc parancsot, és nyomja meg az Enter billentyűt a Szolgáltatások ablak megnyitásához.

2. Megnyílik egy Szolgáltatások ablak, és keresse meg a DNS-kliens szolgáltatást. Kattintson a jobb gombbal a DNS-kliensre, és válassza az Újraindítás lehetőséget.

Megjegyzés: Ha nem talál újraindítási lehetőséget, és nem tudja újraindítani ezzel a módszerrel, akkor nem kell aggódnia. Csak meg kell nyitnia egy emelt szintű parancssort a rendszeren.
3. Írja be a következő parancsot, és nyomja meg az Enter billentyűt.
net stop dnscache

5. Az újraindításhoz írja be a megadott parancsot, és nyomja meg az Enter billentyűt.
net start dnscache

7. módszer: Frissítse a hálózati illesztőprogramot
Az elavult hálózati meghajtó is okozhatja a szerver IP-címének nem található hibát. Ha nincs telepítve a legfrissebb illesztőprogram-verzió, ez hibákat okozhat, és instabil hálózati kapcsolatot eredményezhet. Tehát a hálózati illesztőprogram frissítése szükséges a jó hálózati kapcsolathoz. Olvassa el útmutatónkat a hálózati illesztőprogramok Windows 10 rendszeren történő frissítéséhez.

8. módszer: Ellenőrizze a proxy beállításokat
Ha proxyszervert használ, akkor egy adott proxy használata problémákat okozhat az internettel kapcsolatban. A probléma megoldásához módosíthatja a proxykiszolgálót. Kövesse az alábbi lépéseket a proxybeállítások ellenőrzéséhez.
1. Nyomja meg a Windows billentyűt, írja be a Proxy szót, majd kattintson a Proxybeállítások módosítása elemre a keresési eredmények közül.

2. Itt kapcsolja be a Beállítások automatikus felismerése kapcsolót.

***
Reméljük, hogy megtanulta, hogyan javíthatja ki a kiszolgáló IP-címét, amely nem található Windows 10 rendszeren. Kérdéseivel és javaslataival az alábbi megjegyzések szakaszon keresztül forduljon hozzánk bizalommal. Ossza meg velünk, hogy miről szeretne tudni legközelebb.

