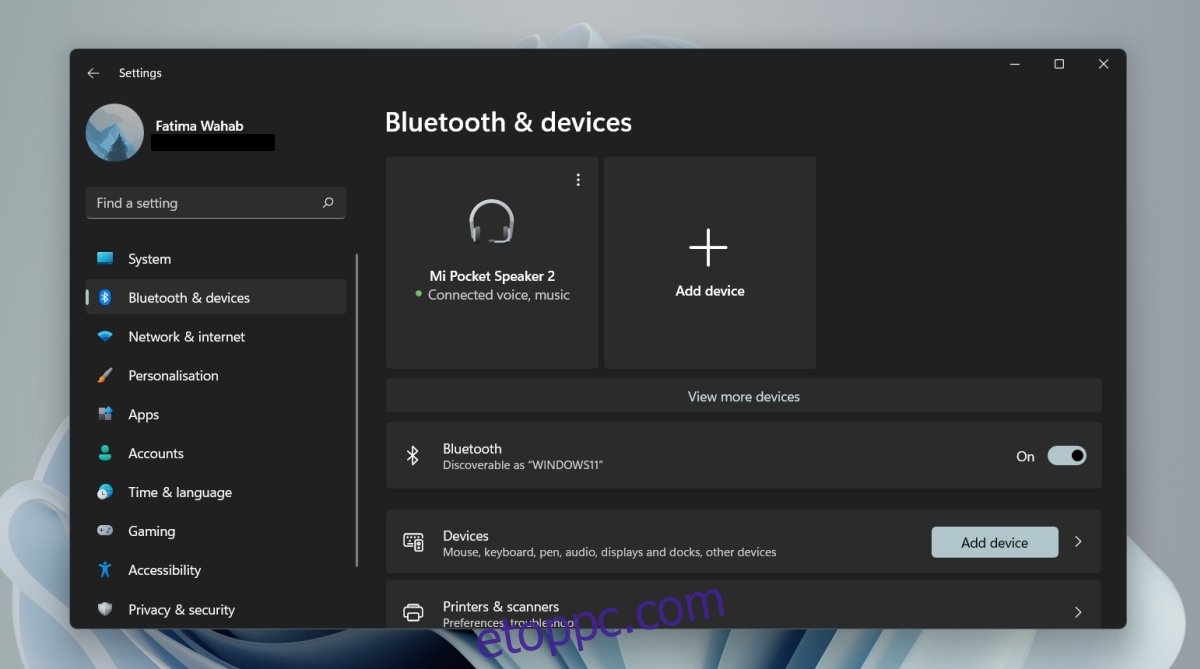Amikor párosít egy Bluetooth-eszközt a Windows 11 rendszeren, az a saját nevével párosul. Ezt a nevet az eszköz gyártója és modellje határozza meg. Ha például párosított egy Beats headsetet, az Beats néven fog megjelenni a Bluetooth-eszközökön. Ha az eszköz neve nem felhasználóbarát, akkor gondot okoz, hogy kitalálja, melyik melyik.
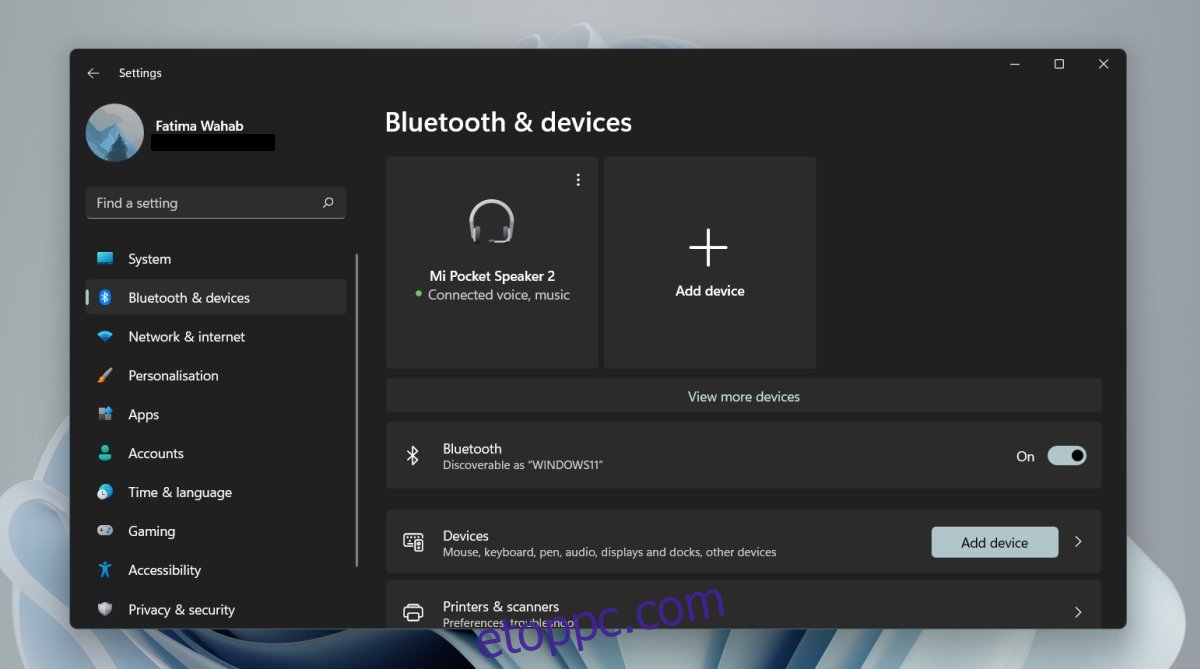
Tartalomjegyzék
Bluetooth-eszköz átnevezése Windows 11 rendszeren
A Bluetooth-eszközöknek bármilyen névvel kell rendelkezniük, amikor párosítják őket a Windows 11 rendszerrel. Ez az oka annak, hogy mindig van egy törzs/alapértelmezett név az eszközökhöz. Ennek ellenére a felhasználók szabadon átnevezhetik a Bluetooth-eszközt. Jobb, felhasználóbarát név adható bármely csatlakoztatott eszközhöz, és a név megváltoztatható, ahányszor a felhasználónak szüksége van.
Bluetooth-eszköz átnevezése Windows 11 rendszeren
Bluetooth-eszköz átnevezéséhez Windows 11 rendszeren győződjön meg arról, hogy;
Az eszköz párosítva lett a Windows 11 rendszerrel
Az eszköz csatlakoztatva van az eszközhöz (ez nem mindig szükséges, de jó ötlet, hogy megbizonyosodjon arról, hogy a csere beragad).
Az eszköz átnevezéséhez kövesse az alábbi lépéseket;
Nyissa meg a Vezérlőpultot.
Lépjen a Hardver és hang elemre.
Válassza az Eszközök és nyomtatók lehetőséget.
A Bluetooth-eszközök felül jelennek meg.
Kattintson a jobb gombbal az átnevezni kívánt Bluetooth-eszközre.
A helyi menüből válassza a Tulajdonságok lehetőséget.
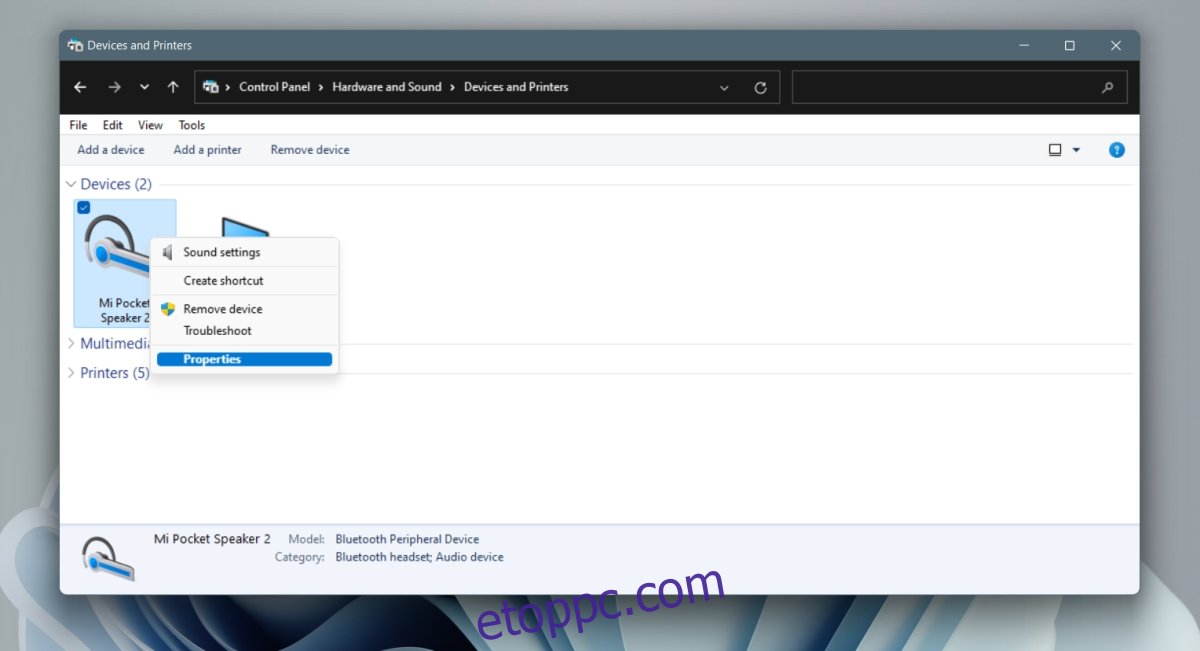
Lépjen a Bluetooth fülre.
Kattintson a névmezőbe, és látni fogja, hogy szerkeszthető.
Változtasd meg a nevet.
Kattintson az Alkalmaz gombra.
Az eszköz neve frissül.
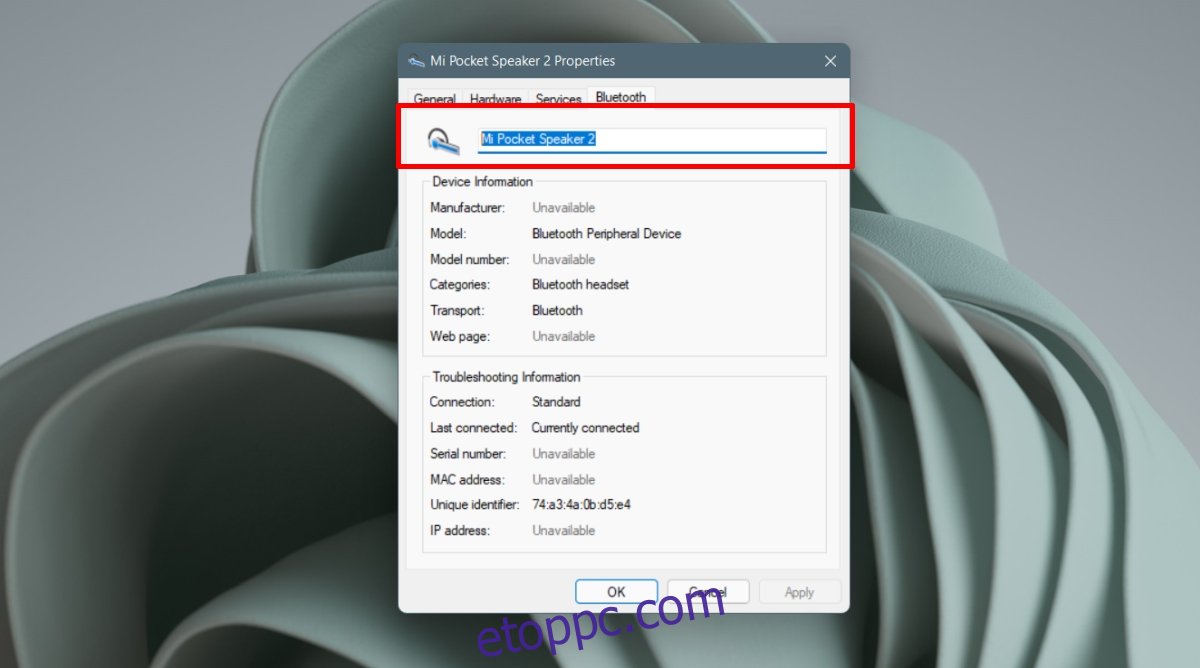
A módosítás nem alkalmazva
Ha átnevezett egy Bluetooth-eszközt, de az továbbra is a régi/készletnévvel jelenik meg a Beállítások alkalmazásban vagy a Műveletközpontban, kövesse az alábbi lépéseket.
Nyissa meg a Beállítások alkalmazást a Win+I billentyűkóddal.
Lépjen a Bluetooth és eszközök oldalra.
Kattintson a Leválasztás gombra az átnevezett Bluetooth-eszköz alatt.
Hagyja, hogy az eszköz leváljon.
A kapcsolat megszakítása után csatlakoztassa újra az eszközt a Csatlakozás gombra kattintva.
A név frissül.
Állítsa vissza a Bluetooth-eszköz nevét
Ha vissza szeretné állítani a Bluetooth-eszköz nevét az eredetire, ezt úgy teheti meg, hogy megszünteti a párosítást, majd újra párosítja.
Nyissa meg a Beállítások alkalmazást a Win+I billentyűkóddal.
Lépjen a Bluetooth és eszközök oldalra.
Kattintson a további beállítások gombra a Bluetooth-eszköz jobb felső sarkában.
Válassza az Eszköz eltávolítása lehetőséget.
Kapcsolja ki, majd ismét be a Bluetooth-eszközt.
Párosítsa az eszközt a Windows 11 rendszerrel.
Ha az eszközt párosították, megjelenik a készlet/alapértelmezett nevével.
Következtetés
A Windows 11 lehetővé teszi, hogy több Bluetooth-eszköznek ugyanaz a neve legyen, így ha azonos gyártmányú és típusú különböző eszközöket csatlakoztat, nehezen fogja megkülönböztetni őket. Az eszközök átnevezése nagyszerű módja a dolgok rendezésének.