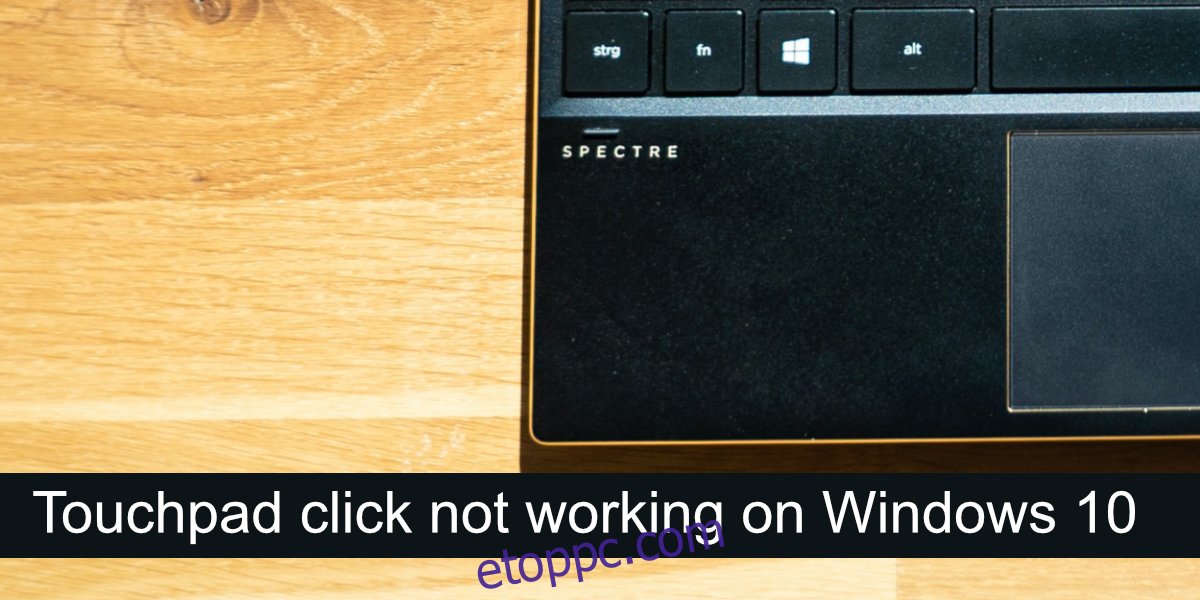Mindegyik laptophoz touchpad tartozik. Ezek a beviteli eszközök az évek során fejlődtek. Az egy évtizeddel ezelőtti érintőpadok funkcionálisak voltak, mivel egérként is lehetett őket használni. Az érintőpadok ma precíziós érintőpadok, amelyek képesek felismerni a gesztusokat; Csúsztatás, két ujjhúzás, három ujjhúzás, két ujj koppintása, három ujj koppintása stb.
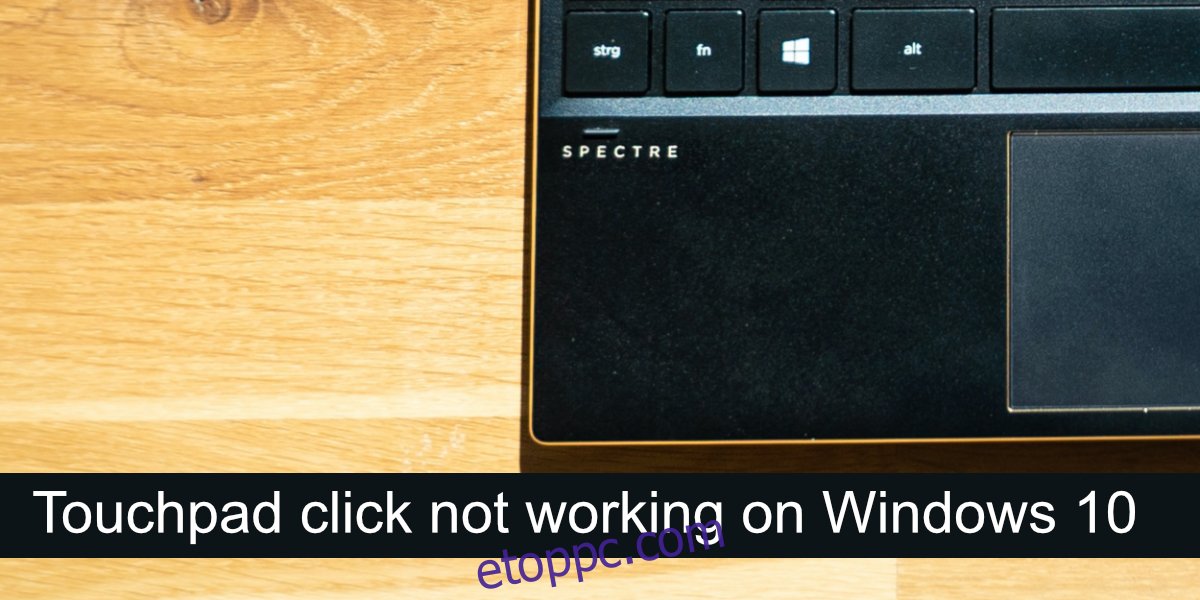
Tartalomjegyzék
Javítsa ki az érintőpadon, hogy nem működik
Az érintőpadokon korábban jobb és bal gombok voltak. Mióta a precíziós érintőpadok elterjedtek, ezeket a gombokat eltávolították. Ehelyett az érintőpadon vagy van egy „kattintható” terület, vagy a kattintásokat gesztusok hajtják végre.
Ha nem tud kattintani érintőpaddal, először próbálja ki ezeket az alapvető ellenőrzéseket;
Csatlakoztasson egy egeret, és kattintson vele. Határozza meg, hogy a kattintás működik-e egyáltalán a rendszeren. Ha nem, akkor nem az érintőpaddal van a probléma, hanem a bemenettel.
Próbáljon meg kattintani a különböző alkalmazásokba és az asztalra. Előfordulhat, hogy egyes alkalmazások, különösen a régebbiek, nem ismerik fel az érintőpadon érkező kattintásokat.
Ha nem tud kattintani az érintőpaddal, próbálkozzon az alábbi javításokkal.
1. Ellenőrizze a kattintható régiót
Győződjön meg arról, hogy az érintőpadon a megfelelő területre kattint. Előfordulhat, hogy a teljes érintőpad nem regisztrál egy kattintást, függetlenül attól, hogy a megfelelő mozdulatot használja. Ezt a legegyszerűbben úgy állapíthatja meg, ha megnézi laptopja kézikönyvét. Ki kell emelnie a kattintható területeket.
2. Ellenőrizze a kattintási mozdulatot
Az érintőpadnak bal és jobb kattintást kell végrehajtania. Gombok hiányában ez a gesztusokra van bízva. Győződjön meg arról, hogy tudja a kattintáshoz szükséges megfelelő mozdulatot. A gesztus rendszerenként eltérő lehet. Ha rendelkezik érintőpad-kezelő eszközzel, ellenőrizze annak beállításait a kattintási gesztusokhoz.
3. Távolítsa el a kézmozdulatokat/kattintást módosító alkalmazásokat
Ha olyan harmadik féltől származó alkalmazást telepített, amely további kézmozdulatokat ad hozzá, vagy amely átveszi a gesztusokat vagy a kattintási műveleteket, távolítsa el őket. Lehetséges, hogy zavarják az érintőpad normál működését.
Nyissa meg a Vezérlőpultot.
Lépjen a Programok > Program eltávolítása menüpontra.
Válassza ki azt az alkalmazást, amely módosítja a kézmozdulatokat, és kattintson az Eltávolítás elemre a tetején.
Az alkalmazás eltávolítása után indítsa újra a rendszert.
4. Ellenőrizze az érintőpad kattintási beállításait
Az érintőpad kattintásai gesztusokkal hajtódnak végre, és annak érdekében, hogy az érintőpad különbséget tudjon tenni a gesztusok (pl. dupla érintés) között, azt vizsgálja, hogy milyen gyorsan hajtották végre az érintéseket. Ez az intervallum testreszabható úgy, hogy hosszabb vagy rövidebb legyen. Próbálja megváltoztatni, és ellenőrizze, hogy tud-e kattintani.
Nyissa meg a Beállítások alkalmazást a Win+I billentyűkóddal.
Lépjen az Eszközök elemre.
Válassza az érintőpad lapot.
Nyissa meg az érintőpad érzékenysége legördülő menüt, és válasszon másik érzékenységet.
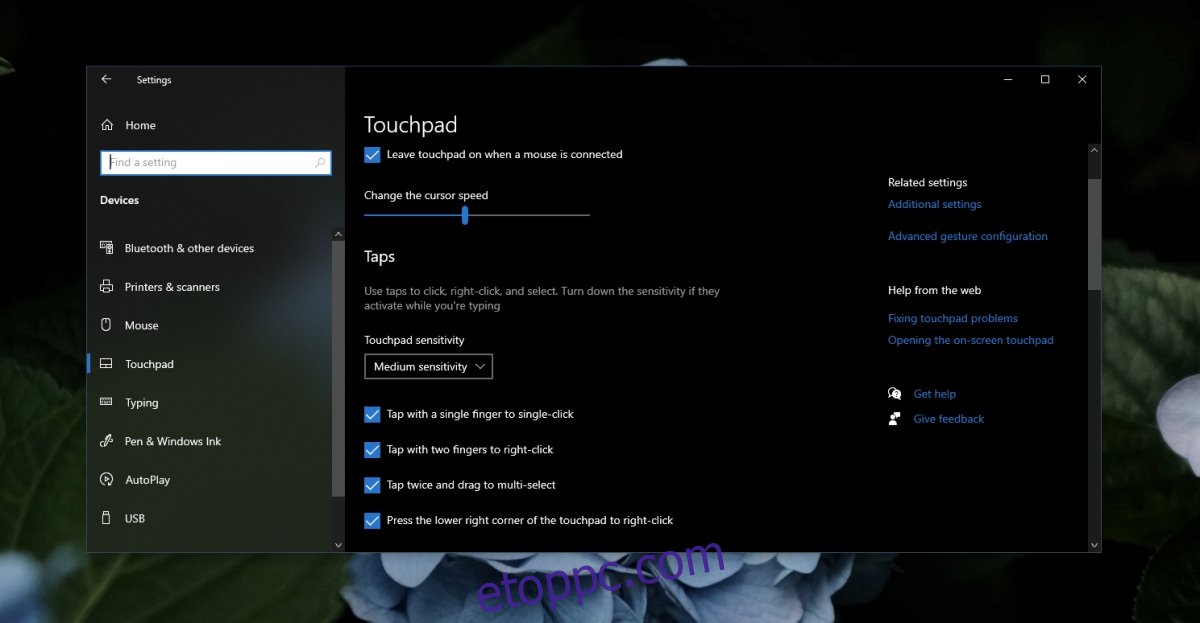
5. Távolítsa el, majd telepítse újra az érintőpad illesztőprogramját
Az érintőpad illesztőprogramokon keresztül működik, és ezek az illesztőprogramok különböznek az egér által használt illesztőprogramoktól. Próbálja meg eltávolítani és újratelepíteni az érintőpad illesztőprogramját. Mielőtt folytatná ezeket a lépéseket, győződjön meg arról, hogy van kéznél vezetékes vagy vezeték nélküli egér.
Csatlakoztassa az egeret, és engedélyezze a beállítást. Győződjön meg arról, hogy működik.
Nyissa meg az Eszközkezelőt.
Bontsa ki az Egér és egyéb mutatóeszközök elemet (vagy próbálja ki az Emberi interfész eszközöket).
Kattintson a jobb gombbal az érintőpadra, és válassza az Eszköz eltávolítása lehetőséget.
Erősítse meg az eszköz eltávolítását (használja az egeret).
Indítsa újra a rendszert.
Nyissa meg az Eszközkezelőt.
Kattintson a Hardvermódosítások keresése lehetőségre.
A Windows 10 telepíti az érintőpad illesztőprogramjait.
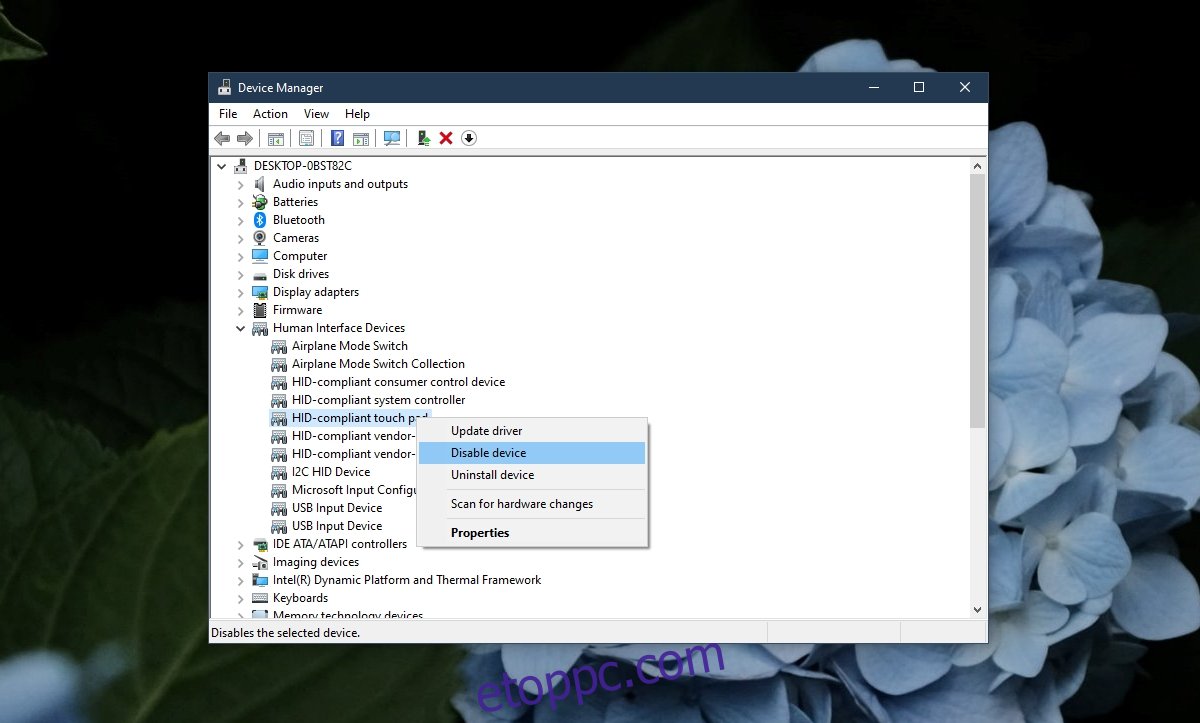
6. Futtassa a hardverhibaelhárítót
Futtassa a beépített hardverhibaelhárítót Windows 10 rendszeren. Gyakran képes azonosítani és kijavítani azokat a hardverproblémákat, amelyeket egyébként nehéz lenne megtalálni és kijavítani a felhasználó számára.
Érintse meg a Win+R billentyűparancsot a futtatási mező megnyitásához.
A futtatás mezőbe írja be az msdt.exe -id DeviceDiagnostic parancsot, és érintse meg az Enter billentyűt.
Futtassa a hibaelhárítót, és alkalmazza az általa javasolt összes javítást.
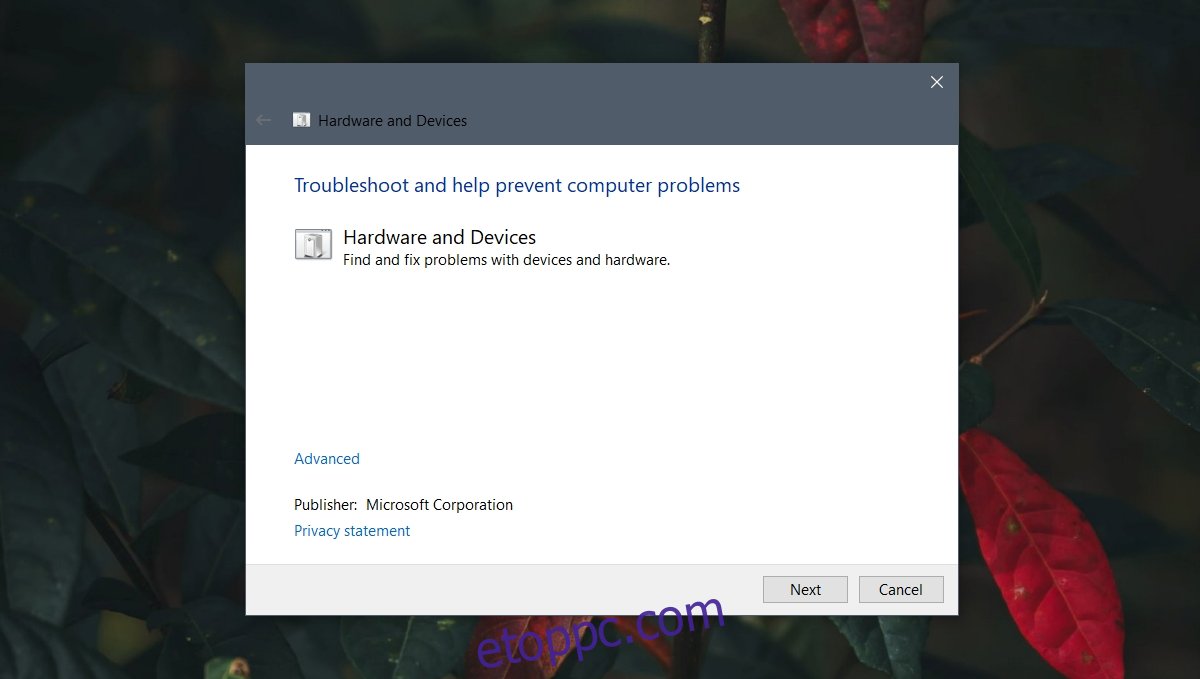
7. Módosítsa a rendszerleíró adatbázis beállításait
Az érintőpad kattintási gesztusainak beállításai a beállításjegyzékben vannak tárolva. Próbálja meg megváltoztatni őket, hogy a kattintási mozdulat működjön.
Érintse meg a Win+R billentyűparancsot a futtatási mező megnyitásához.
A futtatás mezőbe írja be a regedit parancsot, és érintse meg az Enter billentyűt.
Nyissa meg ezt a kulcsot: HKEY_LOCAL_MACHINE/SOFTWARE/Synaptics/SynTP/Install.
Kattintson duplán a DeleteUserSettingsOnUpgrade elemre, és állítsa 0-ra.
Indítsa újra a rendszert.
Megjegyzés: előfordulhat, hogy a DeleteUserSettingsOnUpgrade nincs jelen. Ha nem, akkor létrehozhatja.
8. Állítsa vissza vagy állítsa vissza a rendszert
Ha minden más nem sikerül, két lehetőség közül választhat. Visszaállíthatja a Windows 10 rendszert. Ezzel eltávolítja az összes alkalmazást az operációs rendszerből, és új operációs rendszert kap, amellyel dolgozni fog. Alternatív megoldásként visszaállíthatja a rendszert egy korábbi pontra, ahol az érintőpad kattanása működött. Ez a módszer azon a tényen alapul, hogy már van beállítva egy visszaállítási pont.
A rendszer visszaállítása;
Nyissa meg a File Explorert.
Illessze be ezt a felfedezőhéjat:::{BB06C0E4-D293-4f75-8A90-CB05B6477EEE} a helysávba, és koppintson az Enter billentyűre.
Kattintson a Speciális rendszerbeállítások elemre a bal oldali oszlopban.
Lépjen a Rendszervédelem fülre.
Kattintson a Rendszer-visszaállítás gombra.
Kattintson a Tovább gombra, és válasszon visszaállítási pontot.
Kövesse a képernyőn megjelenő utasításokat.
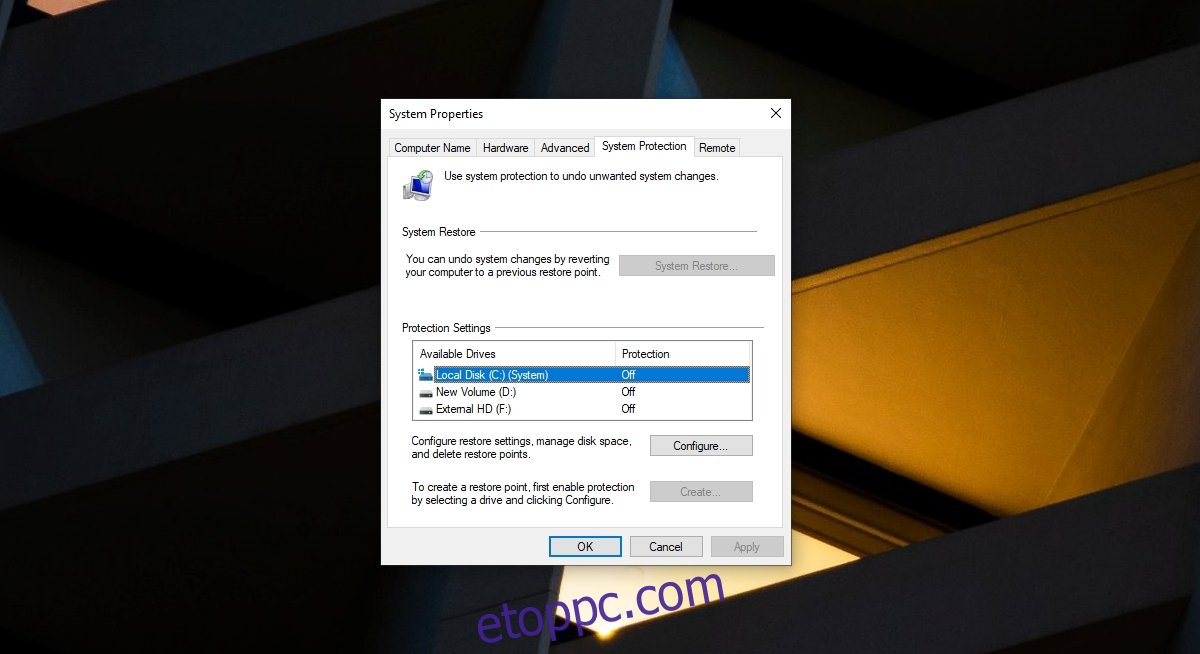
A rendszer visszaállításához;
Nyissa meg a Beállítások alkalmazást a Win+I billentyűkóddal.
Lépjen a Frissítés és biztonság elemre.
Válassza a Helyreállítás lehetőséget.
Kattintson a Kezdő lépések lehetőségre a Számítógép visszaállítása alatt.
Válassza ki a fájlok megtartásának lehetőségét.
Kövesse a képernyőn megjelenő utasításokat a Windows 10 visszaállításához.
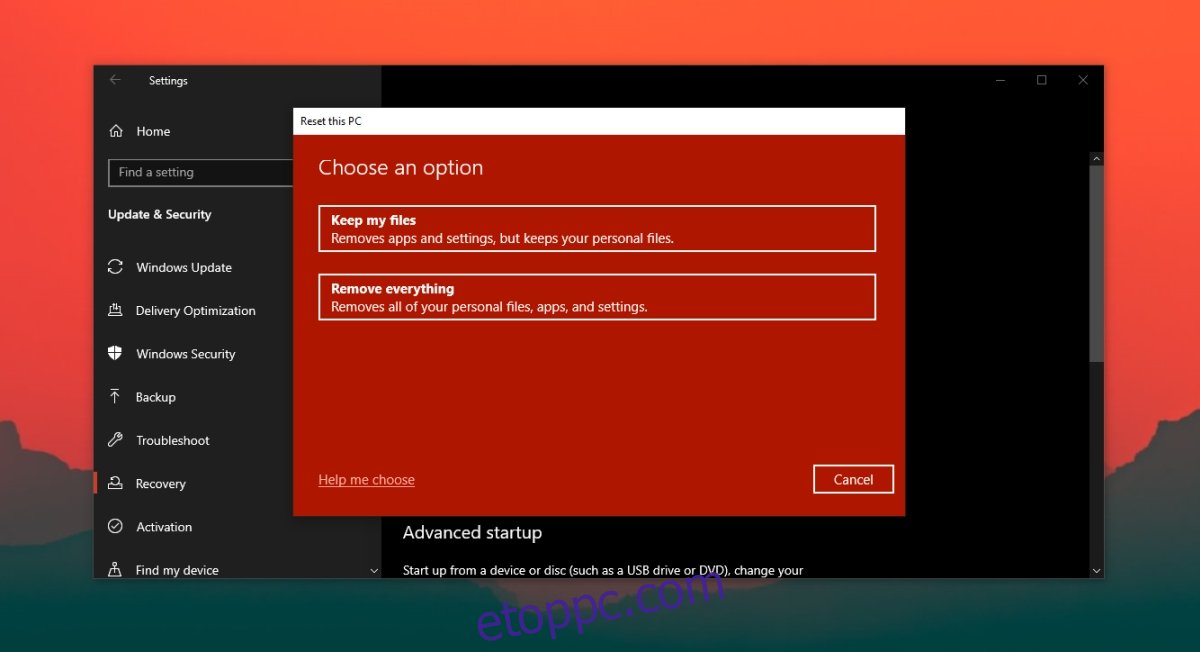
Következtetés
A Windows 10 az általános érintőpad-illesztőprogramokat telepíti, amikor először indítja el az új telepítést. Idővel frissíteni fogja ezeket az illesztőprogramokat, hogy mozdulatokat tudjon használni egy precíziós érintőpadon. Ha frissen telepítette a Windows 10 rendszert, telepítse az összes elérhető frissítést, és szükség szerint indítsa újra a rendszert.