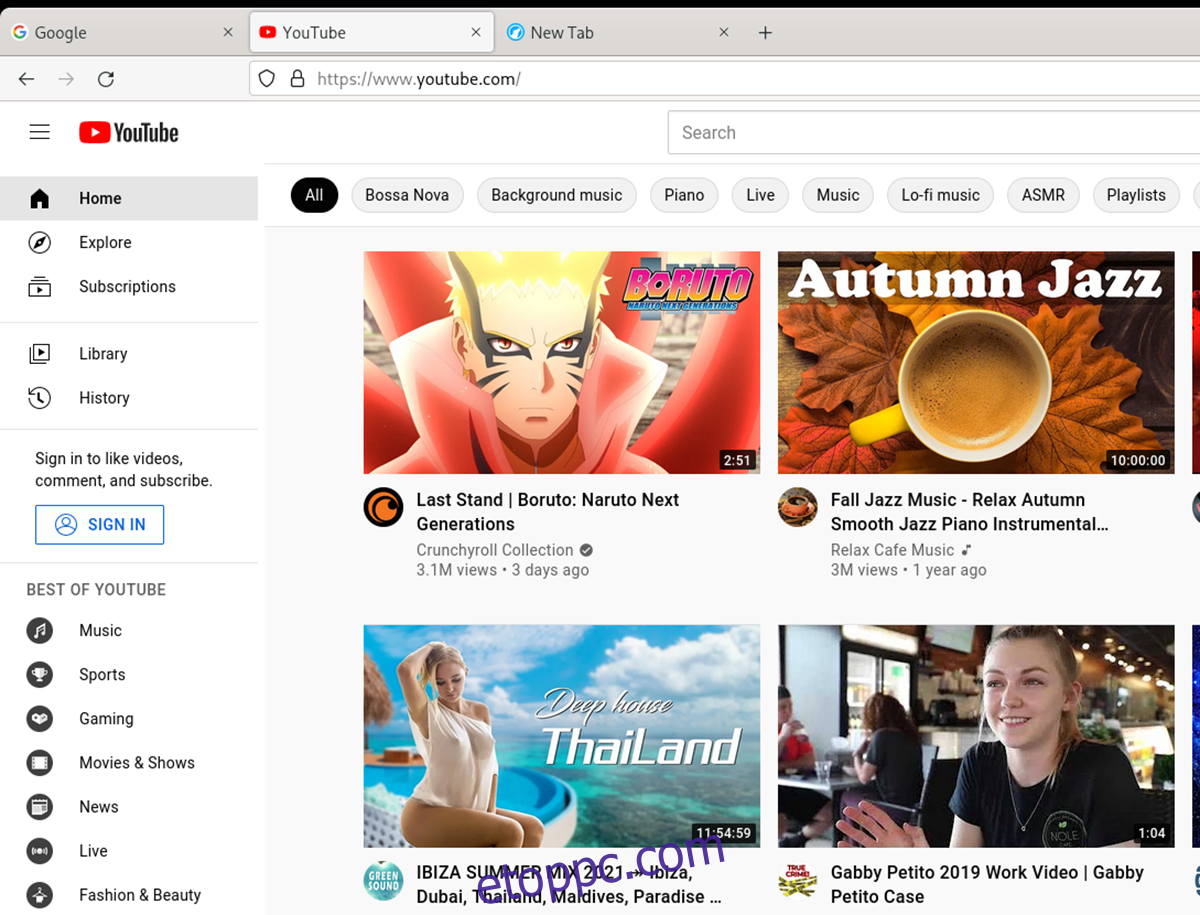A Firefox egy nagyszerű böngésző. A Firefox fejlesztői sokat tesznek az internetért, és e nélkül mindannyian elakadnánk a Chromium használatában Linuxon. Azonban ahogy telik az idő, a Firefox egyre rosszabb a gyakorlatában. Ha belefáradt a kísérletezésbe és a Mozilla üzleti gyakorlatába, ott a LibreWolf.
A LibreWolf a Firefox egyik ága. Nyílt forráskódú, és működik Mac OS, Linux és Windows rendszeren. A legjobb az egészben, hogy eltávolítja mindazokat az árnyas dolgokat, amelyekkel a Mozilla foglalkozott. Így próbálhatja ki a LibreWolfot Linuxon.
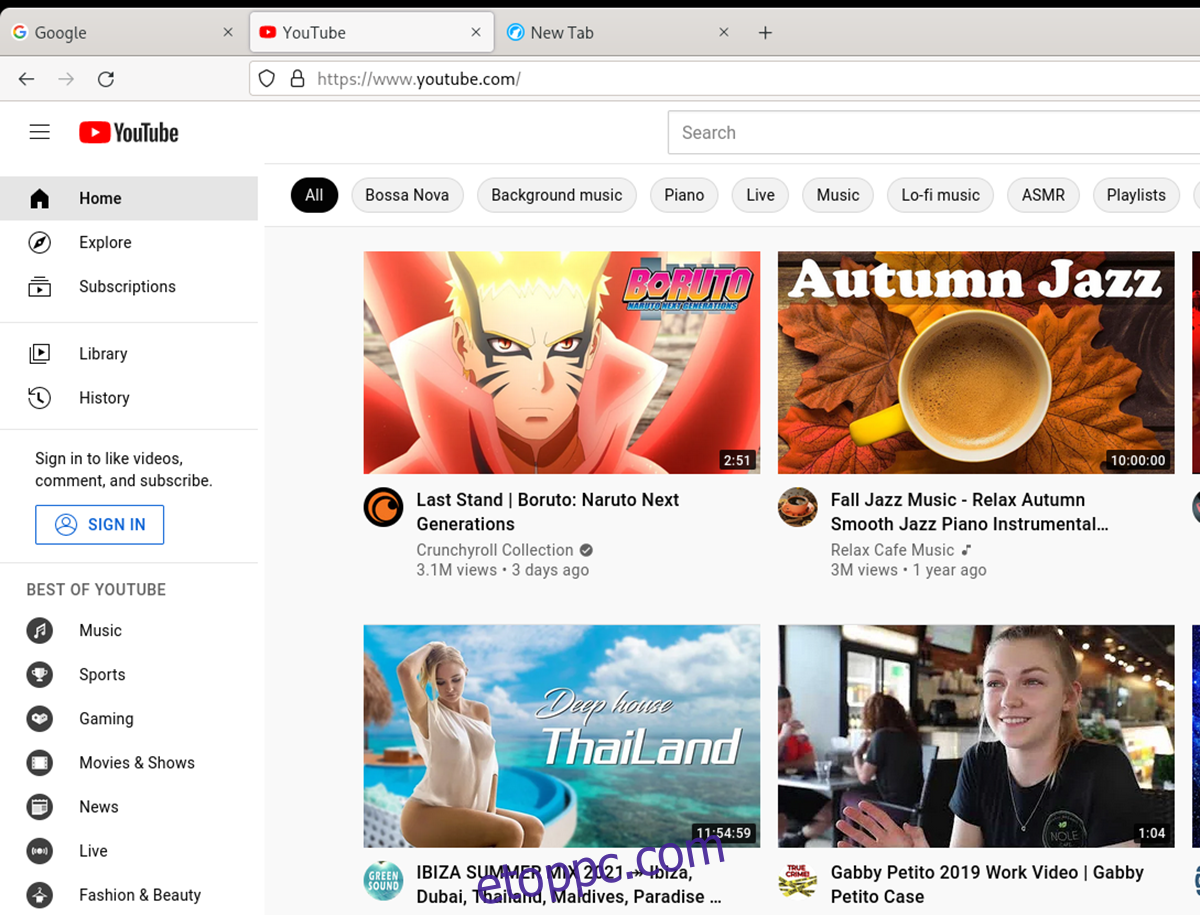
Tartalomjegyzék
A LibreWolf telepítése Linuxra
A LibreWolf egy kiváló projekt, és lehetőséget ad a felhasználóknak arra, hogy a Firefox nyíltabb verzióját szerezzék be Linuxos számítógépeikre. Az alkalmazás azonban alapértelmezés szerint nincs telepítve egyetlen hagyományos Linux operációs rendszerre sem.
Mivel az alkalmazás nincs előre telepítve, át kell mennünk, hogyan telepítsük Linuxra. A LibreWolf hivatalosan támogatja az Ubuntut, a Debiant, az Arch Linuxot, a Fedorát, az OpenSUSE-t és a Flatpakot. Nyisson meg egy terminál ablakot a Linux asztalon a gomb megnyomásával Ctrl + Alt + T a billentyűzeten a telepítési folyamat elindításához.
Ubuntu
A LibreWolf csapat egy AppImage csomagot tartalmaz a webhelyén, amellyel telepítheti a LibreWolf alkalmazást Ubuntu PC-jére (vagy Ubuntu származékára). Az AppImage legújabb kiadásának megismeréséhez használja a következőket wget letöltési parancs lentebb.
wget https://gitlab.com/librewolf-community/browser/appimage/-/jobs/1580351789/artifacts/raw/LibreWolf-92.0-1.x86_64.AppImage
Miután letöltötte az AppImage csomagot a számítógépére, frissítse a fájl engedélyeit a chmod parancs.
sudo chmod +x LibreWolf-92.0-1.x86_64.AppImage
Ezután elindíthatja a LibreWolfot az alábbi parancs végrehajtásával, vagy duplán kattintva a LibreWolf AppImage fájlra az Ubuntu fájlkezelőben.
./LibreWolf-92.0-1.x86_64.AppImage
Debian
A Debian-felhasználók a LibreWolf-ot a Debian Unstable szoftvertáron keresztül telepíthetik rendszerükre. Kérjük, csak akkor kövesse ezeket az utasításokat, ha Debian Unstable-t használ. Ha a Debian stabil vagy tesztelés alatt áll, kövesse a Flatpak utasításait.
echo 'deb http://download.opensuse.org/repositories/home:/bgstack15:/aftermozilla/Debian_Unstable/ /' | sudo tee /etc/apt/sources.list.d/home:bgstack15:aftermozilla.list curl -fsSL https://download.opensuse.org/repositories/home:bgstack15:aftermozilla/Debian_Unstable/Release.key | gpg --dearmor | sudo tee /etc/apt/trusted.gpg.d/home_bgstack15_aftermozilla.gpg > /dev/null sudo apt update sudo apt install librewolf
Arch Linux
Az Arch Linux felhasználók a LibreWolf legújabb kiadását a rendszerükön úgy érhetik el, hogy az AUR-n keresztül telepítik azt. Ahhoz, hogy az AUR-ban működjön, először be kell állítania a Trizen AUR segédeszközt az alábbi parancsok segítségével.
sudo pacman -S git base-devel git clone https://aur.archlinux.org/trizen.git cd trizen/ makepkg -sri
Ha a Trizen működik, elindíthatja és futtathatja a LibreWolf alkalmazást.
trizen -S librewolf-bin
Fedora/OpenSUSE
Ha a LibreWolfot Fedora vagy OpenSUSE Linux rendszeren szeretné használni, le kell töltenie a legújabb AppImage fájlt a számítógépére, és futtassa azt. A fájl letöltéséhez használja a wget parancs alatt.
wget https://gitlab.com/librewolf-community/browser/appimage/-/jobs/1580351789/artifacts/raw/LibreWolf-92.0-1.x86_64.AppImage
Frissítse a fájl engedélyeit a chmod parancs.
sudo chmod +x LibreWolf-92.0-1.x86_64.AppImage
Az engedélyek frissítése után futtassa az alábbi parancsot az alkalmazás elindításához. Vagy indítsa el a Linux fájlkezelőn keresztül.
./LibreWolf-92.0-1.x86_64.AppImage
Flatpak
Ha a LibreWolfot Linuxon Flatpakként szeretné használni, először be kell állítania a Flatpak futtatókörnyezetét. Ezt megteheti az itt található útmutatónk követésével. A futási környezet beállítása után hajtsa végre az alábbi két parancsot, hogy az alkalmazás működjön a rendszeren.
flatpak remote-add --if-not-exists flathub https://flathub.org/repo/flathub.flatpakrepo flatpak install flathub io.gitlab.librewolf-community
Böngészés a LibreWolffal Linuxon
Ha Linux PC-jén szeretne böngészni a LibreWolf használatával, indítsa el az alkalmazást a számítógépen. Az alkalmazás megnyitása után kövesse az alábbi lépésenkénti utasításokat.
1. lépés: Keresse meg a „Keresés a DuckDuckGo segítségével vagy írja be a címet” szövegsávot a LibreWolfban. Ezután kattintson rá az egérrel.
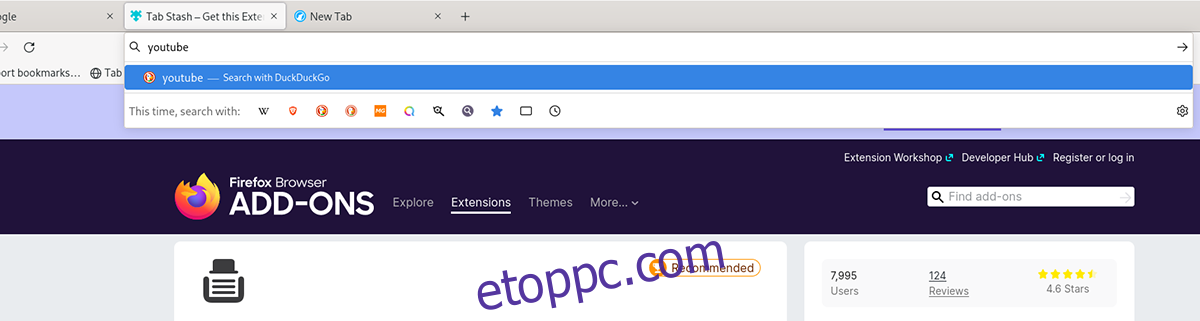
2. lépés: Kezdje el beírni, amit látni szeretne. Például, ha keresni szeretne valamit, kezdje el beírni a lekérdezést a szövegmezőbe. Ezután nyomja meg a Belép gombot a billentyűzeten a keresési eredmények megtekintéséhez. Vagy ha fel szeretne lépni egy webhelyre, írjon be egy URL-t az URL-sávba, és nyomja meg a gombot Belép.
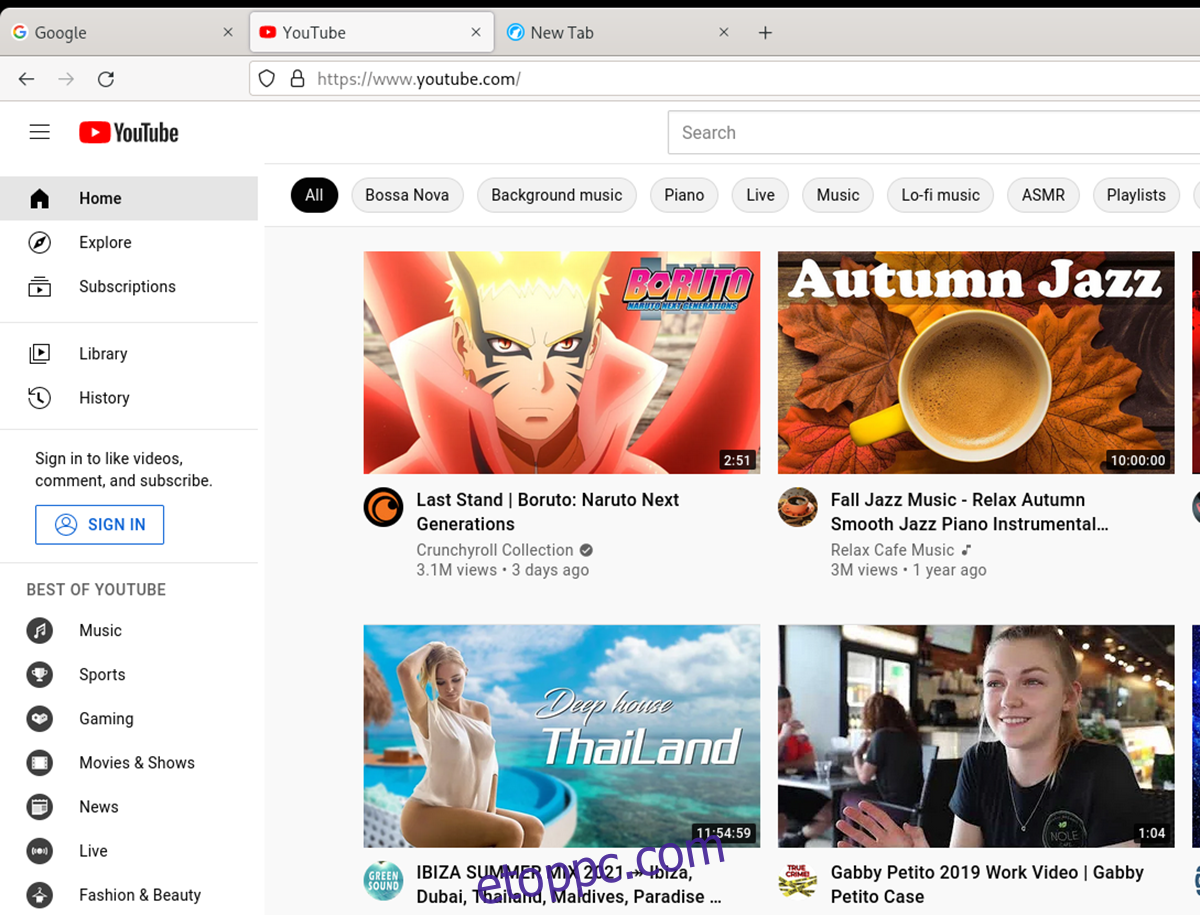
Könyvjelzők
Könyvjelzőt kell készítenie kedvenc webhelyéről a LibreWolfban? Csináld a következőt. Először nyisson meg egy weboldalt a LibreWolf alkalmazásban. Amikor a webhely nyitva van, keresse meg a csillag ikont, és kattintson rá az egérrel.
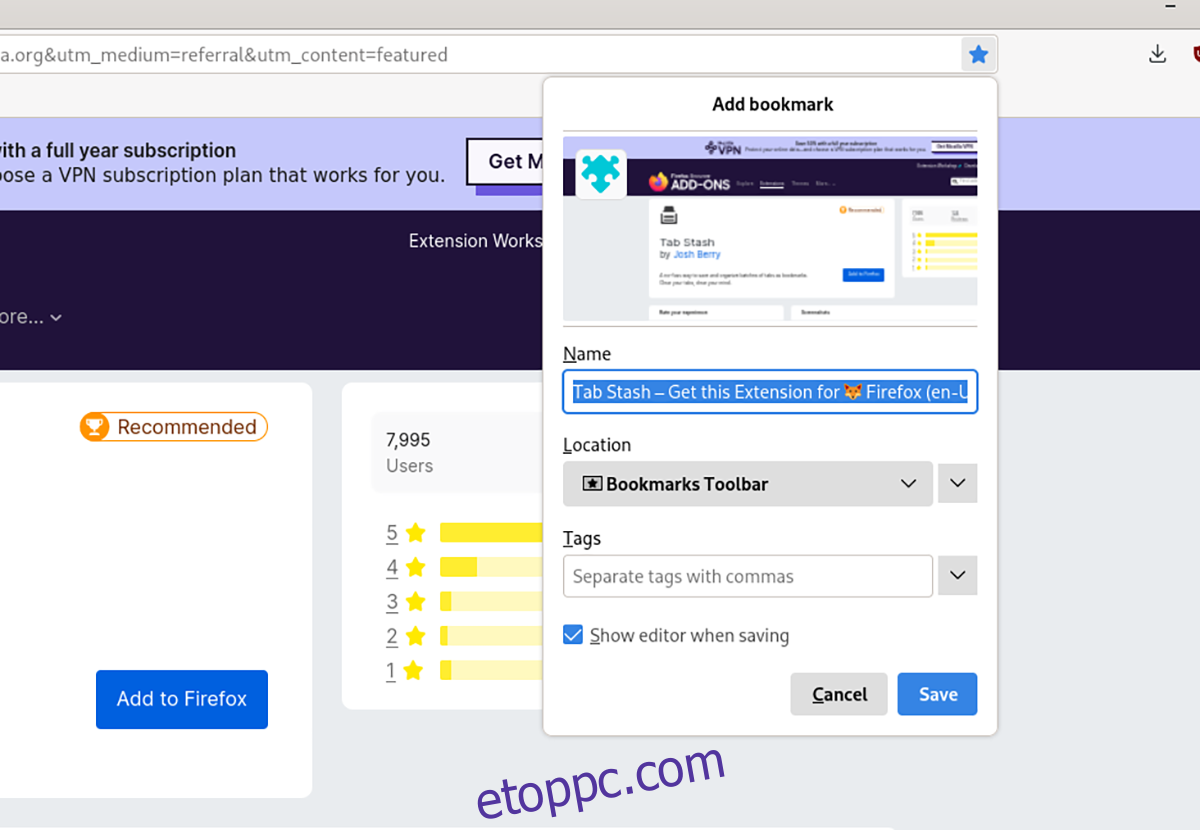
Miután kiválasztotta a csillag ikont, hozzáad egy könyvjelzőt. Ha meg szeretné tekinteni könyvjelzőit a LibreWolfban, nyomja meg a gombot Ctrl+B a billentyűzeten.
Kiegészítők
A LibreWolf támogatja a Mozilla Firefox kiegészítőit. Ha bővítményt szeretne telepíteni, tegye a következőket. Először látogasson el a Firefox kiegészítő webhelyére. A webhelyen a keresőeszköz segítségével keresse meg a telepíteni kívánt bővítményt.
Ha megtalálta a kiegészítőt, kattintson a „Hozzáadás a Firefoxhoz” gombra. Ezután kattintson a promptra a kiegészítő telepítéséhez a LibreFoxhoz. Ismételje meg ezt a folyamatot annyi bővítmény telepítéséhez, amennyire szüksége van.