A Windows Defender a Windows 10 alapszolgáltatása, és már a dobozból is aktív. Ez biztosítja, hogy amikor a felhasználó vadonatúj rendszert vagy Windows 10 telepítést indít el, alapvető védelmet kapjon. Idővel a Windows Defender frissíti a vírusleírásait, és továbbra is rendszeresen frissítik, így a rendszer mindaddig védett marad, amíg a víruskeresőt használja.

Tartalomjegyzék
A Windows Defender javítása a csoportházirend által deaktivált
A Microsoft nem kényszeríti a felhasználókat a Windows Defender használatára. Szabadon telepíthetnek egy harmadik féltől származó víruskereső eszközt, és használhatják helyette. Azok a szervezetek, amelyek rendszerekkel látják el alkalmazottaikat, szintén vállalati biztonsági eszközöket telepíthetnek rendszereik biztonságának megőrzése érdekében.
Harmadik féltől származó vírusirtó telepítésekor a Windows Defender automatikusan letiltásra kerül. Nincs értelme két különböző vírusirtó alkalmazásnak. Ha megpróbálja engedélyezni a Windows Defendert, és azt az üzenetet látja, hogy a csoportházirend deaktiválta, próbálkozzon az alábbi javításokkal.
1. Távolítsa el a harmadik féltől származó víruskereső eszközöket
Ahogy már említettük, nem futtathat egyszerre két víruskereső alkalmazást a Windows 10 rendszeren. Néhány harmadik féltől származó víruskereső alkalmazás április másokkal együtt fut, de a Windows Defender nem.
Ha harmadik féltől származó víruskereső alkalmazást telepített, távolítsa el. Letiltása április nem elegendő a Windows Defender engedélyezéséhez. Ezenkívül győződjön meg arról, hogy eltávolított minden olyan eszközt, amelyet a víruskereső telepített.
Az eltávolítás után engedélyezze a Windows Defender alkalmazást.
2. Szerkessze a Windows rendszerleíró adatbázisát
A Windows Defender letiltásának számos módja van, és ezek egyike a Windows beállításjegyzékében lévő érték módosítása. Ez a beállítás nem vonható vissza a Windows Defender alkalmazásból. Ha azt látja, hogy a Windows Defendert deaktiválta a csoportházirend, ellenőrizze a rendszerleíró adatbázist, és engedélyezze a Windows Defender alkalmazást.
Érintse meg a Win+R billentyűparancsot a futtatási mező megnyitásához.
A futtatás mezőbe írja be a regedit parancsot, és érintse meg az Enter billentyűt.
Menjen ehhez a kulcshoz;
HKEY_LOCAL_MACHINESOFTWAREPoliciesMicrosoftWindows Defender
Törölje a DisableAntiSpyware értéket.
Indítsa újra a rendszert, és engedélyezze a Windows Defender alkalmazást.

3. Szerkessze a Windows csoportházirendjét
A Windows Defender deaktivált csoportházirend lényegében a csoportházirend felé mutat. A csoportházirend csak a Windows Pro felhasználók számára érhető el. A Windows Home felhasználóknak a beállításjegyzékben kell végrehajtaniuk a módosításokat (lásd az előző megoldást).
Érintse meg a Win+R billentyűparancsot a futtatási mező megnyitásához.
A futtatás mezőbe írja be a gpedit.msc parancsot, és érintse meg az Enter billentyűt.
Nyissa meg a következőt: Helyi számítógépekre vonatkozó szabályzatAdminisztrációs sablonok Windows-összetevők Microsoft Defender Antivirus
A jobb oldali ablaktáblában keresse meg a Windows Defender víruskereső kikapcsolása lehetőséget. irányelvet, és kattintson rá duplán.
A megnyíló ablakban válassza a Letiltás lehetőséget.
Kattintson az OK gombra, majd indítsa újra a rendszert.
A Windows Defender engedélyezése.
4. Kapcsolja be a Windows Defendert a Parancssorból
Ha a Windows rendszerleíró adatbázis és a csoportházirend-szerkesztő módszerei nem működnek, engedélyezheti a Windows Defender alkalmazást a parancssorból. Ehhez adminisztrátori jogokra lesz szüksége.
Nyissa meg a Parancssort rendszergazdai jogokkal.
Futtassa ezt a parancsot: REG DELETE „HKLMSOFTWAREPoliciesMicrosoftWindows Defender” /v DisableAntiSpyware.
Indítsa újra a rendszert.
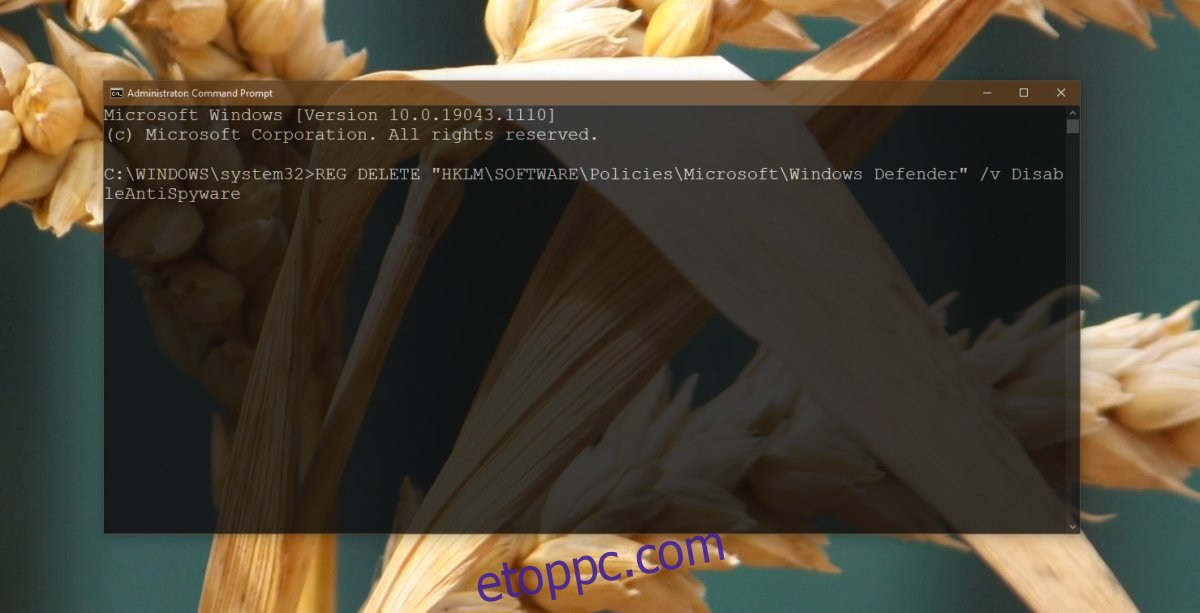
5. Kapcsolja be a Windows Defendert a PowerShellből
Ha inkább a PowerShellt használja a parancssor helyett, kövesse az alábbi lépéseket a Windows Defender PowerShell paranccsal történő engedélyezéséhez.
Nyissa meg a PowerShellt rendszergazdai jogokkal.
Futtassa ezt a parancsot: Set-MpPreference -DisableRealtimeMonitoring 0.
Indítsa újra a rendszert.
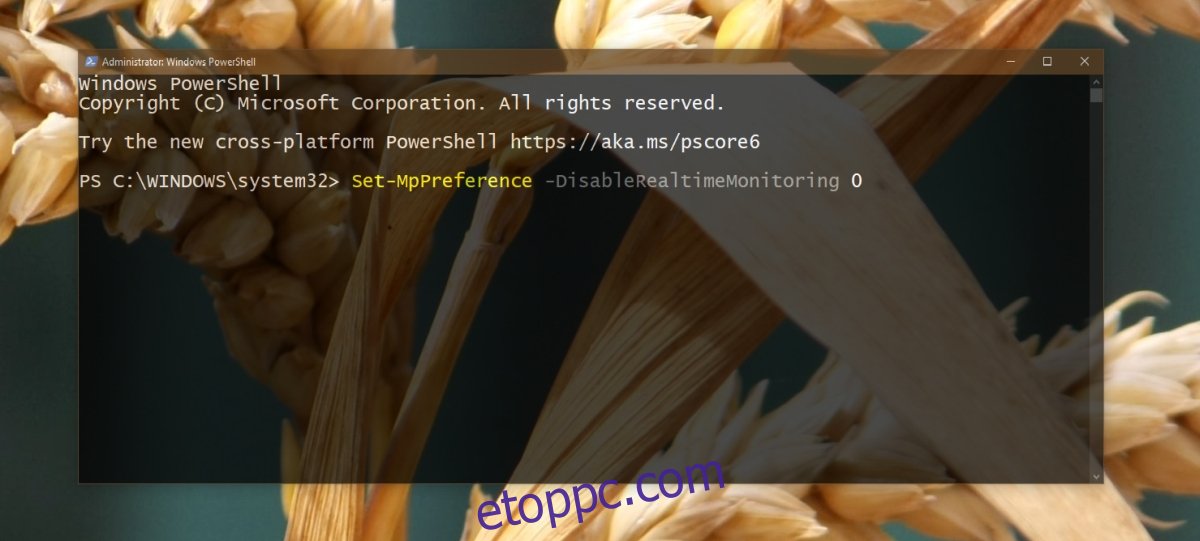
6. Ellenőrizze a Microsoft Defender szolgáltatást
A Windows Defender működéséhez bizonyos rendszerszolgáltatásokra támaszkodik. Ha nem futnak, a vírusirtó nem fog működni, és te sem április lásd: a Windows Defendert deaktiválta a csoportházirend üzenet.
Érintse meg a Win+R billentyűparancsot a futtatási mező megnyitásához.
A futtatás mezőbe írja be a services.msc parancsot, és érintse meg az Enter billentyűt.
Keresse meg a Microsoft Defender Antivirus szolgáltatást, és kattintson rá duplán.
Az Indítás típusa legördülő menüből válassza az Automatikus lehetőséget.
Kattintson a Start gombra.
Indítsa újra a rendszert.
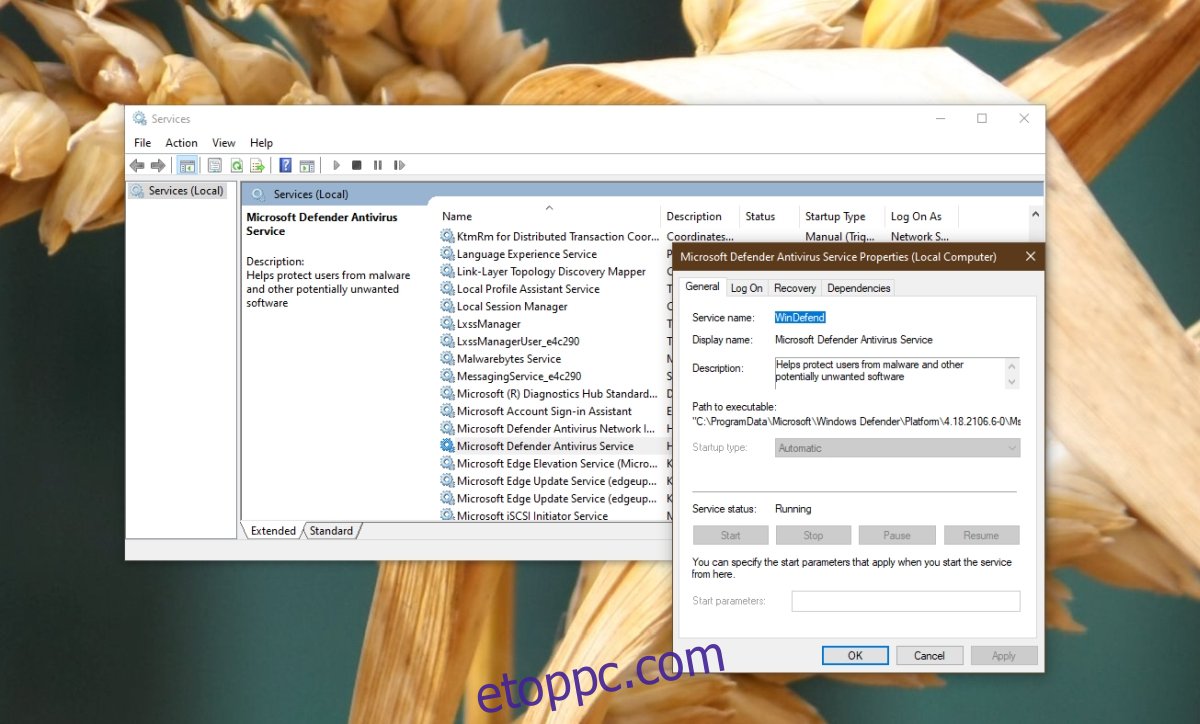
Következtetés
A Windows Defender alkalmazást határozottan ajánlja a Microsoft, és látni fogja, hogy a Windows 10 nem nehezíti meg az eszköz engedélyezését. Ennek ellenére bizonyos adminisztrátori szintű beállítások április megnehezíti az alkalmazás bekapcsolását. A fenti megoldásoknak meg kell oldaniuk a problémát.

