A VSCO 2023-ban kiadta a VSCO Studiót asztali számítógépen bizonyos felhasználók számára, és az alkalmazás segítségével számos módosítást végezhet a képeken. Ebből az útmutatóból megtudhatja, hogyan szerkesztheti fényképeit a VSCO Studio számítógépes alkalmazással.
Tartalomjegyzék
A VSCO Desktop App használatának kezdeti követelményei
A VSCO Studio asztali számítógépen való használatához VSCO Pro előfizetésre lesz szüksége. A VSCO Pro évi 59,99 dollárba kerül, ha inkább évente, és havi 12,99 dollárba kerül azok számára, akik a havi tagságot részesítik előnyben. Hétnapos ingyenes próbaverzió áll rendelkezésre, ha szeretné tesztelni a VSCO Pro-t.
A VSCO Pro szolgáltatásra a VSCO webhelyén és az okostelefonon lévő alkalmazáson keresztül is regisztrálhat. Fizetési adatait azonban csak akkor küldheti el a webhelyről a számítógépén, ha az Egyesült Államokban él. Mindenki másnak le kell töltenie az alkalmazást.
Letöltés: VSCO for iOS | Android (Ingyenes, alkalmazáson belüli vásárlás lehetséges)
Miután regisztrált a VSCO Pro szolgáltatásra, elérheti a VSCO Studio asztali alkalmazást. Ha a VSCO-t tervezi fő képszerkesztő alkalmazásként használni, érdemes a VSCO Pro-t a Lightroom Classical összehasonlítani.
Milyen típusú fotófájlokat szerkeszthet a VSCO asztali alkalmazásban?
Könnyedén, minden nehézség nélkül szerkesztheti a JPEG fájlokat a VSCO asztali alkalmazásban. De sajnos a dolgok nem ilyen egyszerűek más formátumoknál.
2023 novemberétől a VSCO asztali alkalmazás nem teszi lehetővé a RAW szerkesztését. Tehát alternatívát kell keresnie, ha szeretne ilyen típusú fájlokkal dolgozni.
Fénykép importálása a VSCO for Desktop alkalmazásba
A VSCO-fiókba való bejelentkezéshez a VSCO weboldal. Miután belépett, kövesse az alábbi utasításokat.
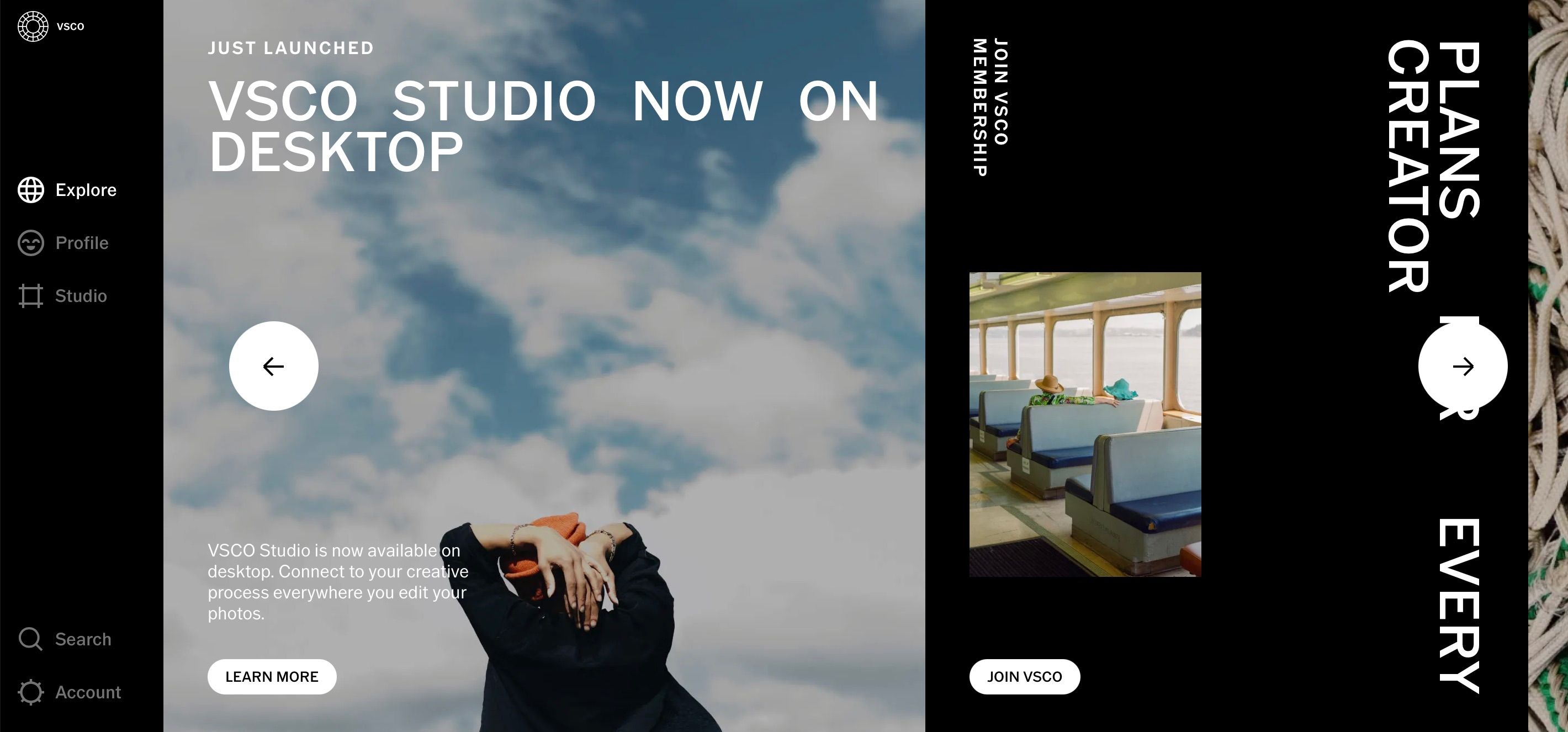
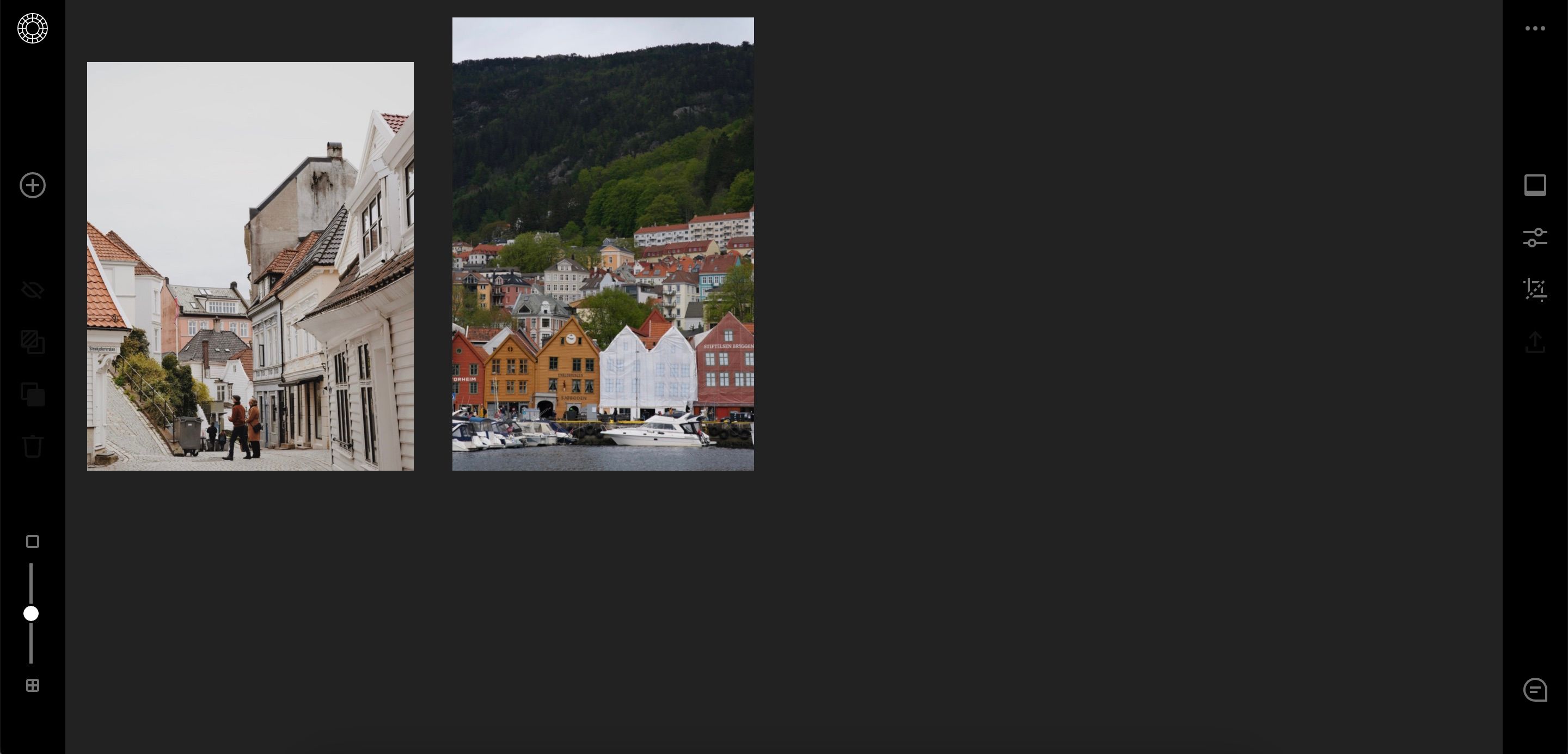
A VSCO előnyös lehet olyan helyzetekben, amikor jobb a JPEG formátumú rögzítés. Ennek tudatában érdemes elolvasni, mikor érdemes JPEG-ben fényképezni és szerkeszteni RAW helyett.
Fotók szerkesztése a VSCO Desktop App alkalmazásban
A VSCO for Desktop szerkesztési funkciói nem olyan fejlettek, mint a Lightroom és más prémium képszerkesztő alkalmazások. Ennek ellenére továbbra is használhat néhány különböző funkciót a képek módosításához. Ezeket az alábbiakban részletesebben azonosítjuk.
Előbeállítás alkalmazása
Sokan használják a VSCO-t, mert a rendelkezésre álló előre beállított beállítások nagyszerűek a közösségi médiában és a blogokon való közzétételhez. És mivel Ön a VSCO Pro tagja, számos előre beállított beállításhoz férhet hozzá az asztali alkalmazásban. Ezek az előre beállított beállítások több kategóriát is lefednek, például filmet és különböző műfajokat (pl. portrék).
Kövesse ezeket a lépéseket, hogy előre beállított értéket alkalmazzon a képére a VSCO Studio asztali alkalmazásban.

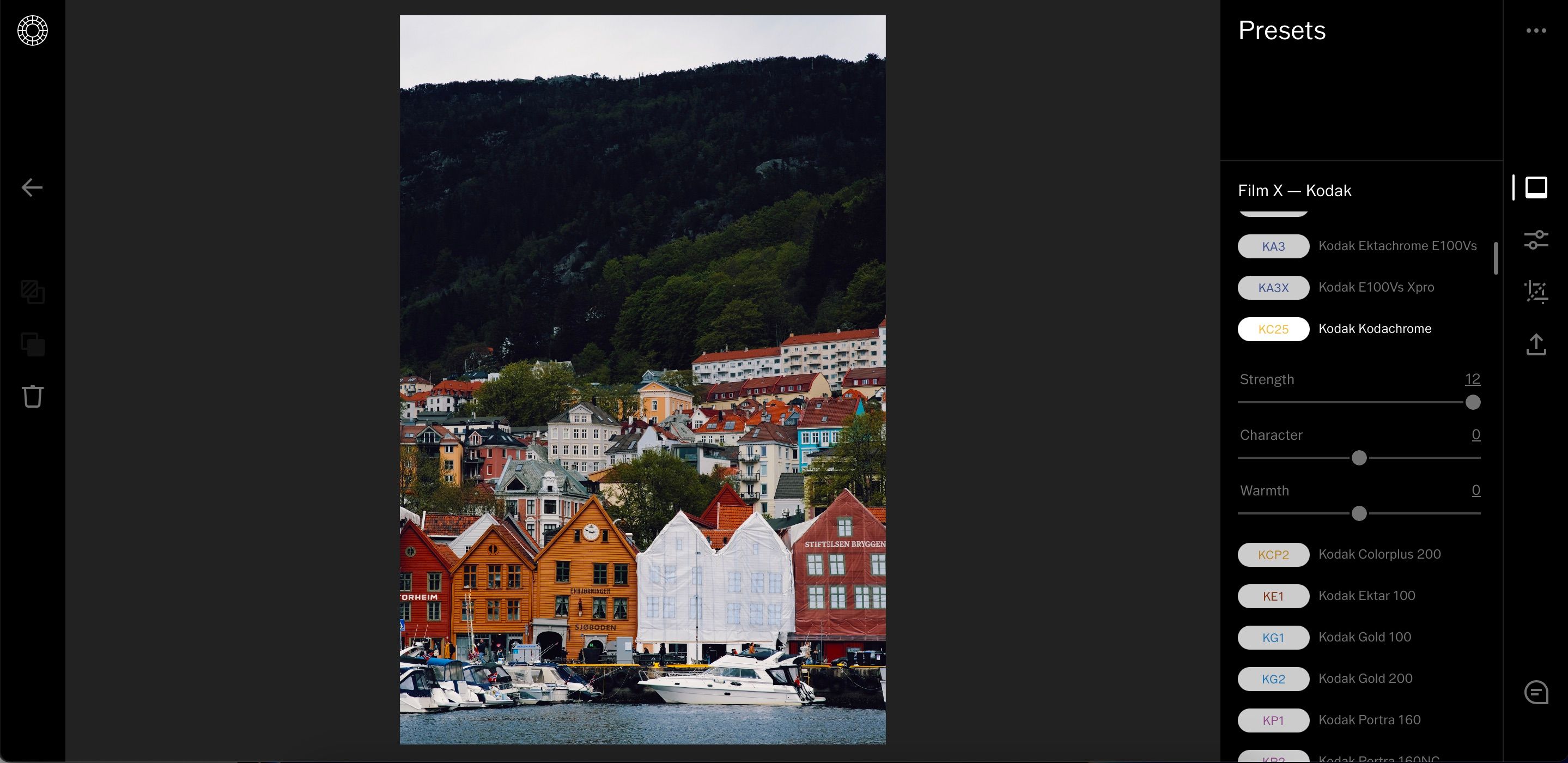
Vegye figyelembe, hogy az előre beállított értékek alkalmazásakor az alkalmazásnak néha eltarthat néhány másodpercig, amíg a módosítások megjelennek a képen. Tehát, ha nem lát azonnal semmit, várjon egy kicsit, és a probléma magától megoldódik.
A megfelelő szerkesztőszoftver kiválasztása mellett a megfelelő felszerelést is ki kell választania a nagyszerű fényképekhez. Ha kiindulópontot szeretne, fontolja meg a legjobb DSLR fényképezőgépek megtekintését.
A csúszkák használata a VSCO Studio for Desktop alkalmazásban
Az előbeállítások alkalmazása mellett számos beállítási csúszkához is hozzáférhet a VSCO asztali alkalmazásban. Ezek közül sok ugyanaz, mint amit akkor talál, ha korábban használta a Lightroomot vagy a Capture One-t. A legfontosabb különbség azonban az, hogy a VSCO Studio asztali alkalmazás csúszkái -6 és +6 között vannak.
Így használhatja a VSCO csúszkákat a számítógépen.

A fénykép méreteinek megváltoztatása
Ha szeretné közzétenni képeit a közösségi médiában, előfordulhat, hogy módosítania kell a szerkesztett fényképek méretét, mielőtt exportálná és megosztaná őket. A képek méretének beállítása a VSCO Studio alkalmazásban nagyon egyszerű:
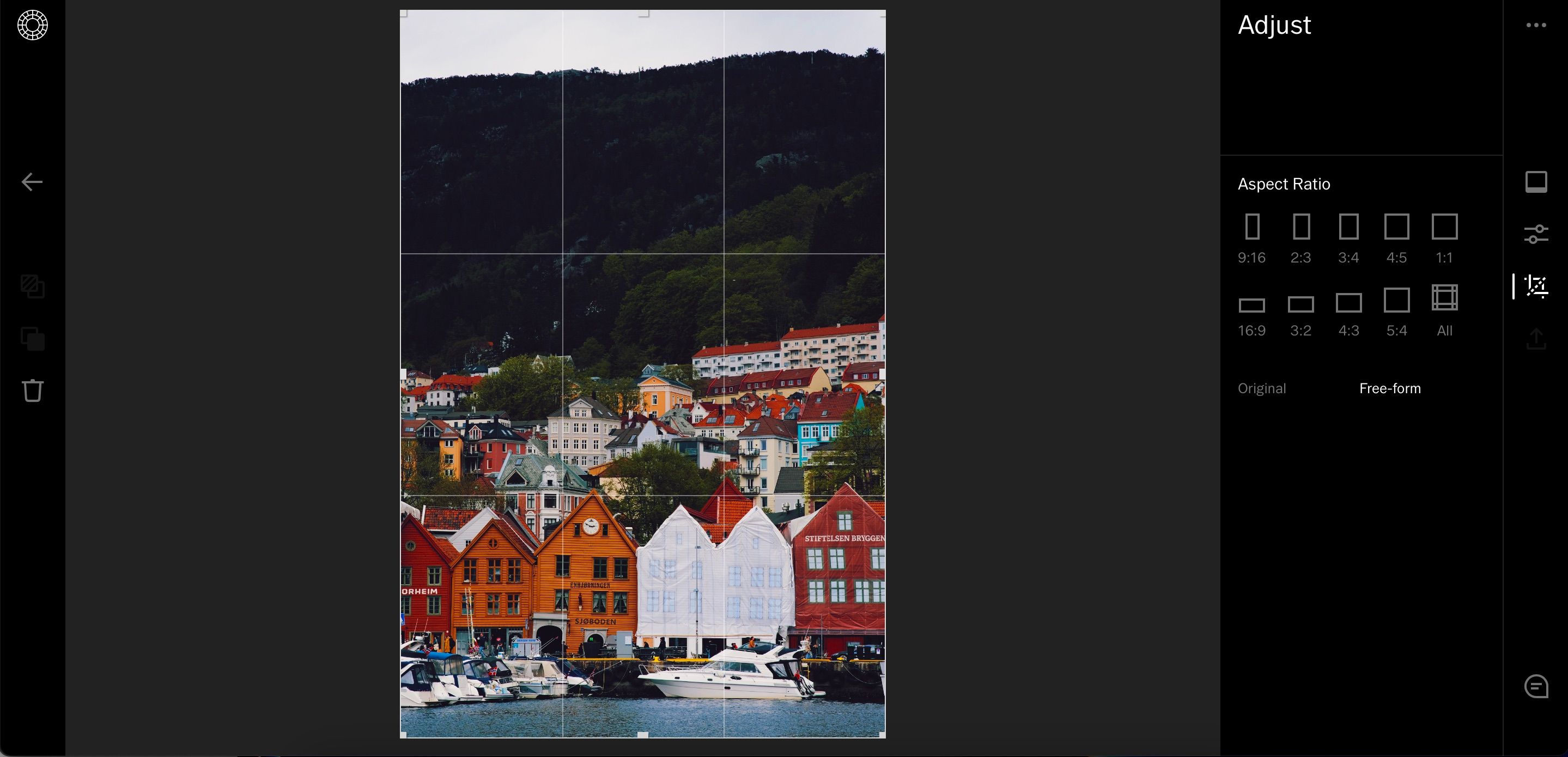
A kép szabad formájú kivágása mellett a fotót az importált méretekkel is levághatja. Koppintson az Eredeti elemre a képernyő alján.
Hogyan állíthatja vissza az összes módosítást
A VSCO Studio asztali alkalmazással kapcsolatban az egyik különös bosszúság az, hogy néha meglehetősen intuitívnak tűnik. Ha például lenyomja a Ctrl + Z billentyűkombinációt a legutóbbi szerkesztés visszavonásához, akkor megnyílik egy weboldal, amelyet korábban bezárt a böngészőjében.
Ha nem elégedett az elvégzett szerkesztésekkel, akkor is könnyedén visszaállíthatja ezeket. Nyomja meg egyszerre a \ és a visszatérést, és a képeknek újra be kell igazodniuk.
Kép exportálása a VSCO-ból
Miután befejezte a fénykép szerkesztését a VSCO Studio asztali alkalmazásban, könnyedén exportálhatja a képet merevlemezére vagy számítógépére. Ehhez kövesse az alábbi lépéseket.

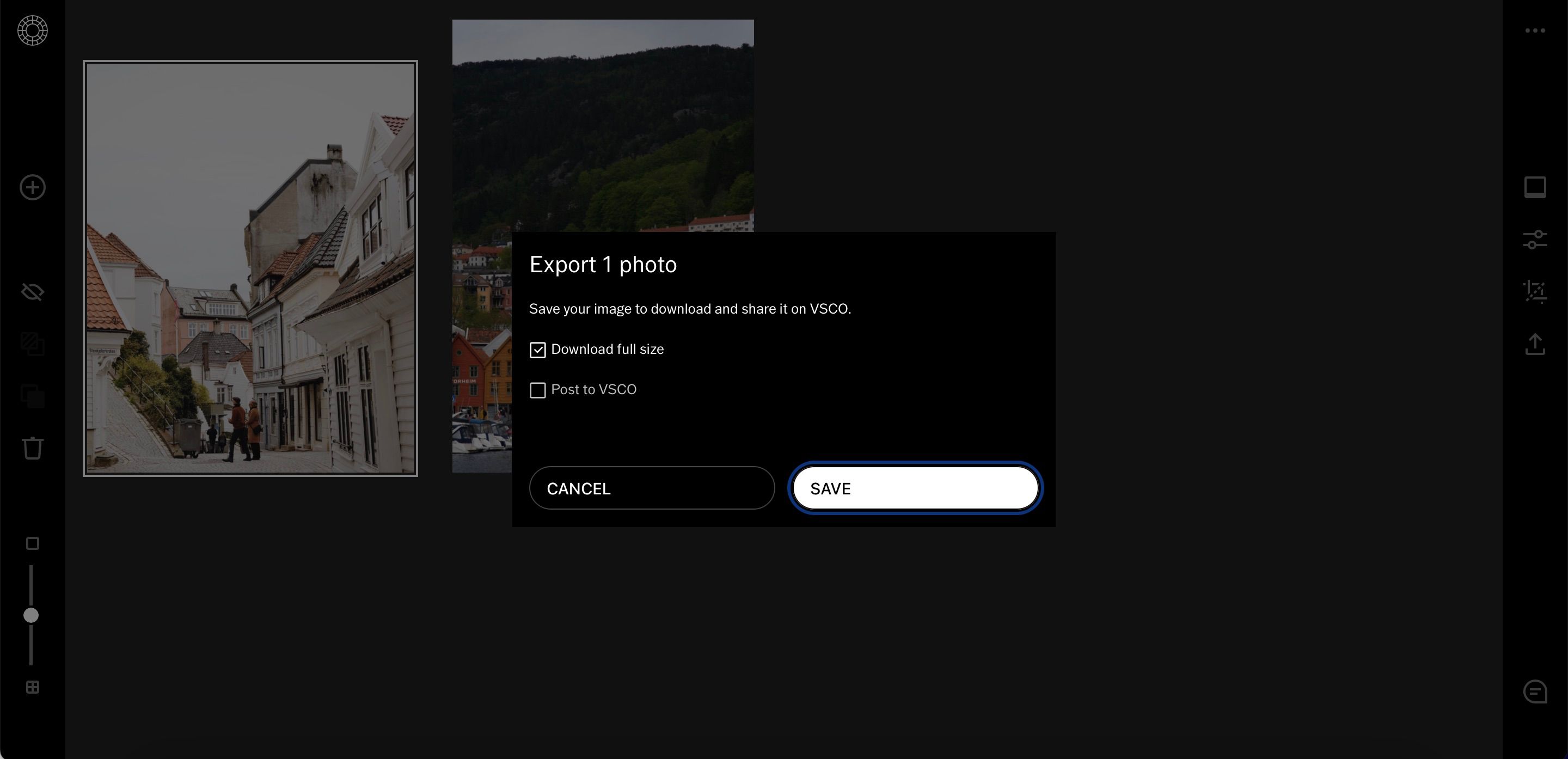
Amikor elmenti a képeket a VSCO-tól, azok .jpg formátumban lesznek.
Minden, amit a VSCO-ban történő szerkesztésről tudnia kell számítógépén
A VSCO Studio asztali számítógépekhez egy másik módja a népszerű mobilalkalmazás használatának. Könnyedén alkalmazhat több előre beállított beállítást az alapvető csúszkák beállításával együtt. Ráadásul egyszerűen megoszthatja képeit a közösségi médiában – az átméretezési funkciónak köszönhetően.
Érdemes kipróbálni a VSCO Studio-t az ingyenes próbaverzióval. Ha nem tetszik, bármikor lemondhatja a számlát.

