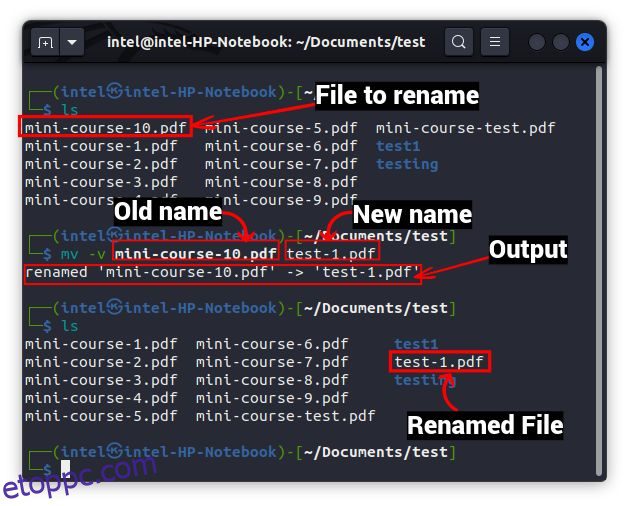Amikor elkezd valami újat tanulni, még a legegyszerűbb feladatok is zavaróak, és ez bárki számára frusztráló lehet. Tegyük fel, hogy a fájl átnevezése az egyik legalapvetőbb fájlkezelési feladat, de az újoncok nehézségekbe ütközhetnek a fájlok átnevezése vagy a fájlok kötegelt átnevezése Linux rendszerben. Hogy segítsünk ebben, elmagyaráztunk négy egyszerű módot egy fájl vagy akár több fájl átnevezésére Linuxban a parancssori felület (CLI) és a grafikus felhasználói felület használatával.
Tartalomjegyzék
Fájlok átnevezése Linuxban (2023)
Először is elmagyarázzuk, hogyan lehet az mv és rename parancsokat használni a fájlok átnevezésére a parancssor (vagy terminál) használatával Linuxban. Ezután megtanuljuk, hogyan nevezhet át vagy kötegesen átnevezhet fájlokat a grafikus felhasználói felület eszközeivel, beleértve a GPRename-et és a natív fájlkezelőt a Linux disztribúciójában.
Fájlok átnevezése a parancssor segítségével
Annak ellenére, hogy a parancssor használata a legegyszerűbb feladatokhoz elsőre ijesztőnek tűnhet, számos funkcióval büszkélkedhet, és ez a leggyorsabb módja a fájlok átnevezésének Linuxban. Itt az mv és a rename parancsokat használjuk, és mindkettő bármely Linux disztribúcióban működik.
Fájlok átnevezése az mv paranccsal
Az mv parancs a „move” rövidítése, és elsődleges célja a fájlok és könyvtárak áthelyezése a Linux fájlrendszerben. De használhatjuk az mv parancsot is a fájlok átnevezésére. Az mv parancs szintaxisa a következő:
mv
OptionsDescription – biztonsági mentés minden létező célfájl biztonsági másolatának készítése-f annak megakadályozása, hogy a parancs parancssort adjon felülírás előtt – ito prompt az áthelyezés előtt – u csak akkor helyezi át a fájlt, ha a
Megjegyzés: Ha az -i, -f, -n jelzők bármelyikét többször használja, csak az utolsó lép érvénybe.
Egyetlen fájl átnevezése az mv paranccsal
Egyetlen fájl mv paranccsal történő átnevezéséhez használja az alábbi szintaxist:
mv -v
A parancs az alábbi kimenetet eredményezi megerősítésként, és az ls paranccsal ellenőrizheti a végrehajtott változtatásokat.
átnevezte a következőre: ‘
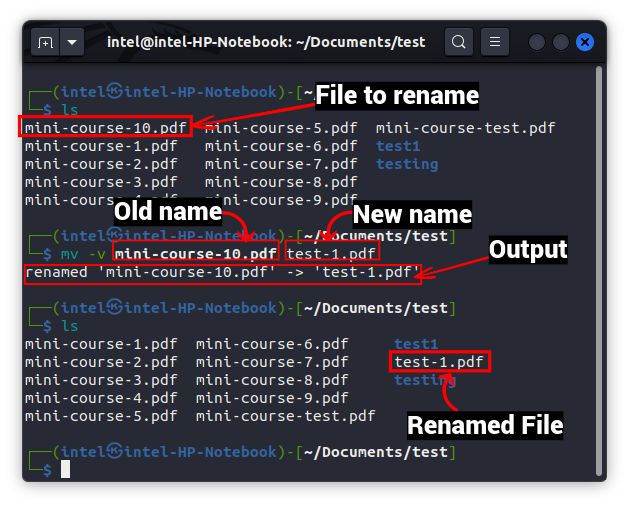
A fenti példában az mv paranccsal átnevezzük a „mini-course-10.pdf” fájlt „test-1.pdf”-re. Itt a szintaxis így néz ki:
mv -v mini-tanfolyam-10.pdf teszt-1.pdf
Ezt követően ellenőrizheti a változást az mv parancs kimenetéből (a fenti képen kiemelve), vagy tovább ellenőrizheti a kimenetet az ls paranccsal. Az átnevezett fájl megjelenik a könyvtárban található fájlok listájában.
Több fájl átnevezése az mv paranccsal
Az mv paranccsal bizonyos módosításokkal több fájlt is át lehet nevezni egy könyvtárban. Itt néhány új parancsot fogunk használni az mv paranccsal együtt. A parancs csak nyers szintaxissal nehezen érthetőnek bizonyulhat, ezért az alábbiakban példaként használjuk.
for i in *.pdf;do
mv -v "$i" "${i/${i:0:4}/example}"
done
A fenti kódrészlet bonyolultnak tűnhet a kezdők számára, de könnyen érthető. A végrehajtás után a kódrészlet ismételten átnézi a „.pdf” kiterjesztésű fájlok listáját. Ezután minden fájlnév első 4 karakterét az „example” szövegre cseréli. Végül a végrehajtás leáll, amikor az összes fájlt átnevezték.

Fájlok átnevezése Az átnevezés parancs használatával
Az átnevezés parancs egyszerűen használható szintaxissal oldja meg az mv parancs bonyolultságát mind egy-, mind több fájl átnevezéséhez. Az átnevezés parancs általában előre telepítve van a legtöbb disztribúcióban. Ha nem, akkor könnyen telepítheti egy egyszerű paranccsal:
- Debian alapú rendszerekhez –
sudo apt install átnevezés
- Fedora alapú rendszerek esetén –
sudo yum telepítési előnév
- Arch alapú rendszerekhez –
sudo pacman -S telepítés átnevezése
Az átnevezés parancs használatának szintaxisa Debian-alapú rendszerekben a következő:
átnevezése
Mivel a rename parancs Perl-t használ a háttérben, háromféle reguláris kifejezés létezik – match, substitute és translate a Perlben. Az átnevezés parancs a „helyettesítés” és a „fordítás” reguláris kifejezéseket használja. A fenti szintaxisban az „s” annak megadására szolgál, hogy a helyettesítő kifejezést használja.
RedHat, Fedora-alapú rendszerek esetén a következő parancsszintaxist kell használnia:
átnevezése
Néhány gyakori beállítás az átnevezés paranccsal való használathoz:
OptionsDescription-v Információkat jelenít meg az aktuális műveletről – n a „no action” szót jelenti, és tesztelésre szolgál, hogy megtudja, milyen hatással lesznek a fájlok a művelet után – egyesítette a fájlnév felülírását. Egyetlen fájl átnevezése
Az átnevezés parancs ugyanúgy működik, mint az mv parancs egyetlen fájl átnevezésekor. Egyetlen fájl átnevezéséhez használja a következő szintaxist:
átnevezése -v ‘s/

Több fájl átnevezése
A rename parancs fő előnye az mv paranccsal szemben több fájl átnevezésekor jelentkezik. A szintaxis egyszerűbb és gyorsabban használható. Ez így szól:
átnevezése
A fenti szintaxis hasonló ahhoz, amelyet egyetlen fájl átnevezésénél használtunk, kivéve a

Fájlok részleges átnevezése
Tegyük fel, hogy minden fájlnévben szóközt használt, és most aláhúzásjelekre szeretné cserélni a szóközöket. Az átnevezés parancsot használhatja, és a szóközöket aláhúzásjelekké alakíthatja az alábbi szintaxis használatával:
átnevezés -v ‘y/
Itt helyezze el a cserélni kívánt alkatrészt az
Ha a fenti helyzetben a szóközöket aláhúzásjelre szeretné cserélni, használja a megadott parancsot:
átnevezése -v ‘y/ /_/’ <átnevezendő_fájlok>
Itt az aláhúzás karakterként kezelhető, nem pedig a parancs szintaxisának részeként.

Változtassa meg a fájlnevek kis- és nagybetűjét
Az átnevezés paranccsal még a kisbetűket is lecserélheti a megfelelő nagybetűkre, és fordítva. A kisbetűs karakterek nagybetűsre cseréléséhez használja a következő szintaxist:
nevezze át az ‘y/az/AZ/’
A nagybetűs karakterek kisbetűsre cseréjéhez használja a következő szintaxist:
nevezze át az ‘y/AZ/az/’

Fájlok átnevezése a GUI használatával Linuxban
A GUI módszer valószínűleg áldás azoknak a felhasználóknak, akik ijesztőnek találják a parancssort. A GUI-módszerhez a Nautilus Fájlkezelőt és a Pyrenamer-t használjuk az Ubuntu 20.04 LTS-ben, de biztos lehetsz benne, hogy ezek a módszerek minden disztribúción működni fognak – bár némelyikben kis módosításokkal.
Fájlok átnevezése a Fájlkezelővel
Ez az egyik legegyszerűbb módszer a fájlok átnevezésére Linuxban. Minden Linux asztali disztribúció előre telepítve van egy fájlkezelővel, mint például a Nautilus, Dolphin, Thunar stb. Elmagyaráztuk, hogyan használhatja ezeket a fájlkezelőket a fájlok átnevezésére, ezért olvasson tovább.
Egyetlen fájl átnevezése
1. Nyissa meg a választott Fájlkezelőt, és keresse meg az átnevezni kívánt fájlt. Válassza ki a fájlt, és kattintson rá jobb gombbal.
2. A jobb gombbal kattintson a menüből, válassza az „Átnevezés” opciót. Alternatív megoldásként nyomja meg az F2 gombot a billentyűzeten a fájlok átnevezéséhez az egér használata nélkül.

3. Ezután írja be a fájl új nevét, és kattintson az „Átnevezés” gombra, vagy nyomja meg az Enter billentyűt a billentyűzeten. És ez az.

Több fájl átnevezése a Fájlkezelővel
1. Jelöljön ki több átnevezni kívánt fájlt a Shift gomb megnyomásával, majd kattintson a jobb gombbal a kiválasztott fájlokra a helyi menü megnyitásához.
2. Ebben a helyi menüben válassza az „Átnevezés” opciót. Vagy nyomja meg az F2 gombot a billentyűzeten az átnevezési lehetőség eléréséhez.

3. Ezzel megnyílik egy új átnevezési ablak, az alábbiak szerint. Itt két lehetőség van a fájlok átnevezésére, így tanuljuk meg, hogyan kell mindkettőt egyenként használni.
Átnevezés sablon használatával:
1. Ebben az opcióban egy szövegdobozt fog látni, amelynek alapértelmezett értéke a következő [Original file name]. A szövegmezőbe írja be az összes fájlhoz használt közös nevet.

2. Itt a „test_” általános fájlnévként használjuk. Ezután kattintson a „+Hozzáadás” gombra a közönséges név mellett, és válassza ki az automatikus számozási sémát, amelyet az egyes fájlokhoz egyedi megkülönböztetőként kíván használni.

3. Ezután válassza ki a fájlok elnevezésének sorrendjét az „Automatikus számsorrend” legördülő menüből. Választhat a növekvő, a csökkenő és egyebek közül.

4. Ellenőrizze a változtatásokat az alsó panelen, és végül kattintson a jobb felső sarokban található „Átnevezés” gombra.

Szöveg keresése és cseréje:
Ezt az opciót akkor használhatja, ha a fájlnév már tartalmaz egy általános nevet, de le kell cserélnie egy új szöveggel. Így működik:
1. Írja be az aktuális általános nevet a „Meglévő szöveg” mezőbe. Az alsó panelen a közönséges név kiemelve jelenik meg.
2. A „Csere erre” szövegmezőbe írja be azt az új általános nevet, amellyel a jelenlegi nevet le kívánja cserélni.
3. Ellenőrizze a változtatásokat az alsó panelen, és kattintson a jobb felső sarokban található „Átnevezés” gombra, hogy alkalmazza azokat.

A GPRename használata a fájlok átnevezéséhez
A GPRename egy könnyű kötegelt átnevezési eszköz, amely számos különböző opcióval rendelkezik, amelyek hasznosak lehetnek a fájlok Linux grafikus felhasználói felülettel történő átnevezése során. Ez az eszköz hasznos lehet azoknak a felhasználóknak, akiknek nehézséget okoz a fájlok kötegelt átnevezése natív fájlkezelőjük segítségével. Sajnos nincs előre telepítve, de könnyen telepíthető a következő parancsokkal:
- Debian alapú rendszerekhez –
sudo apt frissítés && sudo apt install gprename
- Fedora alapú rendszerek esetén –
sudo dnf install gprename
- Arch alapú rendszerekhez –
sudo pacman -S gprename
Egyetlen fájl átnevezése a GPRename segítségével
1. Nyissa meg a GPRename parancsot az Alkalmazások menüből, vagy írja be a gprename parancsot a Linux terminálba.
2. A bal oldali fájlrendszerfa segítségével navigáljon a kívánt mappához. Ezután válassza ki az átnevezni kívánt fájlt a jobb oldali ablaktáblában.

3. Az alsó panelen válassza ki a végrehajtani kívánt műveletet. Például, ha a fájlnévben egy szót egy másik szóra szeretne lecserélni, lépjen a „Csere/Eltávolítás” fülre. Ezután írja be a cserélni kívánt karakterláncot a „Csere” szövegmezőbe, és az új karakterláncot a „With” szövegmezőbe.
4. Ellenőrizze a változtatásokat a jobb oldalon található „Előnézet” gombbal. Ha elégedett, kattintson az alatta található „Átnevezés” gombra.

Több fájl átnevezése a GPRename segítségével
1. A fentebb leírtak szerint a bal oldali fájlrendszerfa segítségével navigáljon a kívánt mappához. Ezután válassza ki az átnevezni kívánt fájlokat, és válassza ki a megfelelő opciót az alsó panelen.

2. A változtatások ellenőrzéséhez kattintson a jobb oldalon található előnézet gombra, végül kattintson az alatta lévő „Átnevezés” gombra.

Gyakran Ismételt Kérdések
Mit csinál az rm parancs Linuxban?
Annak ellenére, hogy az rm parancs az átnevezés rövidítésének tűnhet, az eltávolítást jelenti, és fájlok és mappák törlésére szolgál Linux alatt.
Fájlok egyszerű átnevezése Linux alatt
Kezdőként fontos, hogy megértse a Linux fájlkezelésének árnyalatait, és gyakran előfordulhat, hogy a fájlok átnevezését meg kell tennie. Ebben az útmutatóban négy módszert (2 CLI és 2 GUI) mutatunk be egyetlen fájl és több fájl átnevezésére egy könyvtárban. Noha a legtöbb Linux-felhasználó számára valószínűleg a fájlkezelő lesz, a fent ismertetett mv és rename parancsokat széles körben használják a fájlok terminálon keresztüli átnevezésére is. Az alábbi módszerek közül melyiket részesíti előnyben a fájlok átnevezése Linux alatt? Tudassa velünk az alábbi megjegyzésekben.