Ami a Linux disztribúciókat illeti, az Arch Linuxot az egyik legnehezebbnek tartják. Ennek elsősorban az az oka, hogy nehéz telepíteni. A legtöbb telepítési utasítás bonyolítja a folyamatot. Magát a disztribúciót azok használhatják, akik kényelmesen használják a Linux rendszert. Ez alapvetően egy nagy teljesítményű felhasználóknak szánt disztribúció, amely a felhasználók jó részét opciók nélkül hagyja. Leegyszerűsítettük az Arch Linux telepítéséhez szükséges lépéseket. A használatához ismernie kell a Linux rendszer alapjait, és tudnia kell, hogy mi a particionálás stb. Ha még soha semmilyen formában nem futtatta a Linuxot, ezt még mindig nem érdemes kipróbálnia.
Tartalomjegyzék
Amire szükséged van
Mielőtt elkezdené, a következő dolgokra van szüksége;
Legalább 512 MB tárhellyel rendelkező USB-meghajtó
Az Etcher alkalmazás: Letöltés és telepítse a rendszerére
Az Arch Linux disztribúció: Letöltés
Nézze meg, hogyan indíthat be a BIOS-ba azon a rendszeren, amelyre telepíteni fogja az Arch Linuxot
Az USB lemez készítése
Helyezze be az USB-meghajtót, és futtassa az Etcher alkalmazást. Válassza ki az imént letöltött Arch Linux ISO-t. Az Etcher automatikusan észleli a rendszerhez csatlakoztatott USB-t (feltételezve, hogy csak egy van csatlakoztatva). Ha több USB-eszköz van csatlakoztatva a rendszerhez, és az Etcher nem a megfelelőt választotta ki, kattintson a „Change” (Módosítás) gombra a meghajtó alatt, és válassza ki a megfelelő meghajtót.
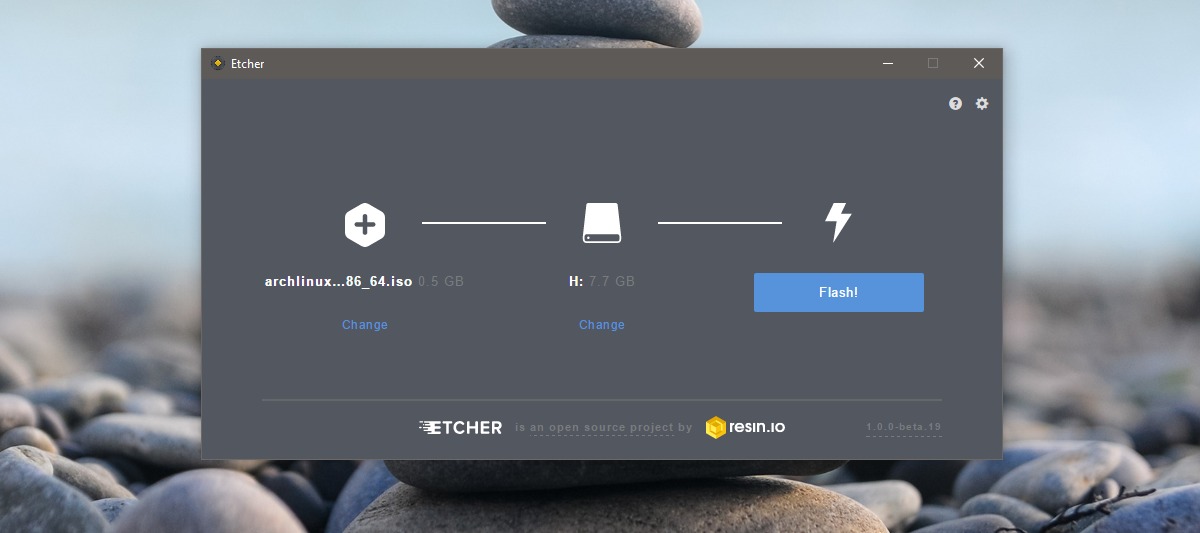
Kattintson a „Flash” gombra. Előfordulhat, hogy a rendszer felkéri a rendszergazdai jelszó megadására. Legyél türelmes! A rendszertől függően eltarthat egy ideig.

Rendszerindítási sorrend módosítása
Az Arch Linuxot az imént létrehozott meghajtóról kell indítania. Mielőtt ezt megtenné, meg kell győződnie arról, hogy a rendszer USB-ről indul. A rendszerek alapértelmezés szerint a merevlemezről vagy az optikai meghajtóról indulnak. A rendszerindítási sorrend megváltoztatásához kapcsolja be a rendszert, és lépjen a BIOS-beállításokhoz.
Kell lennie egy „Rendszerkonfiguráció” fülnek. Ezen a lapon van egy rendszerindítási sorrend vagy egy rendszerindítási sorrend opció. Módosítsa a rendszerindító eszközök sorrendjét úgy, hogy az első eszköz az USB-meghajtók legyen.
Bootolás
Mielőtt elindítaná az Arch Linuxot, érdemes először Ethernet-kábellel csatlakoznia a hálózati útválasztóhoz. Ragaszkodhat a WiFi-n keresztüli csatlakozáshoz, de ez egy további lépést jelent a rendszerindítási folyamat után.
Csatlakoztassa az USB-meghajtót, és kapcsolja be a rendszert. Várjon, amíg az Arch Linux elindul. Egy sor parancsot fog látni a képernyőn. Ne szakítsa félbe.

Ha elindul, látni fogod [email protected] ~ # a parancssori felület tetején. Most készen áll a partíciók létrehozására, és ha akarja, csatlakozhat a WiFi-hez. Automatikusan felismeri az Ethernet-kábelt, és csatlakozik az internethez. Ha előnyben részesíti a WiFi-t, olvassa el a következő részt, hogy megtudja, hogyan csatlakozhat hozzá.
Csatlakoztassa a WiFi-t
Írja be a következő parancsot;
wifi menü -o
Válassza ki a WiFi hálózatot, amelyhez csatlakozni szeretne az elérhető hálózatok listájából. Módosítsa a nevet úgy, hogy az megegyezzen a hálózat nevével. Adja meg jelszavát, és az Arch Linux csatlakozik a hálózathoz.
Partícionálás
A particionálás ijesztőnek tűnhet, bár valójában nem olyan nagy ügy, mint amilyennek látszik. Csak egy kis know-how kell.
A kezdéshez írja be a következő parancsot a konzolba. Ez megjeleníti a rendszer összes ismert merevlemezét és partícióját. Határozza meg, melyik merevlemezre kíván telepíteni, és vegye figyelembe, hogy melyik blokkeszközről van szó.
lsblk
Például: A rendszeren először észlelt merevlemez általában a /dev/sda. A második merevlemez a /dev/sdb és így tovább.
Partíciók létrehozásához szüksége van a Parted eszközre. Az eszköz használatának megkezdéséhez futtassa a következő parancsot.
elvált a /dev/sda
A következőt fogja látni a parancssor tetején, jelezve, hogy sikeresen váltott a Parted Tool-ra.
GNU Parted 3.2
A /dev/sda használatával
MBR/BIOS

Az Arch Linux BIOS verziójának nincs szüksége speciális partíciókra a rendszerindításhoz. Az Arch Linux ezen verziójának telepítésekor csak a root partícióra és egy swap partícióra van szükség.
A partedben kezdje a partíciós tábla létrehozásával.
mklabel msdos
Az Mklabel törli az összes partíciót a meghajtón, amelyet parted-el nyitottak meg (ebben az oktatói példában ez a /dev/sda), és megadja neki az MBR/BIOS partíciós táblát.
Ezután létre kell hozni a gyökérpartíciót. Ehhez meg kell értenie az mkpart működését.
Például: a meghajtó, amelyre az Arch Linuxot telepítik, összesen 8 gigabájt. Az MBR/BIOS beállításához két partícióra van szükség. Root és swap. A swap partíciónak legalább 2 GB méretűnek kell lennie. Ez azt jelenti, hogy a gyökérpartíciónak 6 GB-osnak kell lennie.
mkpart primary ext4 1MiB 6GiB
Ezután állítsa a gyökérpartíciót rendszerindítási módba a következővel:
set 1 boot on
Végül hozza létre a swap partíciót.
mkpart primary linux-swap 6GiB 100%
Végül a kilépés elvált.
quit
GPT/EFI

A GPT/EFI-ben történő particionálás folyamata nagyon hasonló az MBR/BIOS módhoz. Először is kezdje a parted megnyitásával.
parted /dev/sda
Ezután hozzon létre egy partíciós táblát.
mklabel gpt
Ezután hozza létre az EFI rendszerindító partíciót. Ennek el kell különülnie a rendszer többi részétől.
mkpart ESP fat32 1MiB 513MiB
A második partíció (vagy /dev/sda2) a gyökérpartíció. Itt fog élni az összes alapvető Arch Linux rendszer. Készítse el ezzel a paranccsal.
mkpart primary ext4 513MiB 6GiB
Végül készítse el a swap partíciót. A csere, bár erről nem sokat beszélünk, hasznos, különösen akkor, ha a programok túlcsordulnak a fizikai ramon.
mkpart primary linux-swap 6GiB 100%
Befejezett? A kilépés ezzel a paranccsal megszakadt.
quit
Fájlrendszerek felszerelése
Miután mindez szétválasztva működik, az Arch Linux telepítőnek van egy partíciós táblája, amellyel dolgozni lehet. Innentől kezdve formázni kell a partíciókat, és fel kell szerelni a megfelelő területekre a telepítés előkészítéséhez.
MBR/BIOS
Formázza a gyökérpartíciót az mkfs eszközzel az Ext4 fájlrendszerre.
mkfs.ext4 -F /dev/sda1
Ezután szerelje fel,
mount /dev/sda1 /mnt
És kapcsold be a cserét.
mkswap /dev/sda2 swapon /dev/sda2
GPT/EFI
Formázza a rendszerindító partíciót Fat32-ként. Ezután csatlakoztassa mind a home, mind a root könyvtárat a megfelelő helyre (ebben az esetben a /mnt és /mnt/home). Ezenkívül hozza létre és kapcsolja be a swapot.
mkfs.fat -F32 /dev/sda1 mkfs.ext4 -F /dev/sda2 mount /dev/sda2 /mnt mkdir /mnt/boot mount /dev/sda1 /mnt/boot mkswap /dev/sda3 swapon /dev/sda3
Az alaprendszer telepítése
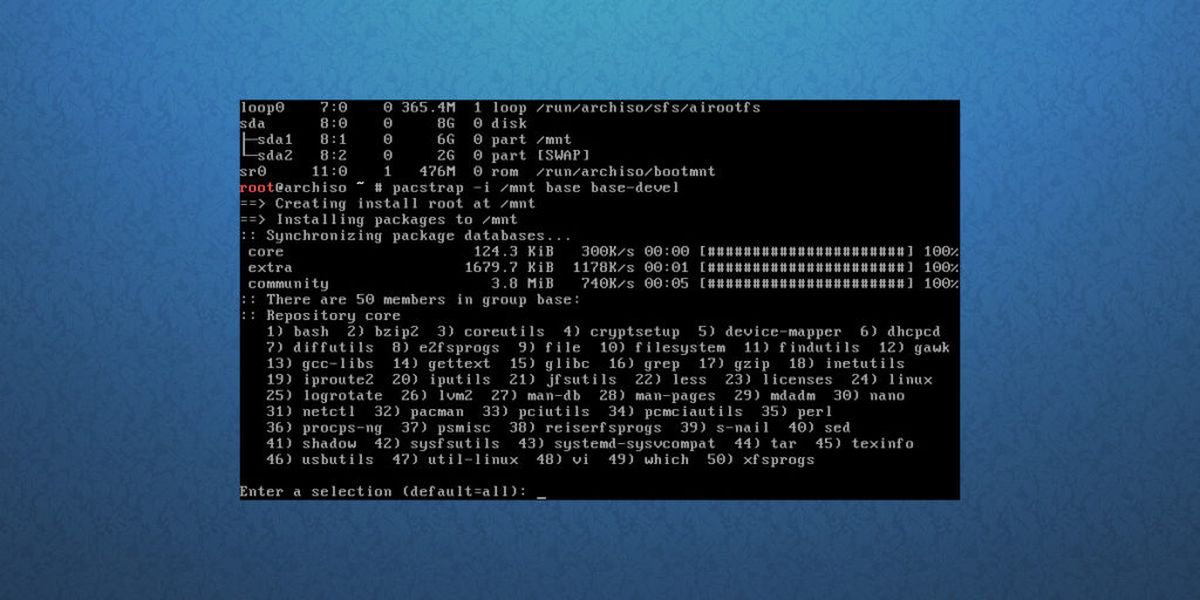
Minden be van állítva. Indítsa el a telepítési folyamatot a pacstrap paranccsal. Ne feledje, hogy ez a folyamat eltarthat egy ideig.
pacstrap -i /mnt base base-devel
Amikor a pacstrap befejeződik, generáljon egy Fstab-t. Ez egy fájlrendszer lap. Ez a fájl szem előtt tartja az összes uuid-ot és a fájlrendszer csatolási pontot.
genfstab -U /mnt > /mnt/etc/fstab
Az új telepítés konfigurálásához lépjen be az Arch Chrootba.
arch-chroot /mnt
A rendszer konfigurálása

Kezdje a nyelv beállításával. Azok számára, akik nem ismerik, a nyelv határozza meg a nyelvet. A nano szövegszerkesztővel keresse meg a területi beállítást, és távolítsa el a # jelet. Ezután a CTRL + O billentyűkombinációval mentse el.
nano /etc/locale.gen
Hozza létre a területi beállítást az új rendszeren, és állítsa be alapértelmezettként.
locale-gen echo LANG=en_US.UTF-8 > /etc/locale.conf export LANG=en_US.UTF-8
MBR/BIOS
A konfiguráció következő lépése a Grub rendszerbetöltő telepítése.
pacman -S grub
grub-install --recheck --target=i386-pc /dev/sda
grub-mkconfig -o /boot/grub/grub.cfg
GPT/EFI
pacman -S grub efibootmgr grub-install --target=x86_64-efi --efi-directory=/boot --bootloader-id=grub
grub-mkconfig -o /boot/grub/grub.cfg
A Nano szövegszerkesztővel szerkessze a pacman.conf fájlt. Görgessen le, és távolítsa el az összes # szimbólumot az elől [multilib] (és az alatta lévő sorokat), majd nyomja meg a CTRL + O billentyűkombinációt a szerkesztés mentéséhez. Ezzel biztosítja, hogy 32 bites szoftvereket telepíthet 64 bites rendszerekre.

nano /etc/pacman.conf
A szerkesztés után szinkronizálja újra a Pacmant a következővel:
pacman -Syy
Telepítse a sudo-t a rendszerre.
pacman -S sudo
Ismét módosítani kell egy fájlt. a Nano szövegszerkesztővel szerkessze a sudoer fájlt. Keresse meg a %wheel ALL=(ALL) ALL elemet, távolítsa el a # jelet, és nyomja meg a CTRL + O billentyűkombinációt a szerkesztés mentéséhez.
EDITOR=nano visudo

Hozzon létre egy új felhasználót az újonnan telepített Arch Linux rendszerhez.
useradd -m -g users -G wheel,storage,power -s /bin/bash owner
Ezután állítsa be az új felhasználónév jelszavát.
passwd owner
Végül állítsa be az új root jelszót.
passwd
Asztali környezet kiválasztása
A folyamat utolsó lépésénél tartunk. Minden a helyén van, ami az Arch Linux megfelelő működéséhez szükséges – kivéve az asztali környezetet. Az asztali környezet vagy „GUI felület” nagyon fontos. Enélkül az Arch Linux sokkal kevésbé felhasználóbarát. Telepítsünk egyet!

Kezdje az Xorg rendszer telepítésével. Ez fontos, és minden asztali számítógép alapja:
pacman -S xorg-server xorg-server-utils xorg-xinit mesa xf86-input-synaptics
Ezután válasszon a listából az alábbiak közül. Minden itt felsorolt elem egy asztali környezet, amely az Arch Linux rendszeren használható. A felsorolt parancsok beírásával válassza ki azt, amelyet telepíteni szeretne.
Gnome Shell:
pacman -S gnome gnome-extra gdm networkmanager network-manager-applet
systemctl enable gdm systemctl enable NetworkManager
KDE plazma:
pacman -S plasma dolphin kwrite dolphin-plugins sddm networkmanager network-manager-applet
systemctl enable sddm systemctl enable NetworkManager
LXDE:
pacman -S lxde lxdm networkmanager network-manager-applet
systemctl enable lxdm systemctl enable NetworkManager
LXQT:
pacman -S lxqt sddm networkmanager network-manager-applet
systemctl enable sddm
systemctl enable NetworkManager
Fahéj:
pacman -S cinnamon gdm networkmanager network-manager-applet
systemctl enable gdm
systemctl enable NetworkManager
Budgie:
pacman -S budgie-desktop gnome-extra gnome gdm networkmanager network-manager-applet
systemctl enable gdm
systemctl enable NetworkManager
XFCE4:
pacman -S xfce4 xfce4-goodies lxdm networkmanager network-manager-applet
systemctl enable lxdm
systemctl enable NetworkManager
Társ:
pacman -S mate mate-extra lxdm networkmanager network-manager-applet
systemctl enable lxdm
systemctl enable NetworkManager
Grafikus illesztőprogramok
Intel:
pacman -S xf86-video-intel intel-dri lib32-intel-dri libva-intel-driver libva
Nvidia (új GPUS):
pacman -S nvidia nvidia-libgl lib32-nvidia-libgl nvidia-settings
Megjegyzés: az illesztőprogram telepítésével előfordulhat, hogy a rendszer felkéri a Mesa eltávolítására, mivel ütközik az Nvidia illesztőprogramjaival. Tehát csináld meg.
Nvidia (régi):
pacman -S xf86-video-nouveau
Amd:
pacman -S xf86-video-ati mesa-libgl lib32-mesa-libgl mesa-vdpau lib32-mesa-vdpau
Mindezen lépések után biztonságosan indíthatja újra a számítógépet, távolíthatja el az Arch live lemezt, és kapcsolhatja be az újonnan létrehozott Arch Linux rendszert.


